En este artículo, analizaremos detalladamente, paso a paso, los diversos métodos para incrustar imágenes de pantalla verde en Adobe After Effects.
De todo el software de edición, probablemente obtendrá los mejores resultados clave en After Effects. Hay varios métodos para trabajar con imágenes de pantalla verde de After Effects. Adobe recomienda utilizar un ajuste preestablecido integrado con una combinación de tres efectos. Este método funciona muy bien para principiantes (y expertos) porque produce resultados rápidos (y generalmente excelentes). Le indicaremos cómo hacerlo paso a paso.
Por supuesto, el proceso de ingresar todo depende de la calidad de las imágenes de la pantalla verde. Si está buscando la mejor clave de croma posible, consulte nuestra guía completa de pantalla verde para obtener consejos sobre cómo construir, iluminar y capturar secuencias de pantalla verde.
Paso 1:Importe su material de archivo
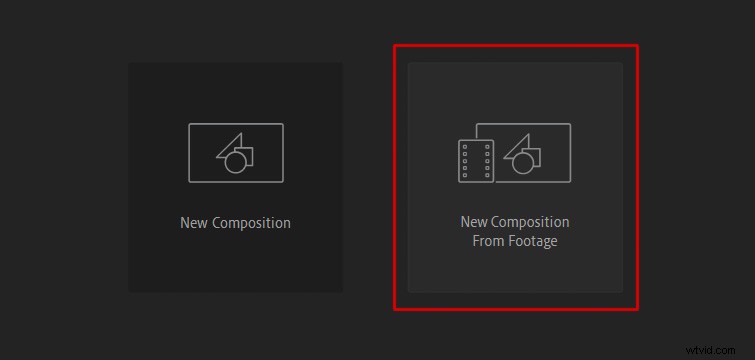
Después de iniciar After Effects, haga clic en Nueva composición a partir de material de archivo y seleccione su metraje de pantalla verde.
Paso 2:Aplicar el preajuste de codificación
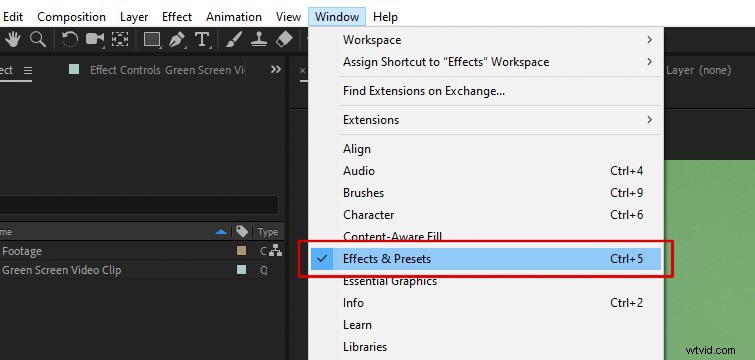
Primero, debe abrir Efectos y ajustes preestablecidos panel. Navega a Ventana y seleccione Efectos y ajustes preestablecidos para abrir el panel.
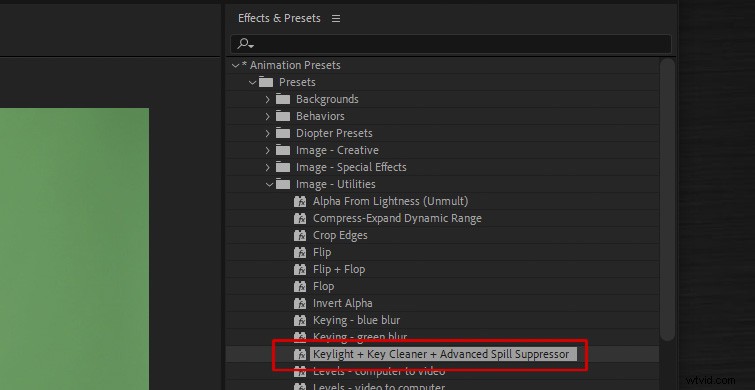
Abra los ajustes preestablecidos de animación desplegable que aparece en la parte superior. Alternar para abrir los Presets y luego alternar para abrir Imagen:Utilidades . Allí, verá un ajuste preestablecido llamado Keylight + Key Cleaner + Advanced Spill Suppressor . Arrastre y suelte este ajuste preestablecido en su metraje.
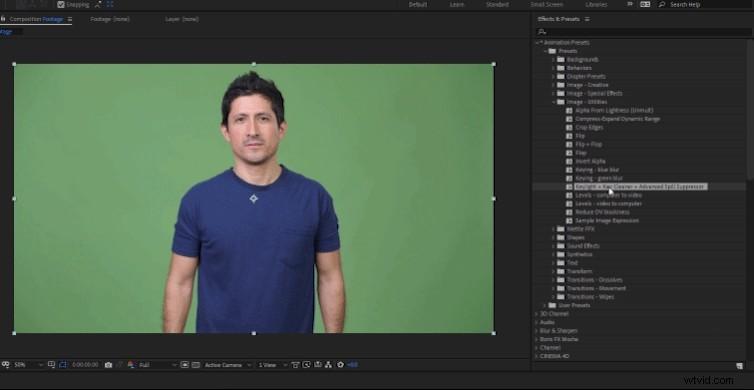
Como se mencionó, este ajuste preestablecido contiene tres efectos separados que funcionan juntos para obtener la mejor tecla de pantalla verde posible. En orden, los tres efectos son:
- Luz clave: Un chroma keyer que te permite seleccionar el color de tu fondo y hacerlo transparente.
- Limpiador de teclas: Un efecto que limpia los bordes del sujeto y asegura que sean nítidos.
- Supresor de derrames avanzado: Este efecto elimina el derrame de color del fondo que podría aparecer en el sujeto.
Paso 3:Comienza con el efecto Keylight
Comencemos con el efecto Keylight, que usaremos para seleccionar el fondo de pantalla verde. Para Color de pantalla , selecciona el Selector de color y haga clic en un área de la pantalla verde cerca de su sujeto.
Consejo profesional:mantenga presionada la tecla CTRL mientras hace clic en el color de la pantalla verde para muestrear aún más píxeles. Esto le dará un mejor promedio de color.
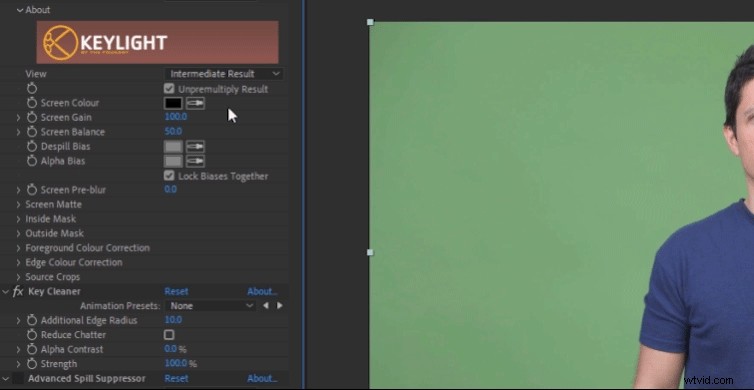
A continuación, cambie la Vista ajuste a Mate de pantalla . Esto muestra una vista mate en negro, blanco y gris de su metraje.
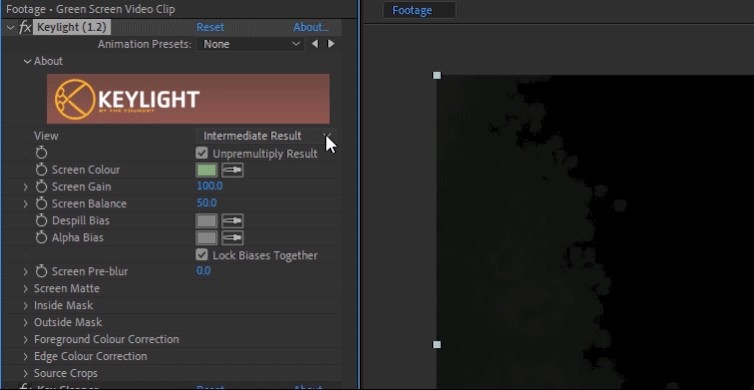
Ahora, alterna para abrir el Mate de pantalla configuración.
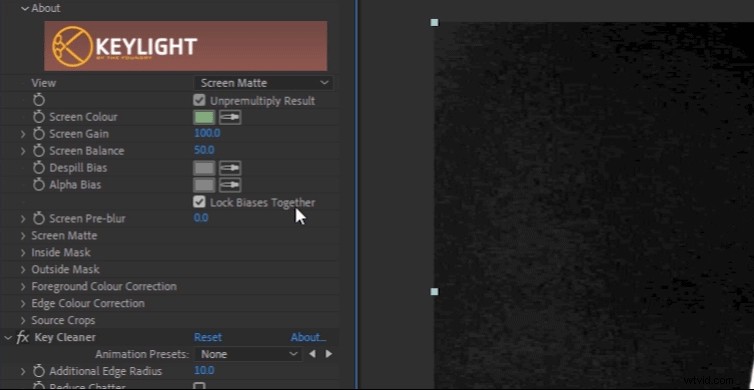
Ajuste la configuración de Mate de pantalla Clip Black y Clip Blanco hasta que el fondo sea completamente negro y el sujeto completamente blanco. También puede ajustar configuraciones como Disminuir/Ampliar la pantalla o Suavidad de pantalla , si es necesario.
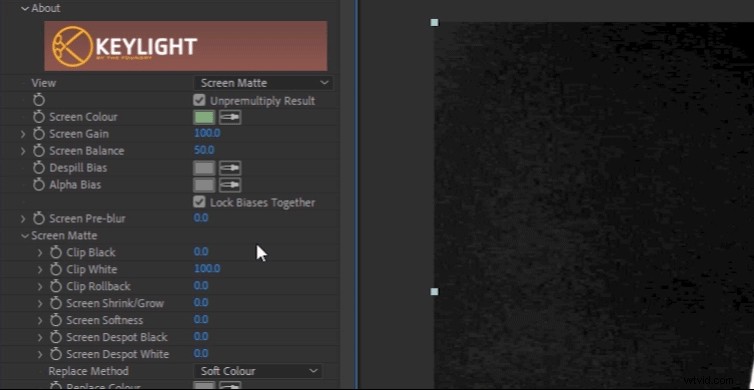
Ahora, cambie la Vista volviendo a Resultado intermedio . Esto es importante porque si la vista se establece accidentalmente en Resultado final, se producirán artefactos en el material de archivo incrustado.
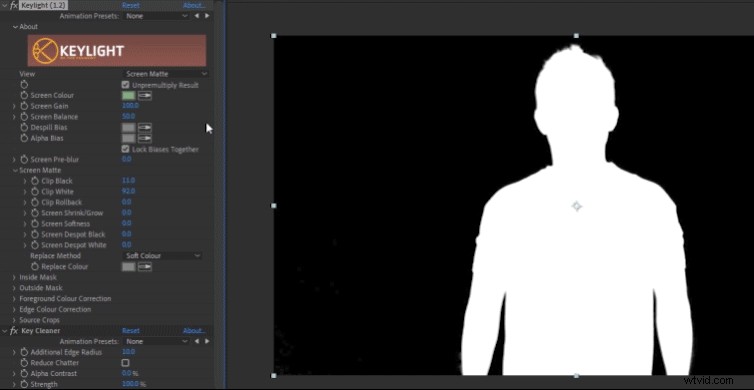
Ahora puede alternar la Cuadrícula de transparencia para ver que el fondo se ha eliminado por completo. También puede reproducir su metraje ahora para ver si hay algún ruido no deseado en la imagen. Si es así, continúe ajustando el Mate de pantalla configuración.
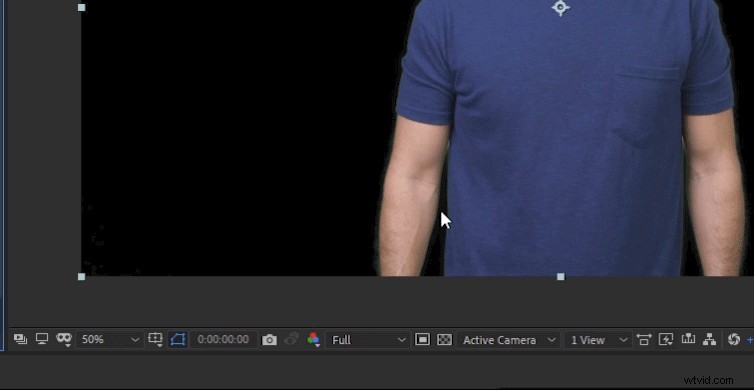
Paso 4:Efecto de limpieza de teclas
Sin que usted lo sepa, el efecto Key Cleaner ya ha estado funcionando en su metraje desde el momento en que aplicó el ajuste preestablecido. Básicamente, funciona junto con el efecto Keylight, lo que garantiza que los bordes de todo estén limpios. En este punto, es posible que no necesite ajustar ninguna configuración con él, si todo ya se ve bien.

Dependiendo de su metraje, hay dos configuraciones con Key Cleaner que quizás desee ajustar. Descubrí que reducir el valor del Radio de borde adicional dio mejores resultados en mi material de archivo. También recomiendo habilitar Reducir Chatter , para reducir el ruido visible a lo largo de los bordes.
Finalmente, si es necesario, puede aumentar el Contraste alfa . Esto agudizará los bordes del sujeto si se ven demasiado suaves. Sin embargo, tenga cuidado con esta configuración. Si lo aumenta demasiado, los bordes pueden parecer demasiado nítidos y pixelados.
Paso 5:Supresor de derrames avanzado
En este punto, su metraje debe tener una clave limpia con el fondo eliminado. Sin embargo, aún puede notar un derrame de color verde en su sujeto. Esto puede aparecer en partes de su piel o ropa, o como una delgada línea verde alrededor de los bordes del sujeto. (Tenga en cuenta que una pantalla azul tendrá un derrame de color azul).
Puede ver evidencia de derrame de color verde aquí, en el cabello del sujeto.
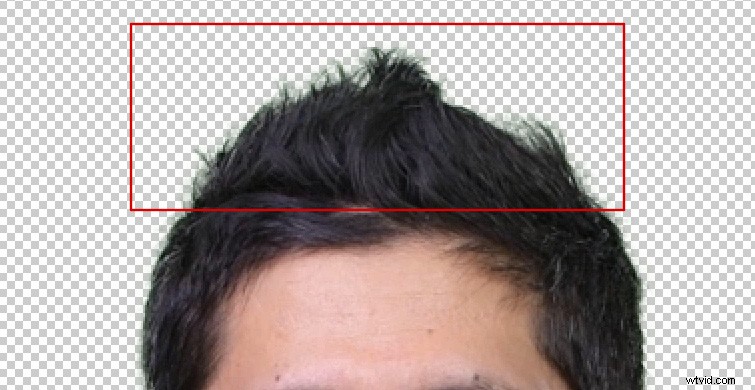
Para eliminar este derrame de color, simplemente necesitamos habilitar el supresor de derrames avanzado efecto, que está desactivado de forma predeterminada. Para habilitarlo, haga clic en el cuadro vacío junto al nombre del efecto.
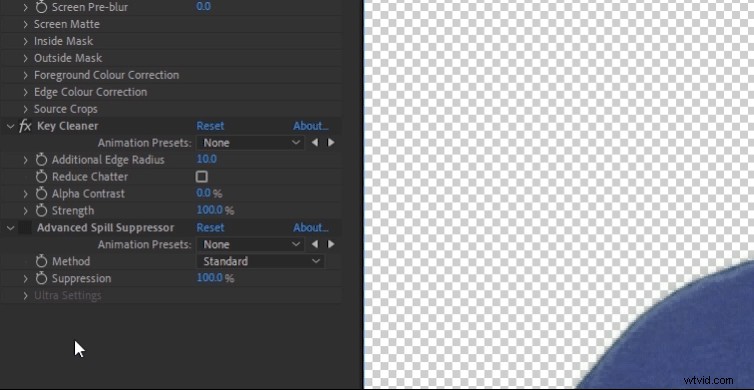
Aquí hay un primer plano del cabello después de habilitar el Supresor de derrames avanzado. Observe que se ha eliminado el borde verde y el derrame sobre el cabello.

El Supresor de derrames avanzado debería detectar automáticamente qué color desea eliminar y, por lo general, tiene excelentes resultados. Sin embargo, si obtiene algo inesperado, es posible que deba configurar manualmente el color. Para hacer esto, cambie el Método configuración en Ultra . Luego verá más opciones donde puede establecer su Color de clave y hacer otros ajustes finos.
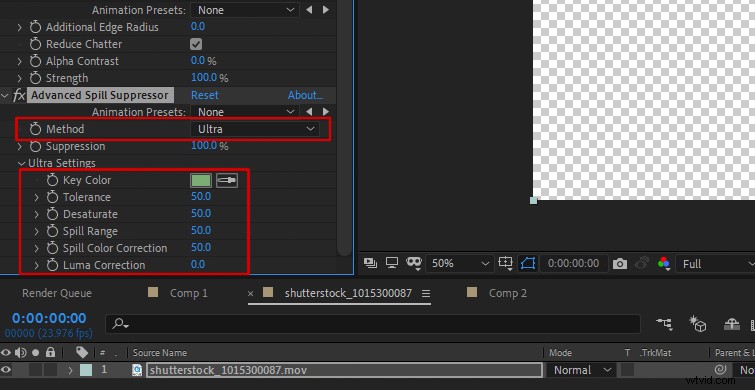
¡Y eso es! Deberías quedarte con una clave de croma limpia.
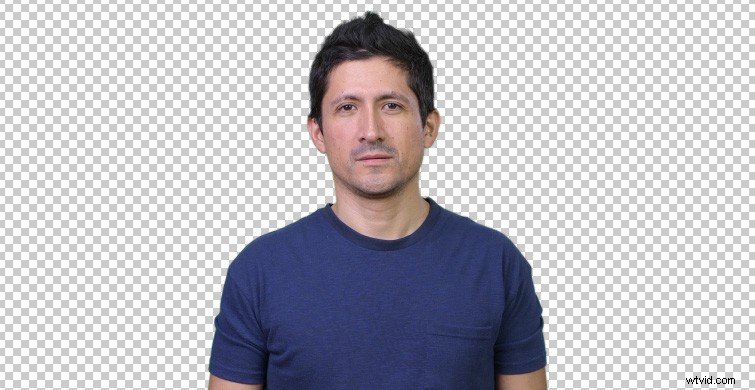
Paso 6:Agregar un fondo
Para agregar una imagen de fondo o un video a su clip, simplemente arrastrar y soltar colóquelo debajo de su metraje de pantalla verde en su composición.
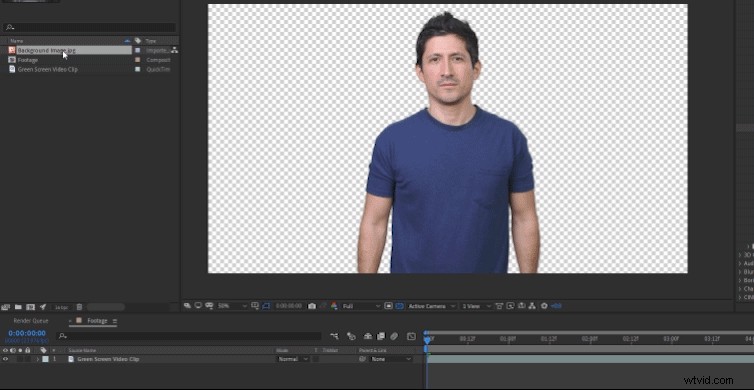
Consejos adicionales sobre la pantalla verde
Si su pantalla verde no cubre todo el fondo, es posible que deba usar la herramienta Pluma para crear una Máscara alrededor de su tema. Puede hacer esto antes o después de aplicar el ajuste preestablecido de incrustación. Seleccione el icono de la herramienta Pluma en la barra de herramientas superior izquierda.

Luego, seleccione su metraje de pantalla verde y haga clic para dibujar una máscara alrededor de su sujeto. Cierre la máscara haciendo clic en el primer punto de máscara creado.
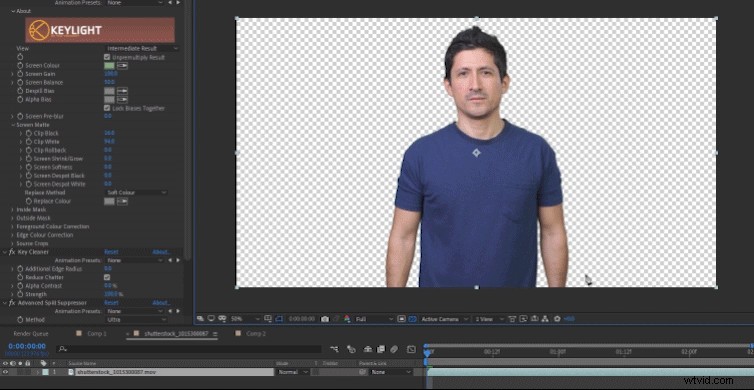
Si también desea ver un video tutorial usando este ajuste preestablecido de pantalla verde, vea el video a continuación.
Obtenga más información sobre la pantalla verde y las habilidades imprescindibles de After Effects en estos artículos:
- Cómo hacer una pantalla verde con poco dinero
- After Effects frente a Premiere Pro:¿cuál necesita?
- 7 habilidades básicas de After Effects que todo editor debe conocer
- Tutorial:Primeros pasos con el relleno según el contenido en After Effects
- Cómo exportar con transparencia desde Adobe After Effects
