Adobe After Effects es una pieza de software excepcionalmente versátil. Si recién está comenzando con esto en 2020, aquí hay cinco cosas que debe aprender lo antes posible.
Ya sea que esté buscando crear gráficos en movimiento de alta calidad o desarrollar VFX asombrosos, Adobe After Effects está más que preparado para el trabajo. Por supuesto, debido a que el software es capaz de muchas cosas, también puede ser intimidante aprender.
¿Por dónde debería empezar un nuevo usuario? Bueno, aquí mismo. Aquí hay cinco cosas que desearía que alguien me hubiera mostrado en mis primeros días con After Effects.
1. Terminología
Antes de comenzar mi viaje de gráficos en movimiento, mi experiencia se limitaba a Final Cut Pro X. Eso significaba que me enfrentaba a un conjunto completamente nuevo de términos al abrir After Effects por primera vez, algunos de los cuales estaban vinculados a características y conceptos que conocía. otros nombres en otros programas. Por ejemplo, un proyecto en FCPX es una secuencia en Premiere Pro y una composición en AE.
Arreglemos todo. Aquí hay una referencia rápida a las diversas diferencias de nombres entre Premiere, FCPX y After Effects.
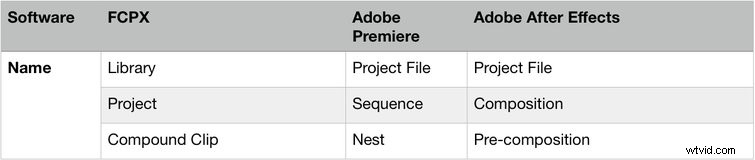
2. Fotogramas clave
Los fotogramas clave marcan el punto en el tiempo en el que especifica un valor para una propiedad de capa. Su uso eficaz es una pieza clave del trabajo de gráficos en movimiento.
Por ejemplo, si desea que un texto se mueva de izquierda a derecha durante dos segundos, usaría dos fotogramas clave para hacerlo, creando un fotograma clave con la posición X en el lado izquierdo de la pantalla. . .
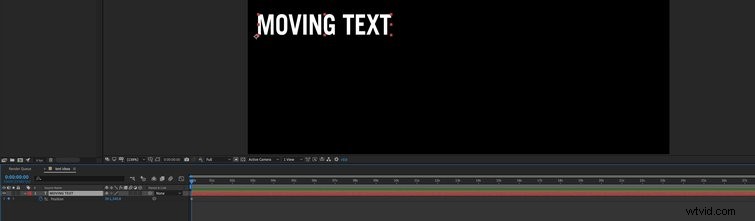
Y luego otro dos segundos después:el valor X que lleva el texto al lado derecho. Una vez que lo juegues desde el principio, verás que el texto se mueve entre las dos X valores que ha ingresado.
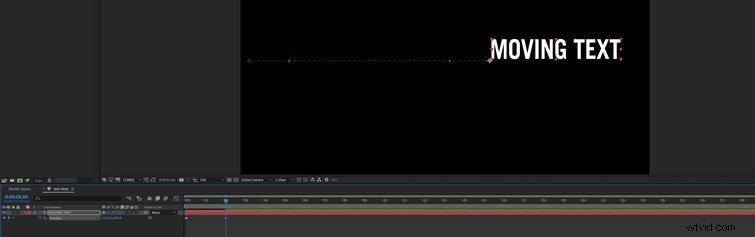
Si un fragmento de texto se mueve entre dos puntos a un ritmo constante, parece muy poco natural. Esta forma de movimiento rígido y uniforme no es común en situaciones cotidianas.
Piénsalo. Si andas en bicicleta entre dos puntos, digamos a cincuenta metros de distancia, empiezas despacio y empiezas a ganar velocidad. Luego, antes de detenerse, disminuya la velocidad suavemente en lugar de detenerse abruptamente.
Así es exactamente como agregar Easy Ease funciona en After Effects. Así es como se ve el texto en movimiento sin Easy Ease.
Ahora, aquí está el mismo texto con Easy Ease aplicado. Toma nota de lo mucho más natural que se siente todo debido a los ligeros cambios de velocidad al principio y al final del movimiento.
Para aplicar esto a su propio metraje, haga clic con el botón derecho sus fotogramas clave y seleccione Easy Ease , como se muestra en la siguiente captura de pantalla.
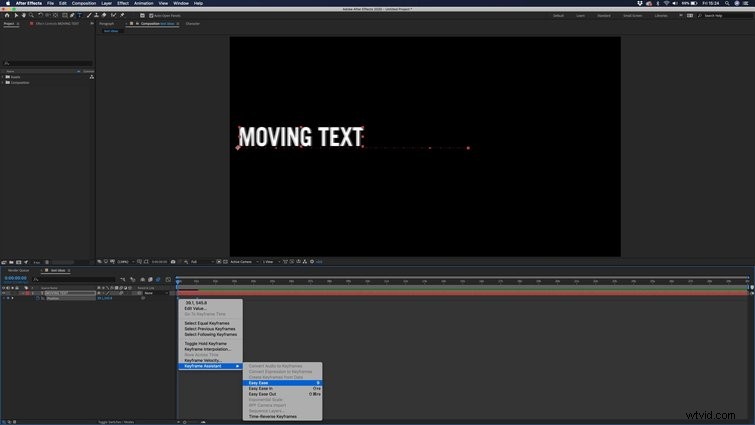
Puede tener aún más control sobre cómo se mueven sus activos entre fotogramas clave utilizando el Editor de gráficos , como se ve en el siguiente clip.
3. Desenfoque de movimiento
¡El desenfoque de movimiento es un cambio de juego absoluto! Al animar un activo, es importante evitar que los movimientos de dicho activo se vean mecánicos, nerviosos y, bueno, como si estuvieran pegados en un programa de computadora. Ahí es donde entra en juego el desenfoque de movimiento. Así es como se ve el texto en movimiento sin desenfoque de movimiento.
¿Por qué el desenfoque de movimiento marca la diferencia? La mayoría de las imágenes que ve tienen una velocidad de obturación de 1/50, lo que significa que cada cuadro se toma durante 0,2 segundos. Si algo se mueve rápidamente, entonces es suficiente para que el objeto se haya movido en ese tiempo, lo que resulta en un ligero desenfoque alrededor del objeto en movimiento.
El metraje agradable, suave y visualmente agradable es el resultado de la unión de todos estos cuadros borrosos. Nuestros ojos y cámaras añaden este desenfoque de forma natural, pero tenemos que aplicarlo artificialmente al crear gráficos en movimiento, como se ve en el siguiente ejemplo.
Agregar este efecto es sorprendentemente simple:
- Crear un activo y animarlo.
- Baja a Conmutadores/modos y haga clic en él hasta que vea que aparecen varios cuadros junto a la capa que está animando.
- Busque el cuadro del medio a la izquierda con varios círculos. Alternar esto en.
- En la parte superior de la línea de tiempo junto a la barra de búsqueda, puede ver el mismo símbolo. Tienes que hacer clic aquí para habilitar el desenfoque de movimiento.
- Para afinar el efecto, vaya a Motion Blur sección en los ajustes de composición. Aumentar el ángulo de obturación para aumentar la cantidad de desenfoque que obtienes.
4. Enlace dinámico
Si planea trabajar con Adobe Premiere Pro y After Effects en el mismo proyecto, entonces esto le encantará.
Es posible que haya pensado que traer sus animaciones a Premiere Pro significaba que necesitaría exportarlas y luego importarlas nuevamente. Es posible que también haya pensado que realizar cambios en su exportación de After Effects significaba que tendría que pasar por el proceso de exportar nuevamente e importar nuevamente. No.
Gracias al enlace dinámico , puede evitar todas esas tonterías potencialmente confusas y definitivamente absorbentes de tiempo e importar sus composiciones AE directamente a Premiere.
Esta es una forma de hacerlo:simplemente arrastre su archivo de proyecto AE desde la ventana de tu buscador a un Papelera en su ventana de estreno. Luego se le dará la opción de importar la composición de su elección. Luego puede arrastrar la composición a su secuencia para trabajar con ella.
Esta es otra forma de hacerlo:seleccione una parte del metraje en la línea de tiempo de Premiere, uno en el que desee trabajar en After Effects. Vaya a Reemplazar con composición de After Effects . Como ya se dio cuenta, esto reemplazará automáticamente su material de archivo con una Composición AE que contiene su material de archivo.
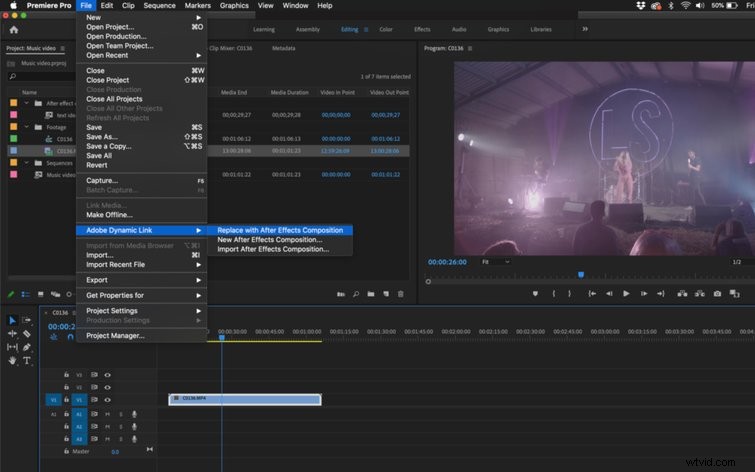
Fácil, ¿verdad? Cualquier cambio que realice en After Effects se verá automáticamente en Premiere. Esto te ahorrará mucho tiempo, así que bloquea estos conceptos básicos lo antes posible.
5. Precomposición
Si está acostumbrado a términos como "anidación" o "clip compuesto", estará familiarizado con la creación de composiciones previas. Soy de la opinión de que se usan con más frecuencia en AE que en muchos otros softwares de edición. Así es como funciona.
Simplemente seleccione las capas que prefiera, haga clic con el botón derecho y seleccione Crear composición previa. para poner estas capas en su propio mini comp. Ahora estarán representados en su línea de tiempo principal por una sola capa. Si hace doble clic en esta capa, puede acceder a ella para realizar cambios que ahora serán visibles cuando regrese a su composición principal.
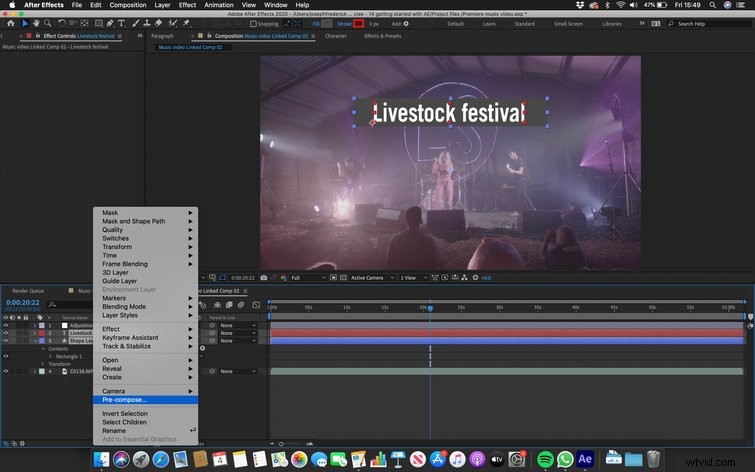

Trabajar de esta manera puede evitar el caos en la línea de tiempo, además de permitirle agregar efectos a varias capas más fácilmente.
Si es nuevo en After Effects, estos útiles consejos/trucos/técnicas/herramientas son solo la punta del iceberg. Una vez más, este software es tremendamente robusto, así que siga leyendo instrucciones, siga viendo tutoriales y, lo más importante, siga probando cosas nuevas. Si pasas suficiente tiempo con recursos como los que se muestran a continuación, te sorprenderás de lo rápido que subes de nivel.
- ¿Es nuevo en After Effects? Aquí hay 10 atajos de teclado imprescindibles
- Cómo renderizar y exportar en After Effects
- Cómo crear y cambiar una capa de color sólido en After Effects
- Cree bucles de fondo continuos en After Effects
- Elementos de diseño gratuitos para artistas de gráficos animados
