En esta publicación, puede aprender la forma más fácil de congelar el marco de su video.
Recuerde la escena congelada de besos de apertura de Pulp Fiction donde deciden el lugar que desean robar. O tal vez, la congelación del cuadro en el final de Rocky III cuando Apolo dice "Ding Ding", imitando una campana.
Las películas, los programas de televisión y los documentales utilizan fotogramas congelados en algún momento. Ayudan a enfatizar un momento en algunas escenas. En otros, ayudan a construir la escena, que es clave para la historia. Agregue narración al cuadro congelado y podrá agregar mucho trasfondo a las escenas siguientes.
Los cuadros congelados son una técnica que detiene un cuadro particular de la película, video y se mantiene inmóvil por un tiempo. Generalmente retenidos para agregar un efecto dramático, también puedes encontrarlos en forma de memes.
Vuelva a crear el mismo marco de Freeez usando editores que pueden hacerlo sin contratiempos. Hemos compilado tres de los mejores editores de cuadros congelados que pueden hacerlo con facilidad.
#1. FilmForth
FilmForth es un editor de video versátil que puede congelar fotogramas con un solo botón. Sin pasar por los menús contextuales para acceder a la opción. La opción se destaca en la pantalla del proyecto.
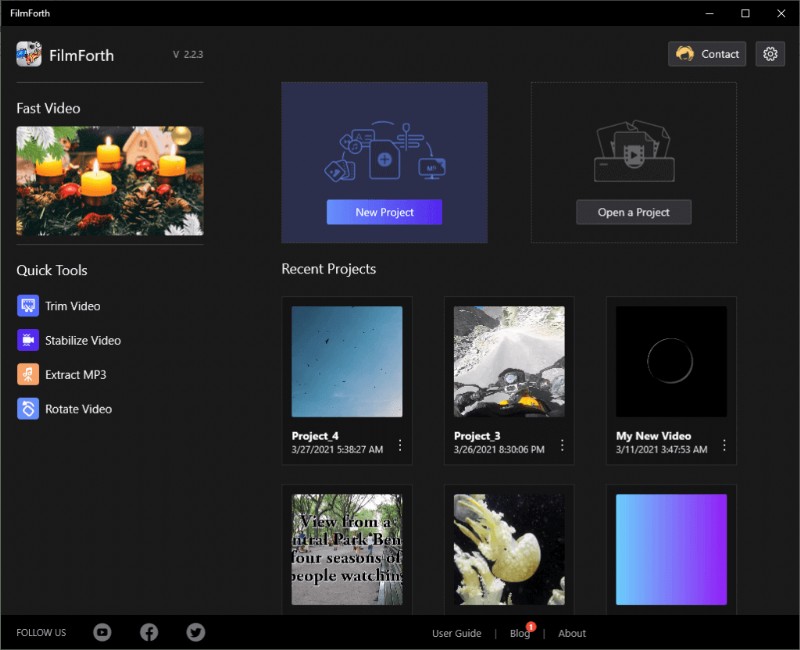
Resumen de FilmForth
Características
- Congelación de fotogramas con un botón:busque el fotograma que desea congelar y haga clic en el botón Congelar fotograma del panel de la herramienta. Después de eso, establezca la duración desde la línea de tiempo o use la herramienta desde el tablero para ello.
- Agregue estilo a los marcos de Frozen:los marcos de Frozen no tienen que ser vainilla. Agregue transiciones, agregue efectos y más al marco y agregue valor a la narrativa.
- Sin marcas de agua:a diferencia de otros editores de video con funciones premium, FilmForth no impone una marca de agua en sus videos. Tienes la opción de eliminarlos mientras guardas el video.
Ventajas
- Botón rápido para Frame Freeze
- Personalizar marcos
- Interfaz de usuario moderna
Contras
- No se puede eliminar el fondo
- Admite solo 60 FPS
Cómo congelar fotogramas con FilmForth
Paso 1. Descarga FilmForth, instálalo y ejecútalo. Actualmente está disponible para la última entrega de Microsoft.
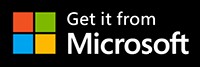
Paso 2. Haga clic en "Nuevo proyecto" para iniciar un nuevo proyecto. En caso de que desee editar un video de un proyecto anterior, consulte la sección de proyectos recientes que se proporciona a continuación.
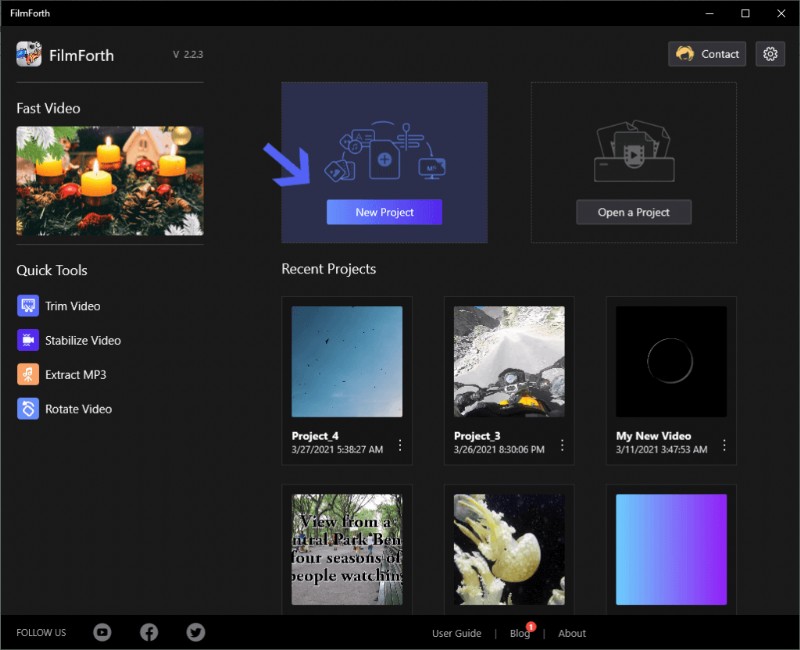
Iniciar un nuevo proyecto
Paso 3. Después de eso, haga clic en el botón "Agregar nuevos clips de video/fotos" para agregar un video. Arrastrar y soltar también funciona bien.
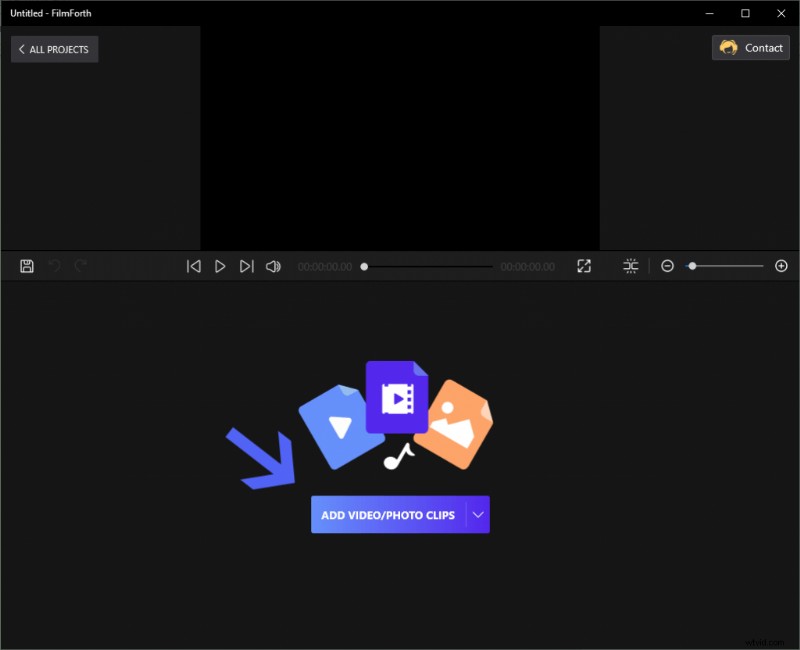
Añadir clips de vídeo/fotos
Paso 4. Reproduzca el video y haga una pausa en el cuadro que desea congelar. Haga clic en el botón "Congelar fotograma" del panel de herramientas.
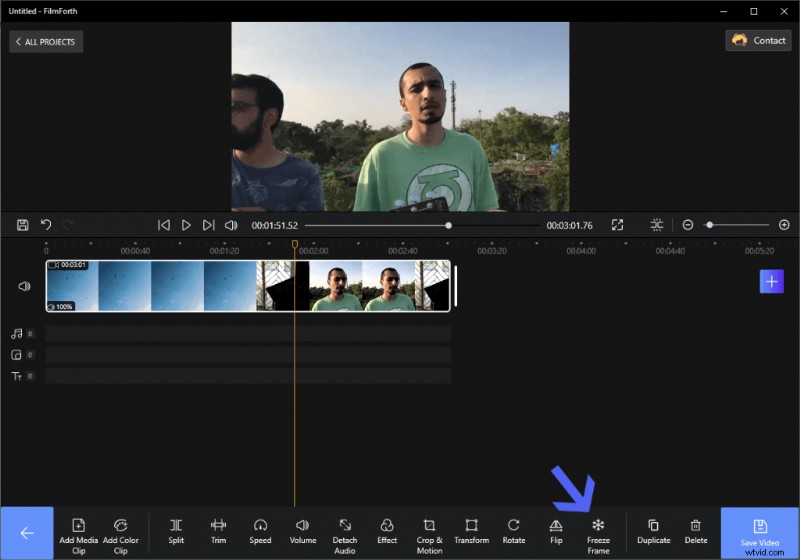
Haga clic en el botón "Congelar fotograma"
Paso 5. El cuadro congelado aparecerá en la línea de tiempo como un clip separado. Puede ver el cuadro, indicado por la flecha A. Establezca la duración del cuadro congelado usando la herramienta de duración, como se indica con la flecha B. Puede establecer la duración del cuadro congelado entre 0,17 segundos y 10 segundos.
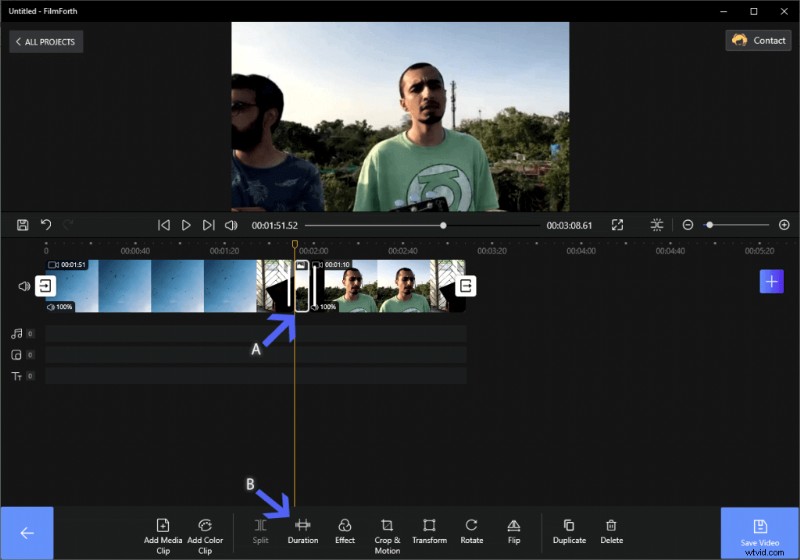
Establecer duración del cuadro
Por último, guarde el video una vez que haya terminado usando el botón Guardar video. En total, con Filmforth, todos los usuarios, principiantes o profesionales, pueden congelar cuadros de video fácilmente, agregar transiciones o efectos a los cuadros, establecer la duración de los cuadros, etc. Es un editor de vídeo muy recomendable para congelar fotogramas.
#2. Director de poder
El propio Power Director de Cyberlink es un editor de video bastante capaz para tener a mano. Obtendrá un instalador en línea del sitio web oficial. Cree una cuenta en Cyberlink para usar el editor después de la instalación, ya que es una versión de prueba.
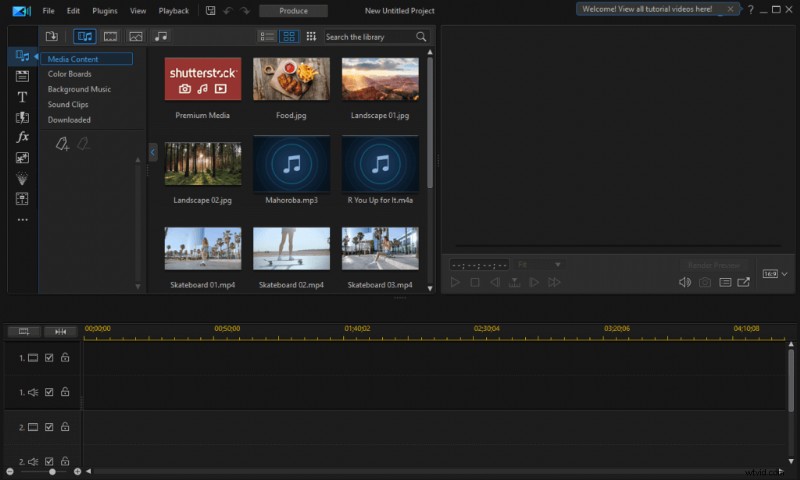
Descripción general del director de energía
Características
- Recorrido de audio:examina el audio mientras lo reproduces para encontrar el clip que necesitas. Escuche la pista de audio e inspecciónela sobre la marcha.
- Personalizar fotogramas congelados:congela fotogramas del video y aplica diferentes filtros y herramientas.
- Seguimiento de movimiento intuitivo:asegúrese de rastrear cada objeto con el seguimiento de próxima generación cuadro por cuadro.
Ventajas
- Herramientas avanzadas impulsadas por IA
- Amplia gama de elementos en stock
- Propiedades cuadro por cuadro
Contras
- Requiere registro para su uso
- Artículos de apoyo inadecuados
Cómo congelar fotogramas con Power Director
Paso 1. Inicie el editor y cree un nuevo proyecto
Paso 2. Presione Ctrl + Q para agregar su video.
Paso 3. Arrástralo y suéltalo en la línea de tiempo.
Paso 4. Busque el marco que desee y haga clic con el botón derecho para abrir el menú contextual.
Paso 5. Dirígete a Editar vídeo> Congelar fotograma y el fotograma se congelará.
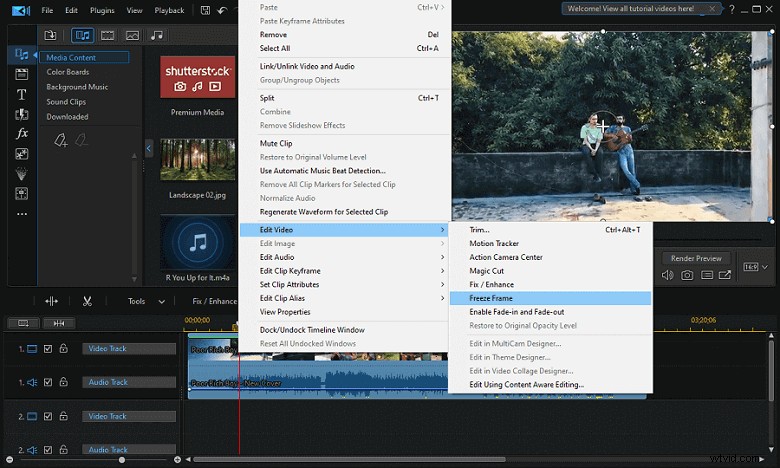
Editar video y congelar cuadro
Paso 6. Aparecerá un clip separado en la línea de tiempo. Para establecer la duración, puede hacer clic con el botón derecho en el cuadro y dirigirse a Establecer atributos de clip> Establecer duración.
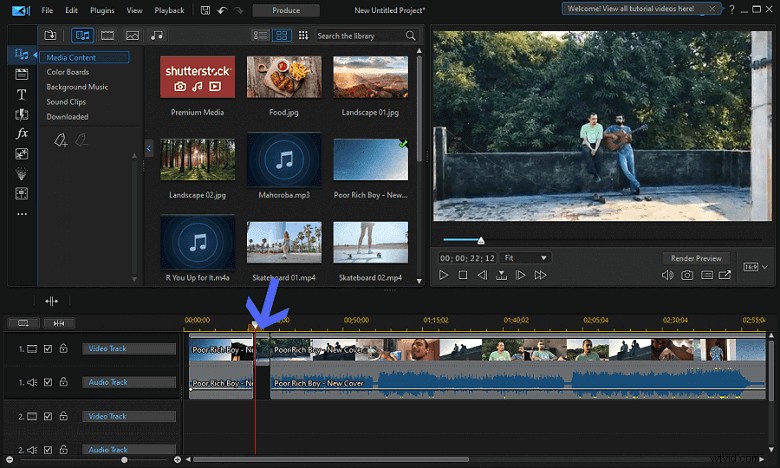
Establecer atributos de clip y establecer duración
#3. Tiro abierto
OpenShot es un editor de video de código abierto que es de uso gratuito. Está disponible para macOS, Windows y Linux. Se puede acceder a todas las funciones desde la propia página de inicio.
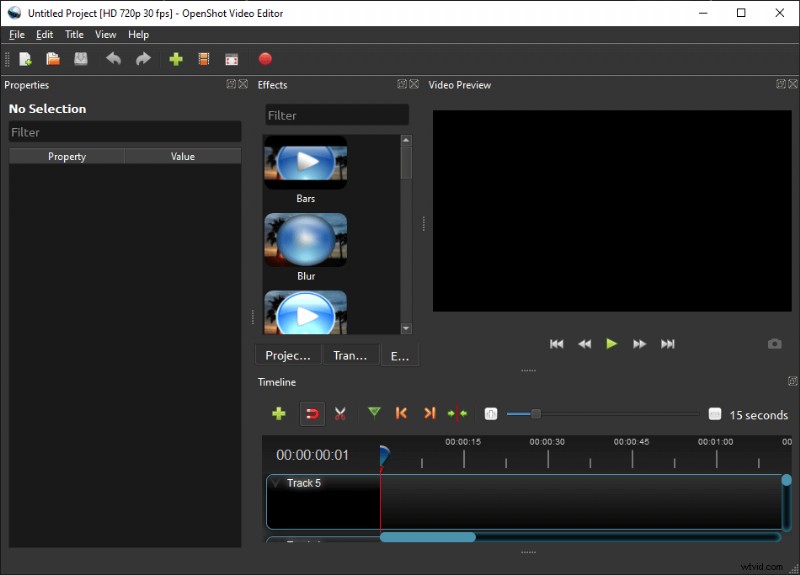
Resumen de OpenShot
Características
- Código abierto:eso significa que nunca tendrá que desembolsar un centavo. Es gratis y siempre lo será.
- Interfaz de usuario simple:la interfaz de usuario se encuentra entre las más fáciles de operar. Desde principiantes hasta expertos en computadoras, todos pueden usarlo con facilidad.
- Disponible en más de 70 idiomas. ¿No hablas inglés? No es un problema. Úselo en su idioma nativo y también puede traducirlo a otros idiomas.
Ventajas
- Fácil de usar
- Apto para principiantes
- Configurador de duración de congelación
Contras
- Interfaz de usuario anticuada
- Carece de funciones basadas en IA
Cómo congelar fotogramas con OpenShot
Paso 1. Inicie OpenShot y cree un nuevo proyecto.
Paso 2. Arrastra y suelta el vídeo directamente en la línea de tiempo. Alternativamente, también puede usar el método abreviado de teclado Ctrl + F para buscar y cargar el video manualmente.
Paso 3. Busque el video en el cuadro que desea congelar.
Paso 4. Haz clic con el botón derecho en el vídeo y aparecerá el menú en la pantalla.
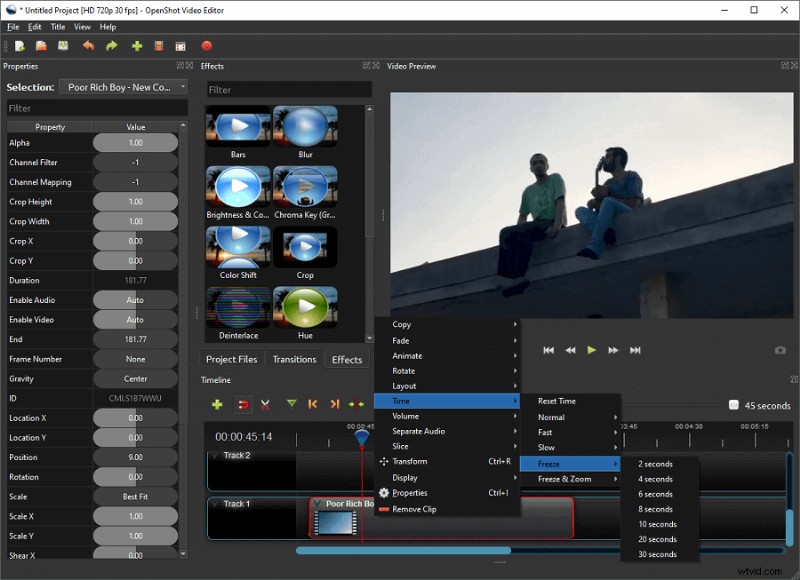
Congelar cuadro
Paso 5. Dirígete a Tiempo> Congelar y luego selecciona la duración que deseas congelar el cuadro en cuestión.
Paso 6. El cuadro congelado se indicará con dos pequeñas barras verdes en la línea de tiempo.
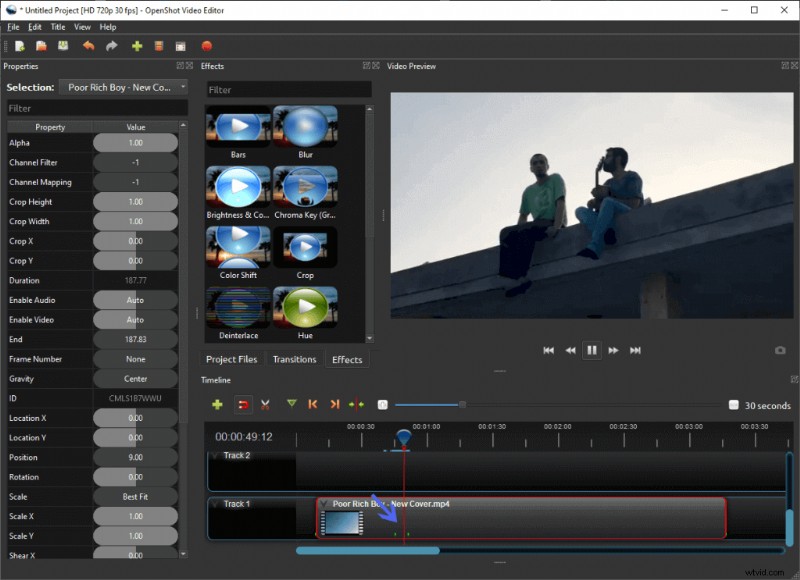
Duración del cuadro
Conclusión
Los tres editores anteriores son los mejores en congelar cuadros de video, mientras que Filmforth se destaca más con su diseño de interfaz de usuario amigable y congelado con un solo clic. Además de congelar el marco, asegúrese de agregar narración, música de fondo u otros elementos al marco congelado. Ayudan a vestir el contexto para enmarcar lo que se ha congelado. Inserte una nueva pista antes de agregar cualquier elemento para el cuadro congelado, y ayuda a mantener la edición ordenada.
