En esta publicación, puede encontrar fácilmente varias formas efectivas de cambiar la pista de audio.
Tienes un video, pero el audio es decepcionante. Desea borrarlo y reemplazarlo con su narración, o quizás agregar música de fondo. Por otro lado, grabó un video tutorial que requiere narración. El micrófono de la cámara incorporado no captó tu voz. Puede agregar audio a dichos videos usando editores como FilmForth.
Aprende a hacerlo sin necesidad de ninguna habilidad o ayuda de un profesional. Reemplace el audio en un video con Filmforth en Windows 10
El audio en un video se puede reemplazar en tres sencillos pasos con Filmforth. Primero, descargue Filmforth y ejecútelo, luego agregue el video y proceda a separar el audio. Después de eso, elimina el audio y lo reemplaza con la música, el audio de su elección.
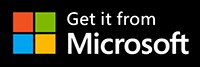
Paso 1. Inicie Editor de audio
Inicie FilmForth y cree un nuevo proyecto haciendo clic en el botón Nuevo proyecto. Agregue un video a través del botón Agregar clips de video/foto.
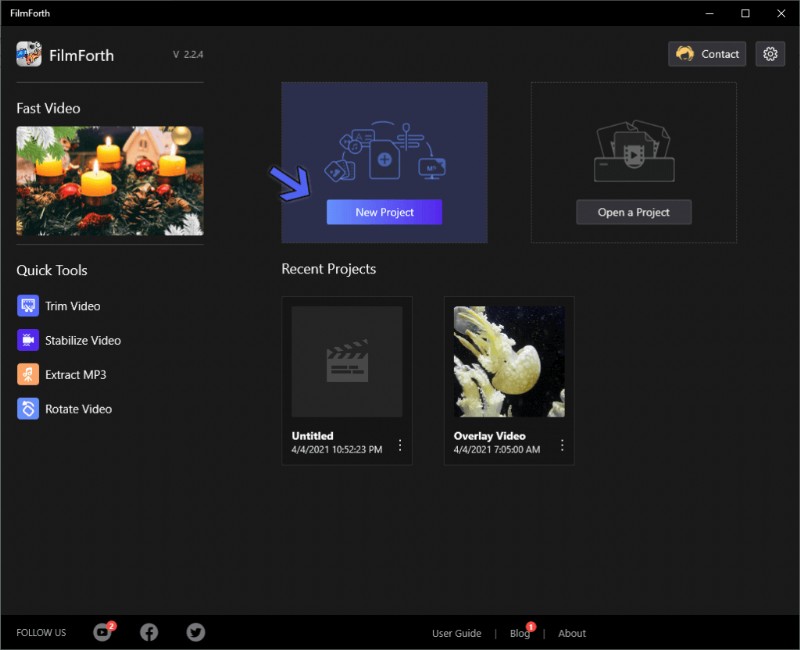
Resumen de Filmforth
Paso 2. Separe y elimine el audio
Después de cargar el video, es hora de separar el audio predeterminado del video. Busque y haga clic en el botón Separar audio, ubicado en el panel de herramientas en la parte inferior.
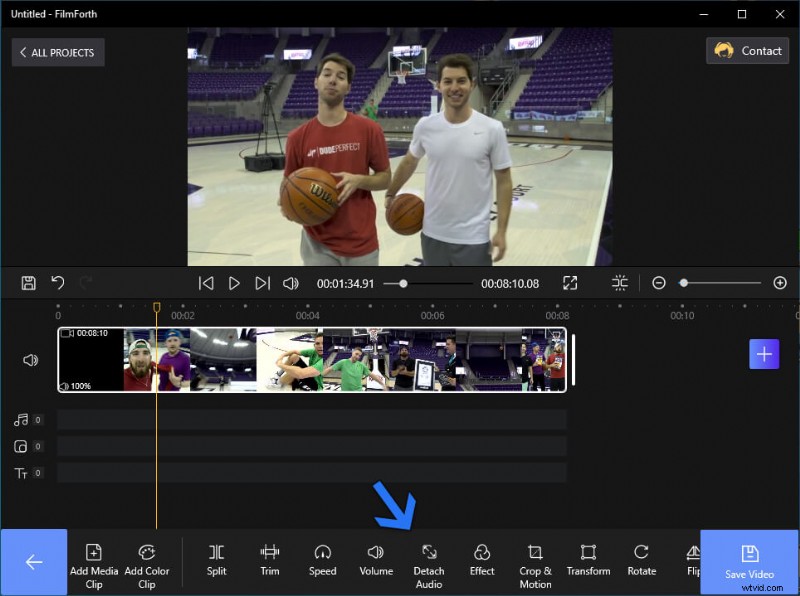
Haga clic en "Separar audio"
Luego, seleccione la barra roja de audio separado de la línea de tiempo. Presiona Eliminar en tu teclado o usa el botón que se encuentra en el tablero, como lo indica la flecha.
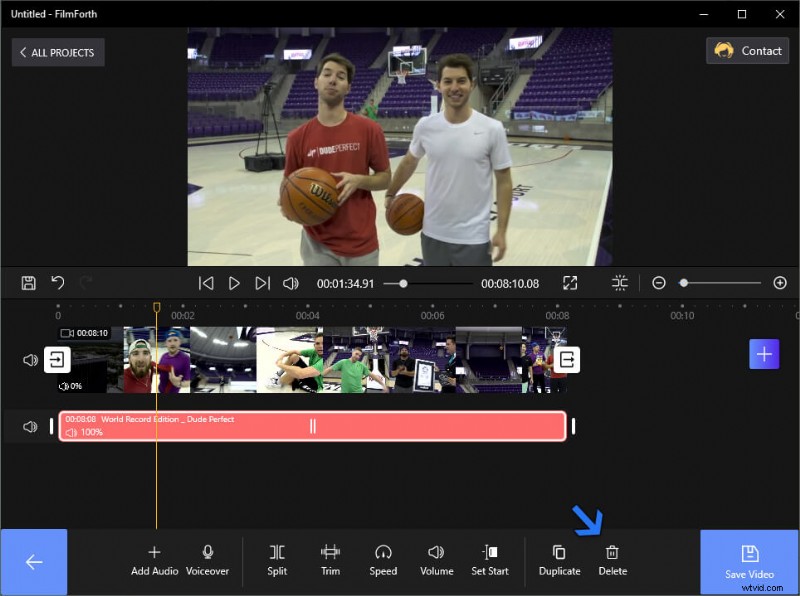
Haga clic en "Eliminar"
Una vez hecho esto, su video ya no tendrá ningún tipo de audio que lo acompañe.
Paso 3. Agregue audio al video
Eliminamos el audio en el último paso. Sigamos adelante y agreguemos el audio de su elección al video.
Primero, use el botón de audio que está presente en la fuente de la línea de tiempo. Haga clic en el botón y se abrirá el menú de audio.
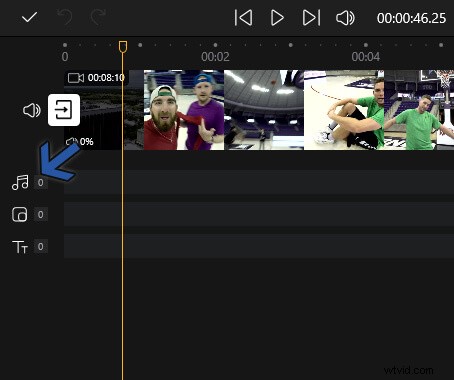
Haga clic en el icono de "Audio"
En segundo lugar, seleccione el botón Agregar audio ubicado en el panel de control de la herramienta.

Seleccione el botón "Agregar audio"
Se abrirá la ventana para agregar audio. Aquí hay dos formas de agregar audio. En el lado izquierdo del menú se encuentra Música sugerida, que ofrece piezas musicales que se pueden agregar a su video sin necesidad de ningún permiso. La otra opción es agregar su archivo de audio almacenado localmente, que aprovecharemos para agregar audio.
Por último, seleccione el botón Agregar archivo de audio local, que está acompañado por un botón más gigante. Los formatos de audio compatibles incluyen .mp3, .wmv, .m4a, .wav, .wma. En cualquier caso, cuando su archivo de audio no está en formatos compatibles, puede confiar en los convertidores de audio gratuitos en línea.
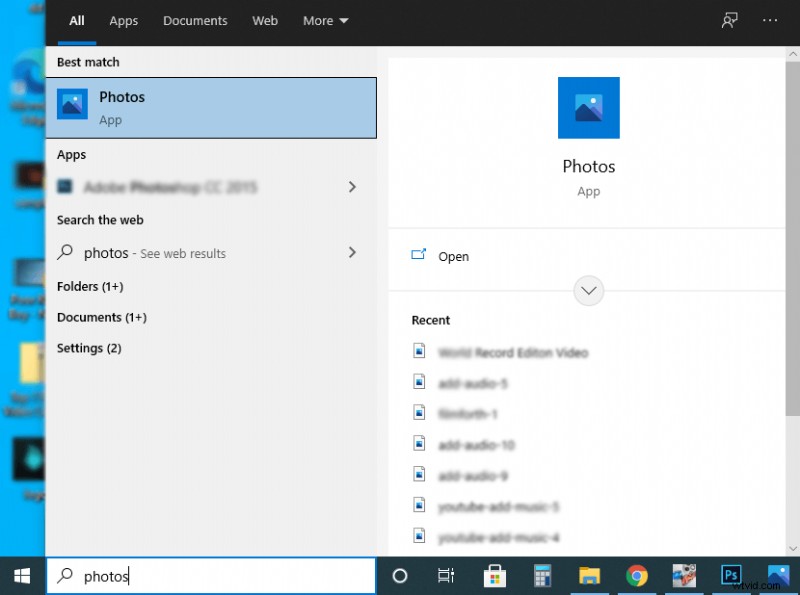
Agregar música local o sugerida
El audio finalmente se reemplaza en su video. Con el editor de video FilmForth, puede agregar varias pistas de audio al video. Después de eso, puede recortar, acelerar o ajustar el volumen del audio agregado para adaptarlo a su video.
Video tutorial:cómo reemplazar el audio en un video
No te pierdas los pasos detallados en este video tutorial para reemplazar un archivo de audio de un video. Además, se incluyen algunos trucos para agregar audio, eliminar música y cambiar música.
Herramientas en línea para eliminar audio
Vaya en línea y tendrá herramientas para literalmente todo. Las herramientas de eliminación de audio en línea funcionan bastante bien. Combínalos con el editor de fotos en Windows 10 para agregar audio y tendrás un magnífico combo a mano.
Eliminar audio con AudioRemover
Paso 1. Dirígete al sitio web de AudioRemover.
Paso 2. Haga clic en el botón de exploración para cargar su video almacenado localmente. Luego presione el botón de carga.
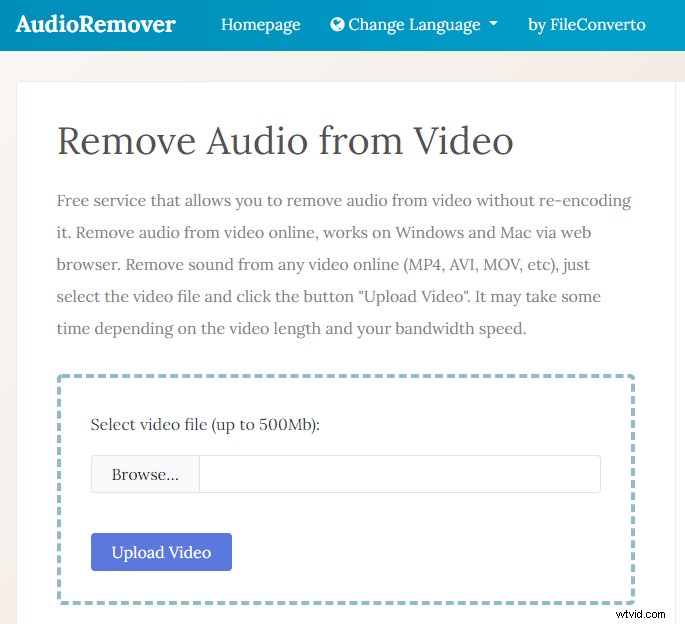
Eliminador de audio
Paso 3. Después de cargar el video; eliminará el audio en unos segundos. Obtendrá el enlace de descarga del video sin el audio.
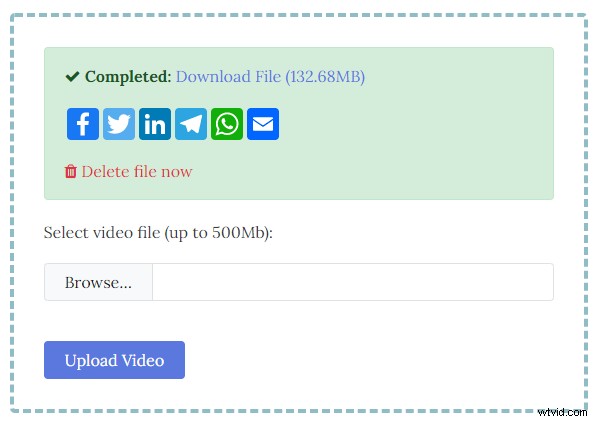
Eliminador de audio
El video descargado se puede compartir en varias plataformas de redes sociales, incluido WhatsApp. Enviarlo por correo electrónico a alguien o a ti mismo también es una opción.
Agregar audio usando fotos en Windows 10
Eliminamos el audio en la última parte, ahora reemplacémoslo con otro audio, usando Fotos. El creador de películas de Windows fue excelente mientras duró, pero después de que se descontinuó, la aplicación Fotos está aquí para continuar con el legado.
Paso 1. Abre Fotos desde la búsqueda del menú de inicio.
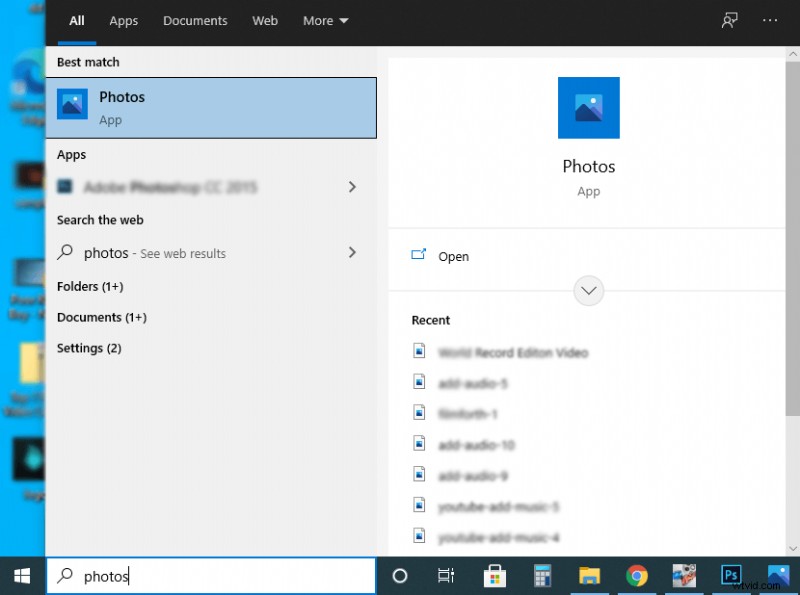
Fotos de lanzamiento
Paso 2. Busque el menú de tres puntos en el lado derecho de la ventana. Seleccione Nuevo video> Nuevo proyecto de video
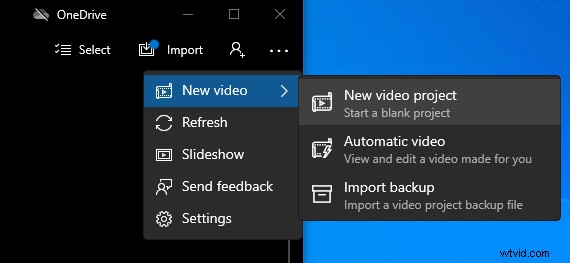
Seleccionar nuevo vídeo
Paso 3. En la siguiente pantalla, aparecerá una ventana emergente para nombrar tu proyecto de video.
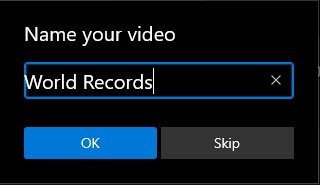
Asigne un nombre al vídeo
Paso 4. Arrastra y suelta para añadir tu vídeo al proyecto. A continuación, arrastre el vídeo desde la biblioteca de vídeos hasta el feed de la línea de tiempo.
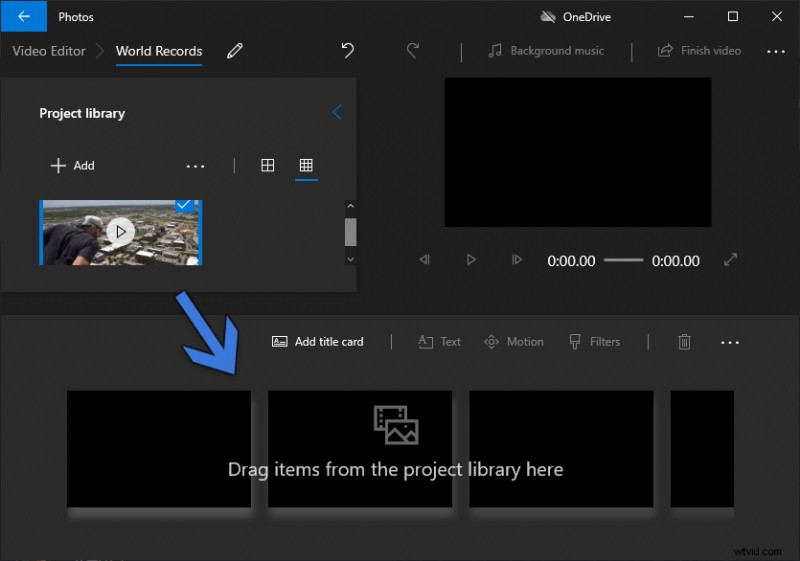
Arrastra el vídeo
Paso 5. Es hora de agregar el audio. Consulte el menú de tres puntos horizontales y diríjase al menú de audio personalizado.
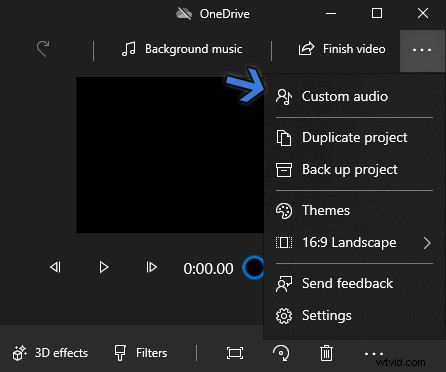
Añadir audio
Paso 6. Se abrirá el menú de audio personalizado. Haga clic en el botón Agregar archivo de audio, que está acompañado por un signo más. Arrastrar y soltar también funciona rápidamente para archivos de audio.
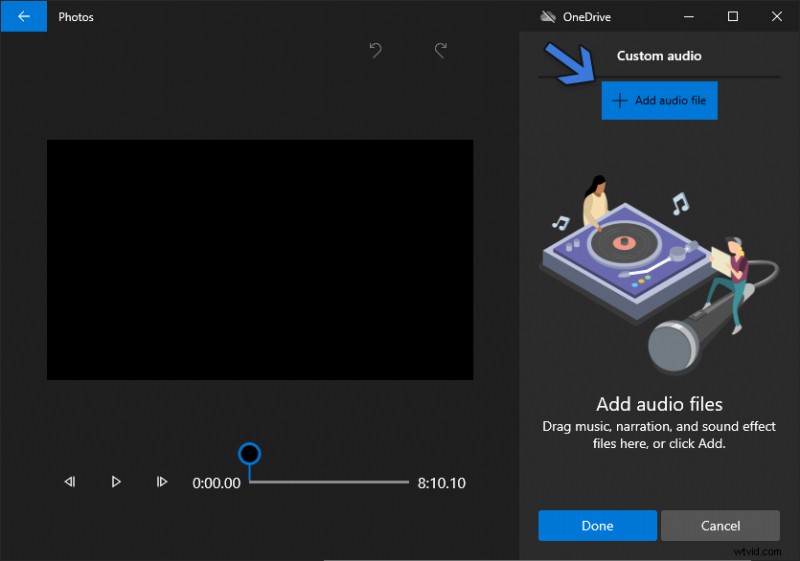
Añadir audio
Paso 7. El archivo de audio está dentro. Ahora configure el volumen del audio usando el botón de volumen, como lo indica la flecha A. Continúe para recortar la duración de la música en el video ajustando los botones a cada lado, como se indica por la flecha B. Cuando sienta que el audio está en su lugar, presione el botón Listo, indicado por la flecha C.
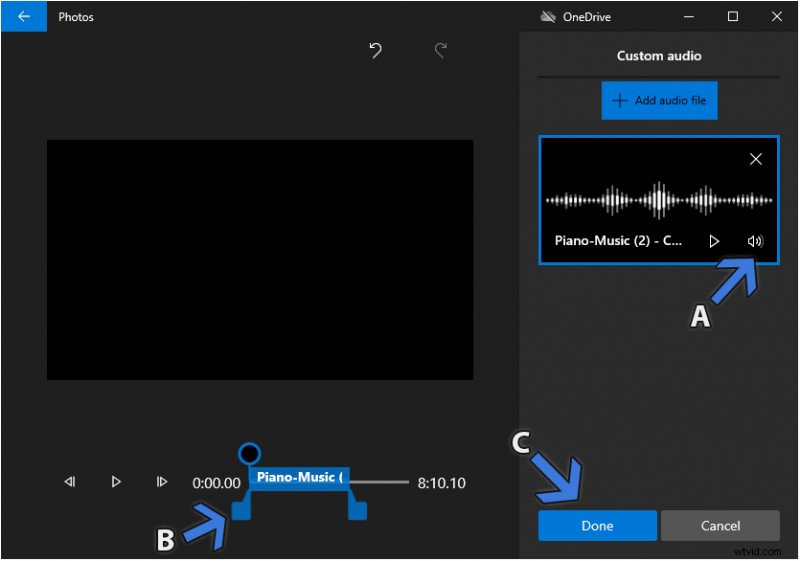
Añadir audio
El pensamiento final
Reemplazar audio en un video es una tarea agitada cuando no está familiarizado con las computadoras y no tiene el editor de video adecuado. FilmForth lo hace extremadamente bien en esa área. Separe el audio usando la opción de un clic. Continúe agregando pistas de audio con facilidad, con la opción de agregar más de una. No olvides calibrar los fundidos de entrada y salida del audio para mezclar el audio. Estamos en medio de una instancia extraordinaria en la que usar herramientas en línea parece una tarea demasiado grande frente a una aplicación fuera de línea.
