Esta publicación presentó los pasos detallados más recientes para desvanecer el video en Windows 10.
Las transiciones adecuadas entre escenas en un video son los componentes básicos del contenido. Algunas personas prefieren el desvanecimiento sutil en los videos para pasar de una escena a otra. Los editores profesionales también lo usan para concluir una escena o sugerir el final del video.
Algunos excelentes editores de video de Windows son capaces de agregar efectos de desvanecimiento al video, audio, imágenes, etc. Es muy fácil agregar transiciones como un desvanecimiento a un clip multimedia, simplemente puede elegir un editor de video gratuito que con facilidad.
Este video revela los pasos detallados para desvanecerse/aparecer en un video en Windows 10 de forma gratuita.
Paso 1. Inicie el Editor de video
Debe descargar e instalar FilmForth desde Microsoft Store en Windows 10. FilmForth es de uso totalmente gratuito y no tiene marca de agua al exportar el video. Una vez que se completa la descarga, puede ejecutarla en su computadora.
Hasta ahora, FilmForth solo puede funcionar en Windows 10 y Windows 11.
FilmForth:agregue un efecto de desvanecimiento a un video de forma gratuita
Agregar transiciones como desvanecimiento a video, audio, imágenes de forma gratuita y sin marca de agua.
- No se requieren habilidades para editar el video.
- Sin compras en la aplicación.
- Guardar y compartir sin marca de agua
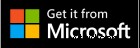
Paso 2. Sube el vídeo
Ahora cargue el video que desea agregar a FilmForth. Toca Nuevo proyecto para subir el vídeo desde tu ordenador.
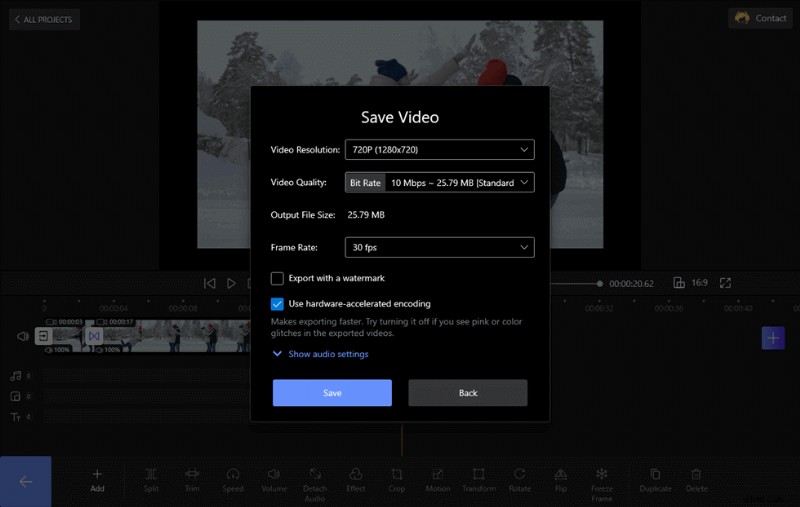
Subir vídeo a FilmForth
Luego aparecerá una nueva ventana, toque Agregar clips de video/fotos, o arrastre y suelte el video en FilmForth.
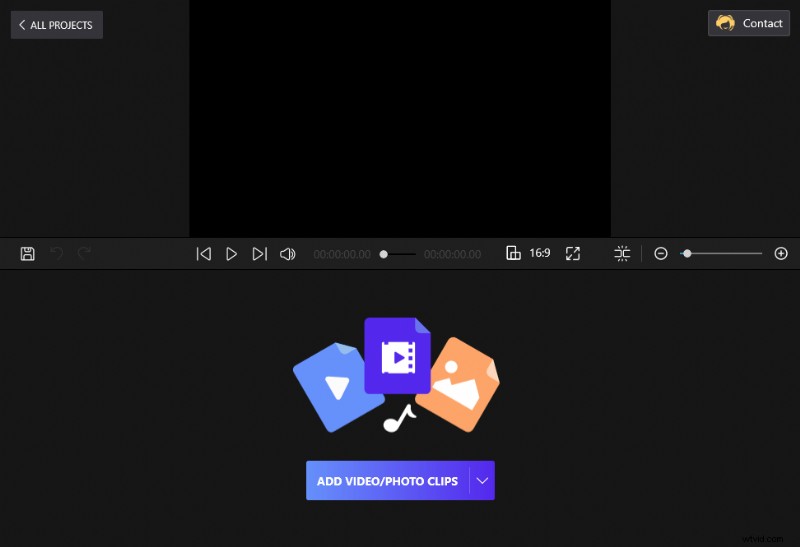
Arrastre y suelte el video en FilmForth
Paso 3. Desvanecer el video
Esencialmente, debe dividir el video en partes más pequeñas si desea desvanecerse para diferentes escenas. De acuerdo con sus necesidades, utilice la opción de división para dividir el video en diferentes partes que desea atenuar.
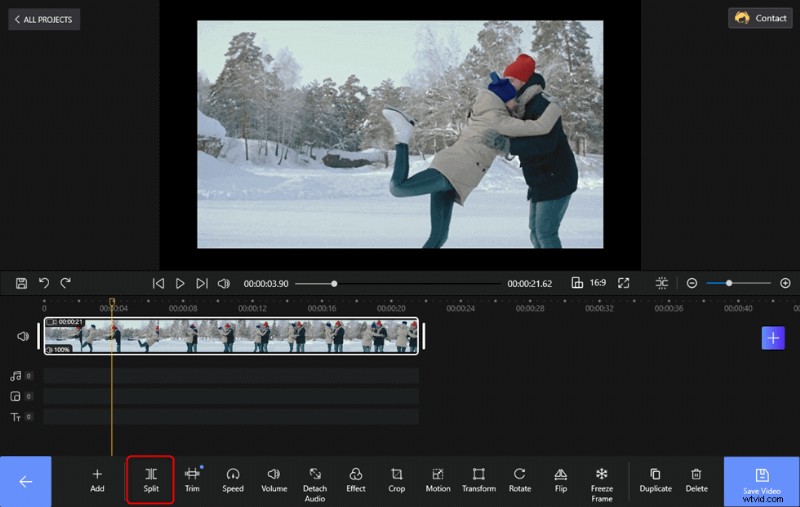
Dividir el video en FilmForth
Y luego toque el botón al final de la línea de tiempo del video. Verá que apareció una ventana que contenía todas las transiciones, incluido el fundido de salida (fundido a negro). Elija el efecto de desvanecimiento y establezca la duración de la transición, que se puede establecer entre 0,2 y 2 segundos.
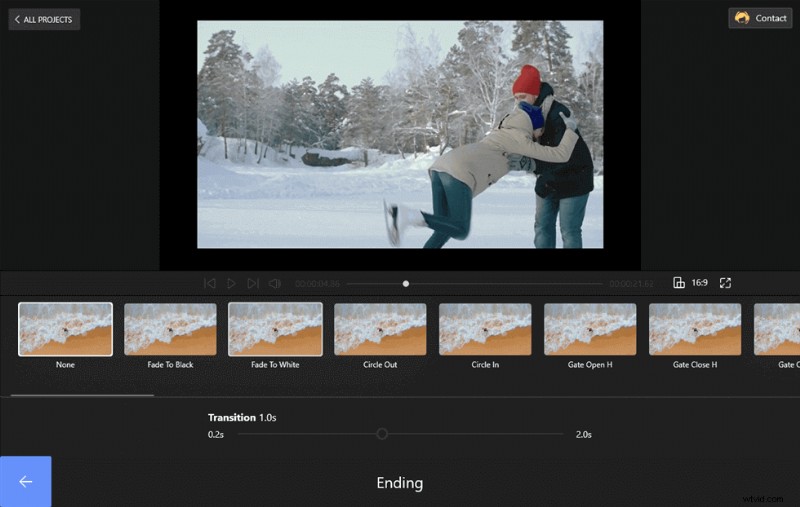
Elija Desvanecer y Establecer duración
Sin dividir el video, agregará el efecto Desvanecimiento y otras transiciones al inicio y al final del video.
Paso 4. Guardar y exportar el video
Se agregó la transición y puede volver al video y reproducirlo para obtener una vista previa del efecto de desvanecimiento. Haga clic en el botón Atrás para guardar la selección de desaparición gradual. Siempre puedes volver atrás y cambiar.
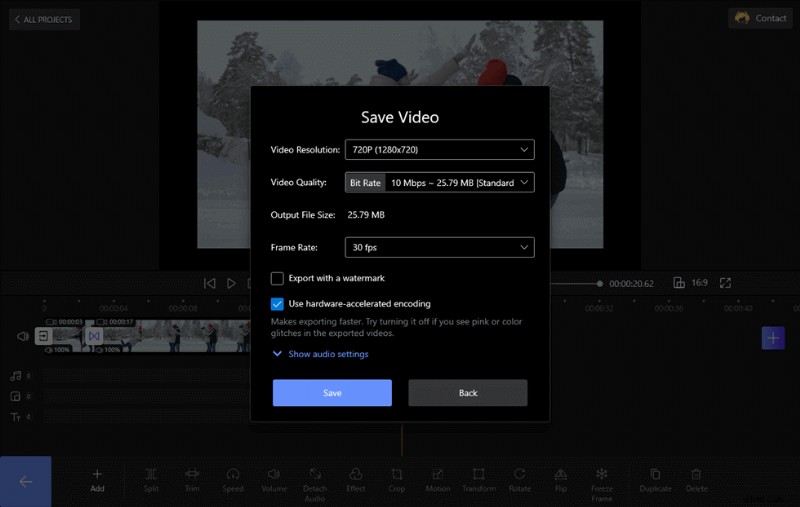
Guarde el video de desvanecimiento
Algunas preguntas frecuentes sobre cómo atenuar videos
En la siguiente parte, aprenderá las respuestas a algunas preguntas frecuentes mientras se desvanecen los videos.
¿Dónde se usa el efecto de transición de entrada/salida?
Los desvanecimientos se usan generalmente para concluir una escena o el video completo. La pantalla va a un ritmo más lento, dependiendo del efecto que el director quiera transmitir. Los desvanecimientos rápidos se ven a menudo en las películas de terror, seguidos de desvanecimientos igualmente rápidos que marcan el trasfondo. Indican el final de la escena, video, que el editor de video tiene reservado para los espectadores.
Todos hemos visto Fade In al comienzo de un programa de televisión, escenas en películas donde la cámara se enfoca en el personaje principal, el objeto. Generalmente al comienzo de un episodio o una escena. La toma es oscura y gradualmente se vuelve más brillante.
Combine el desvanecimiento y el desvanecimiento de manera gradual, y tendrá una excelente manera de indicar el paso del tiempo.
Hablemos de los colores de los fundidos
Los blancos se utilizan a menudo para tejer una sensación de ambigüedad o dibujar una sensación de esperanza. Los negros generalmente se reservan para transiciones de escena y créditos. Cualquier otro color depende de la gradación de color y de lo que el dúo director-editor quiera transmitir a su audiencia.
No es necesario ser un experto para agregar Fades en un video. FilmForth es suficiente para cruzar la línea de meta sin necesidad de tener experiencia en edición. Todo lo que necesita es el video dividido en varias partes según las escenas y luego aprovechar el menú de transición.
¿Qué es la edición de video gradual?
La aparición y desaparición gradual son 2 transiciones graduales de un medio a otro. Los términos fundido de salida (también llamado fundido a negro) y fundido de entrada se utilizan para describir una transición hacia y desde una imagen en blanco.
¿Cómo desvanezco el vídeo en negro?
En esta publicación, puede aprender fácilmente los 4 pasos para desvanecerse en un video negro. Simplemente descargue FilmForth y siga los pasos para completarlo.
Conclusión
Desvanecer videos ya no es un problema. Puede hacerlo fácilmente con FilmForth, un editor de video que se pone muchas plumas en sus sombreros. Ya sea eliminando MP3 de videos o agregando imagen en imagen, el editor de video gratuito nos ha impresionado.
