Este artículo le muestra cómo editar fácilmente cuadros de video en Windows 10 y recomienda tres herramientas de creación de cuadros de video en línea.
Cada cuadro de video debe tener una oportunidad justa de vivir a su máximo potencial. Hay una delgada línea entre un video promedio y uno profesional. Esa línea está determinada por qué tan bien cuidas cada cuadro de tu video. No los pases por alto con el fin de pulir todo el video.
Edite cada cuadro de video con detalles intrínsecos y proporcione el toque profesional relevante al contenido. Los editores como FilmForth pueden hacer el trabajo con facilidad al unir los fotogramas y luego trabajar en ellos individualmente. Echa un vistazo al último editor de cuadros de video FilmForth para la edición de videos cuadro por cuadro. No se requieren habilidades o conocimientos profesionales especiales para editar los marcos.
Cómo editar cuadros de video con FilmForth
FilmForth es un editor de cuadros de video gratuito para Windows 10, repleto de numerosas funciones premium. Por lo general, encontrará tales funciones solo en los editores premium. Los usuarios con cualquier nivel de competencia en computadoras y aplicaciones, en general, pueden editar videos con facilidad en este editor. Con sus actualizaciones constantes, esté atento a las nuevas funciones de vez en cuando.
¿Qué hay en la bolsa? :Características
- Dividir los marcos
La función Dividir le permite dividir los cuadros de video en clips individuales. Luego edite los cuadros de video de la manera que desee y aumente el cociente estético, por decir lo menos.
- Efectos
Arregle diferentes cuadros de video con la opción de más de 28 efectos para aplicar. Desde Mayfair hasta Valencia, elija efectos de contraste para varios conjuntos de marcos y establezca matices únicos.
- Congelar fotogramas
Agregue una pausa dramática a sus videos al congelar cuadros específicos de los videos. Además, edite esos marcos con todas las funciones disponibles para las imágenes.
- Sin marcas de agua
Al colocar la marca de agua, está apoyando una aplicación gratuita como FilmForth. Por cualquier otro motivo, si no puede tener la marca de agua, puede desactivarla mientras guarda el video.
Cómo editar cuadros de video usando FilmForth
Paso 1. Instale y ejecute FilmForth.
Instale FilmForth instalándolo desde la tienda de Microsoft. El tiempo de descarga e instalación dependerá de la velocidad de tu conexión a Internet. Inícielo desde el menú de inicio o desde el acceso directo del escritorio.
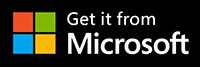
Paso 2. Cree un nuevo proyecto.
Una vez que se inicie FilmForth, haga clic en el botón de nuevo proyecto para crear un nuevo proyecto. Puede darle un nombre al proyecto al cerrarlo o dirigiéndose a la pantalla de inicio del editor.
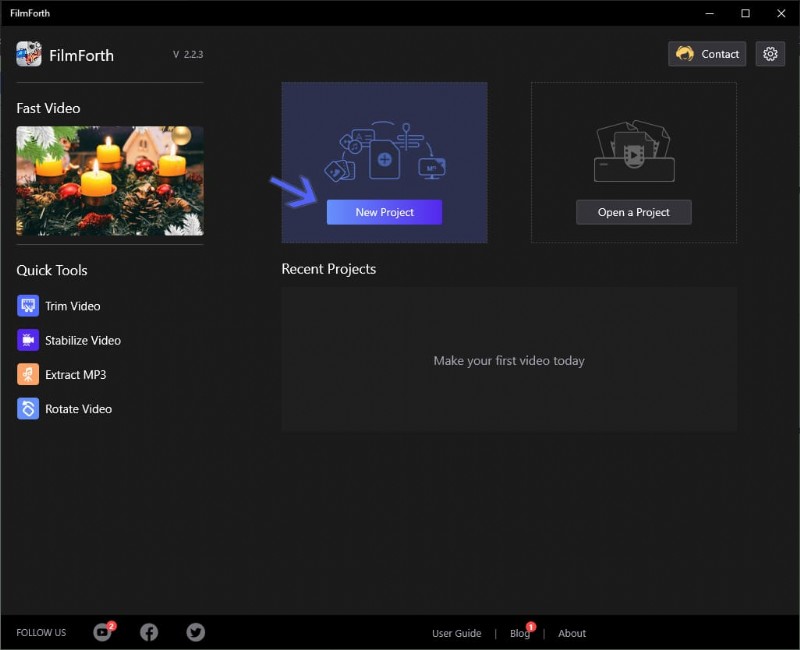
Los 4 principales editores de cuadros de video recomendados 2021
Paso 3. Agrega Video al Proyecto.
Agregue un video haciendo clic en el botón Agregar video/clips de fotos . También puede arrastrar y soltar un video.
Paso 4. Dividir el video.
Es hora de dividir el video y obtener los cuadros que queremos editar. Seleccione el video de la línea de tiempo y luego mueva el buscador de reproducción, como lo indica la flecha A. Puede usar las teclas de flecha del teclado para moverlo en milisegundos.
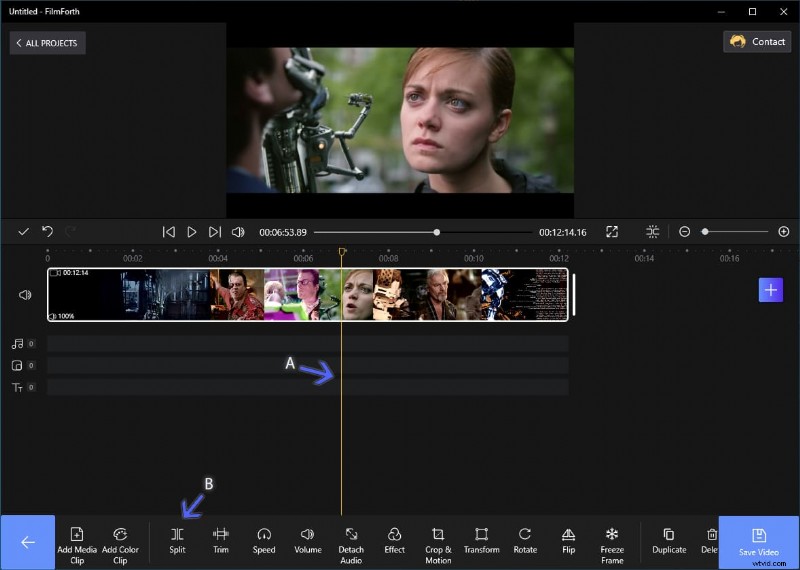
Divide tu video
Cuando esté en el marco que desea, haga clic en el botón de división, como lo indica la flecha B. Repita el proceso hasta que lo reduzca al marco de su elección. Dividimos el video dos veces para obtener el cuadro deseado.
Paso 5. Edición del cuadro de video.
Ahora tiene el cuadro de video de su elección en la mano:es hora de editarlo de la manera que desee.
Adición de efectos
Primero, seleccione el cuadro dividido de la línea de tiempo y luego haga clic en el botón de efectos.

Elige los efectos que necesitas
En el panel de efectos, seleccione el que se adapte a sus necesidades y a la escena del cuadro. Puede comparar el efecto predeterminado del video manteniendo presionado el botón de comparación, como se indica en A.
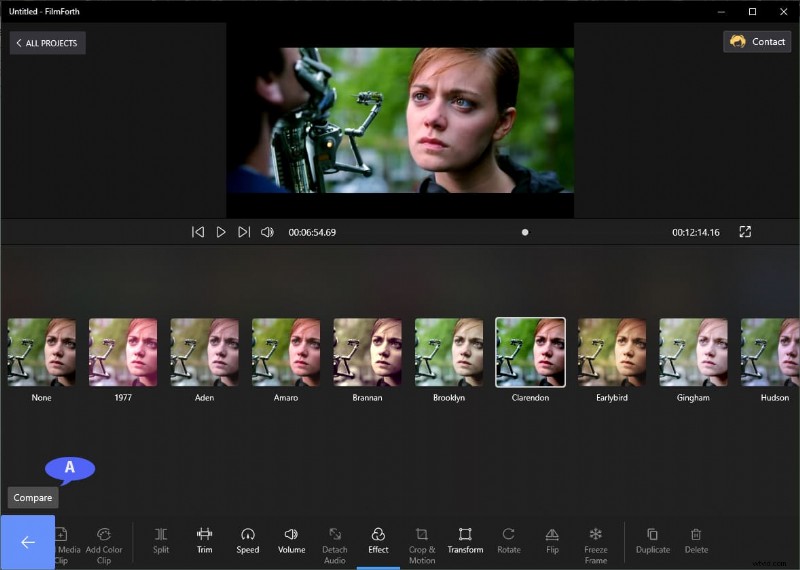
Agregar efectos a su gusto
Recortar el marco
Deje los elementos no deseados fuera del marco recortándolos. Haz clic en el botón Recortar y mover del panel. Use los cuatro botones que se encuentran en los bordes del video, como lo indican las flechas, para recortar el marco.
El menú de proporción se ha preestablecido para diferentes tamaños de pantalla. Aproveche al máximo eso si no está seguro de las resoluciones adecuadas. Siga el ejemplo de eso y mueva el cuadro para recortar objetos innecesarios fuera del marco. Si desea obtener más información sobre cómo recortar videos, vaya a este artículo.
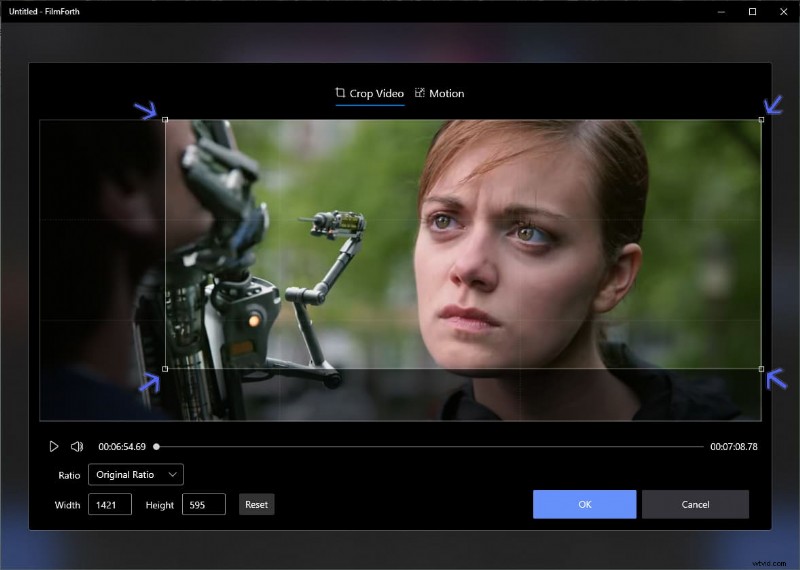
Recortar cuadro de video
Los 3 mejores creadores de marcos de video en línea
Número 1 en WeVideo
El primero en la lista es un editor en línea que proporciona varias funciones estándar de forma gratuita. Tienen un editor de video fácil de usar que se puede usar en un navegador web. Estas son algunas de sus características.
- Objetos y temas
Una extensa biblioteca de objetos y temas para los videos.
- Carga rápida
Entre la carga de video más rápida en todos los editores de video en línea. Muchos editores en línea pueden quedarse atascados en el proceso de carga.
- Interfaz de usuario estándar
La interfaz es similar a la que obtienes en un editor de video sin conexión.
Editar cuadro de video con WeVideo
Apliquemos el texto al marco que elijas.
Paso 1. Arrastra y suelta para subir un video. Por otra parte, arrástralo a la línea de tiempo, como indica la flecha A.
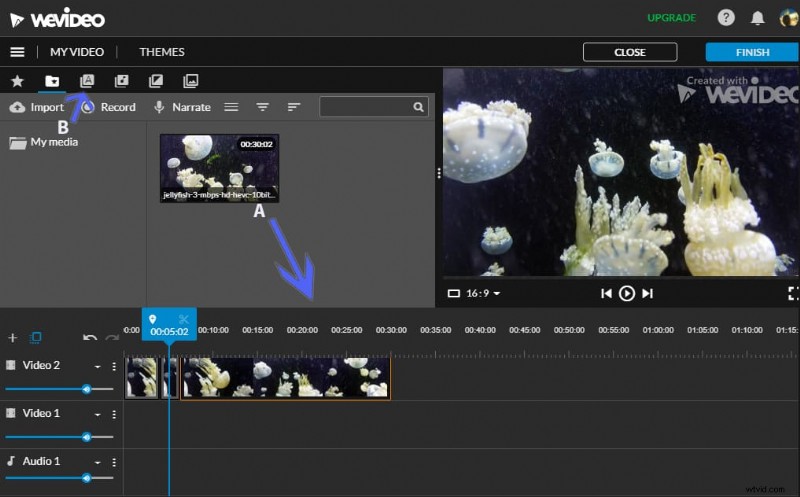
Somos editor de video
Paso 2. Divida el video en partes más pequeñas para buscar el marco de su elección presionando la tecla en su teclado.
Paso 3. Seleccione el marco y luego diríjase a la opción de texto, como lo indica la flecha B.
Paso 4. Ahora, arrastre el tipo de texto que desea en el cuadro a la línea de tiempo.
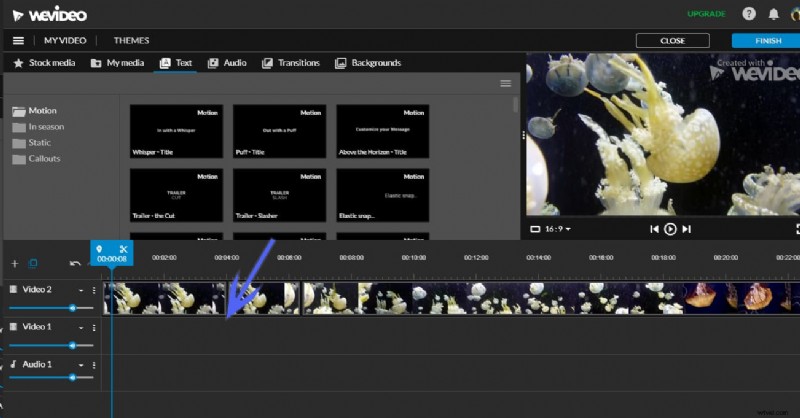
Editar fotograma en la línea de tiempo
Paso 5. Después de eso, haga doble clic en el cuadro de la segunda capa para agregar el texto de su elección.
#2 Clipchamp
Clipchamp se trata de ser un editor de video completo. Te hace sentir como en casa con su variedad de herramientas de edición. Algunas características se enumeran aquí:
- Gráficos y superposiciones
Agrega GIFS, animaciones, fondos y más a los videos.
- Grabación de cámara web
Grabe directamente desde su cámara web y comience a editar en el editor
- Texto a voz
Actualmente, en versión beta, escriba su texto y seleccione una voz. Úselo como una narración en el video.
Editar cuadro de video con Clipchamp
Agregue elementos gráficos a los marcos.
Paso 1. Arrastra y suelta el video en la línea de tiempo.
Paso 2. Busque el cuadro que desea editar y luego divida el video como lo hicimos con otros editores. Usa el botón de división para limitarlo al cuadro de video que elijas.
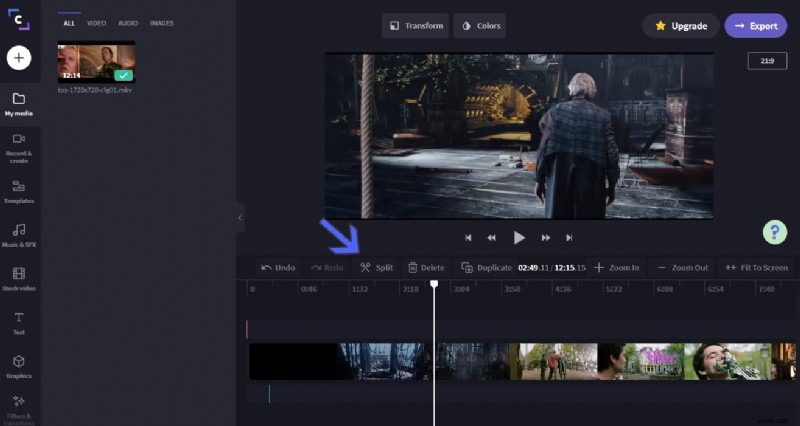
Campeón del clip
Paso 3. Dirígete a la sección Gráficos desde el menú de la izquierda y arrastra y suelta el elemento en la línea de tiempo debajo del marco.
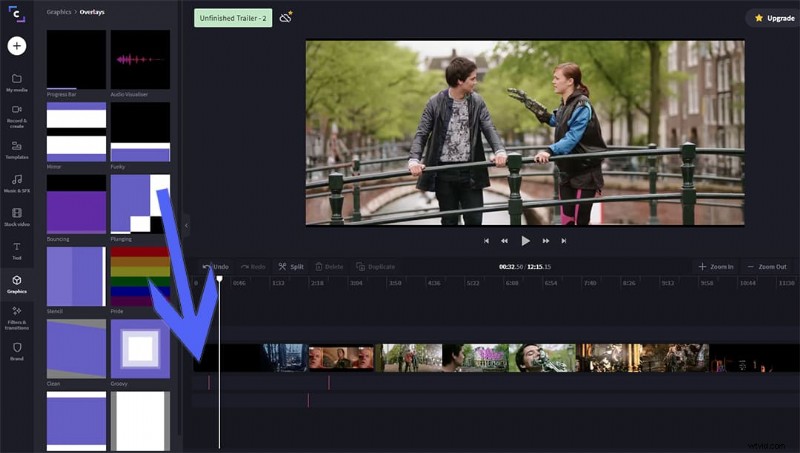
Hacer línea de tiempo debajo del marco
Paso 4. Haz clic en el botón exportar para descargar el video editado.
#3 Veed.io
Veed dot io es un editor de video premium que ofrece una variedad de sus funciones de forma gratuita. Estas son algunas de sus características.
- IU moderna
La interfaz de usuario se basa en la filosofía minimalista, ordenada y limpia.
- Velocidad de fotogramas
Configure la velocidad de fotogramas entre 5 y 60 FPS con una resolución personalizada.
- Búsqueda rápida de videos
Búsqueda de video comparativamente más rápida en comparación con sus competidores.
Editar cuadro de video con Veed.io
Cambie la gradación de color de los fotogramas de vídeo seleccionados. Sube el video arrastrando y soltando.
Paso 1. Busque el video en los marcos y divídalo en partes más pequeñas hasta que encuentre el marco que está buscando.
Paso 2. Utilice la tecla S del teclado para realizar las operaciones de división.
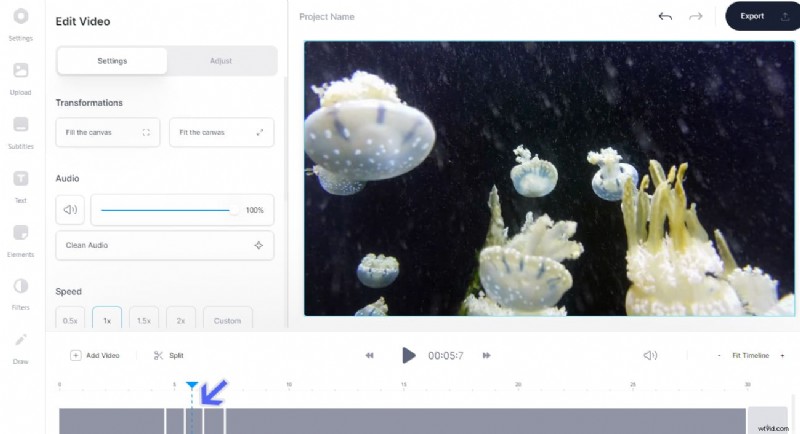
Editar video a través de Veed
Paso 3. Cuando haya terminado de cortar, seleccione el cuadro de la línea de tiempo y diríjase a la sección Filtros en el menú de la izquierda.
Paso 4. Ahora, dirígete a la sección de gradación de color y selecciona los diferentes grados para encontrar el que mejor se adapte a la montura.
Paso 5. Guarda el video haciendo clic en el botón Exportar.
Conclusión
Ahora podrá editar cuadros de video usando FilmForth. Recuerde dividir los fotogramas uno por uno para múltiples ediciones para evitar confusiones. Al mismo tiempo, FilmForth también es un creador de presentaciones de diapositivas gratuito. Los editores en línea pueden ser útiles a veces, pero carecen de los frentes de consistencia y confiabilidad.
