Rotar un video en Windows 10 en tres pasos
Existen muchas herramientas que pueden hacer eso, pero la mayoría de ellas requieren descargar aplicaciones y, en la mayoría de los casos, pagar precios exorbitantes para usar sus funciones.
Aunque no todos. Clideo es una herramienta solo en línea que le permite rotar un video de iPhone en Windows 10, o cualquier otro video, con solo hacer clic en un botón, y todo lo que necesita es una conexión a Internet y su navegador web.
¿La mejor parte? Es gratis, fácil de usar y completamente seguro, eliminando sus datos de sus servidores dentro de las 24 horas de uso. Siga leyendo y sepa cómo rotar archivos de video en Windows 7, 10 o cualquier otra versión.
-
Sube tu vídeo
Para comenzar, encienda el navegador en su PC, ya sea Chrome, Edge, Firefox, Safari, y navegue hasta la herramienta Video Rotator de Clideo.
Aquí encontrará un gran botón azul "Elegir archivo" en el centro de la pantalla. Toque esto para cargar un archivo de video físico directamente desde su dispositivo Windows.
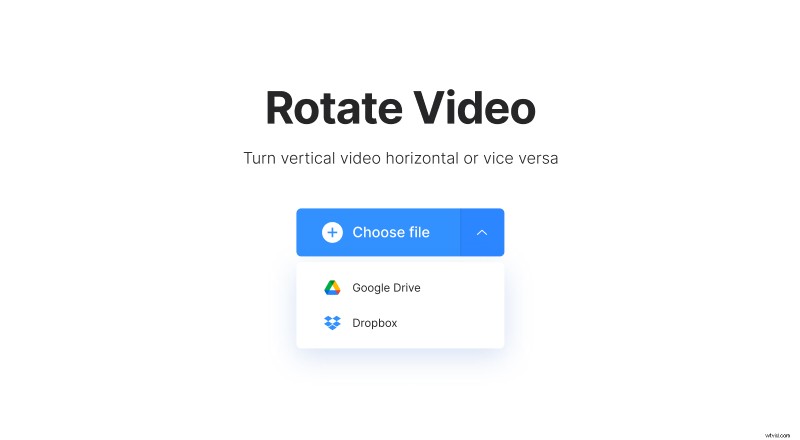
¿Ves la flecha hacia abajo en el lado derecho? Toque esto y se le dará la opción de cargar desde una cuenta de almacenamiento en la nube de Dropbox o Google Drive, si lo desea.
Por último, tenga en cuenta que se admiten todos los formatos de video comunes y raros, como MP4, MOV, WMV, VOB y AVI.
-
Hora de rotar
Una vez que su video se haya subido a nuestra herramienta de rotación, se lo dirigirá al editor de video de Clideo.
Simplemente use los botones a la derecha para rotar su clip 90 grados hacia la izquierda o hacia la derecha. Por ejemplo, toque cualquiera de los botones dos veces para dar la vuelta a un vídeo que se ha grabado al revés.
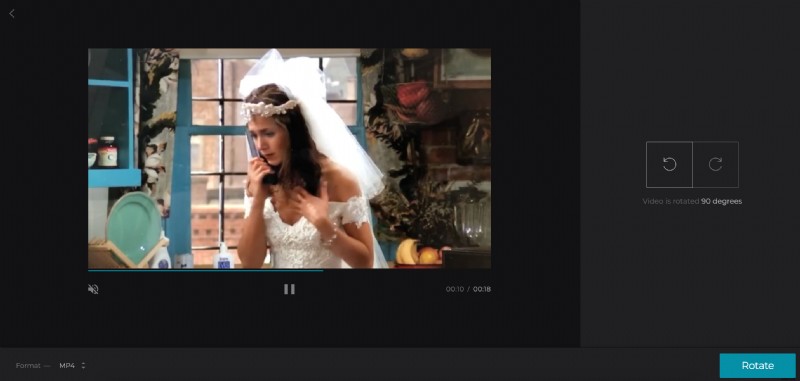
A continuación, opte por un formato de salida para el videoclip a través de la opción en la parte inferior izquierda. Recomendamos WMV para Windows. Sin embargo, si está buscando saber cómo rotar un video MP4 en Windows 7, 10 o cualquier otra versión, para reproducirlo en un dispositivo móvil, debe seleccionar la salida MP4.
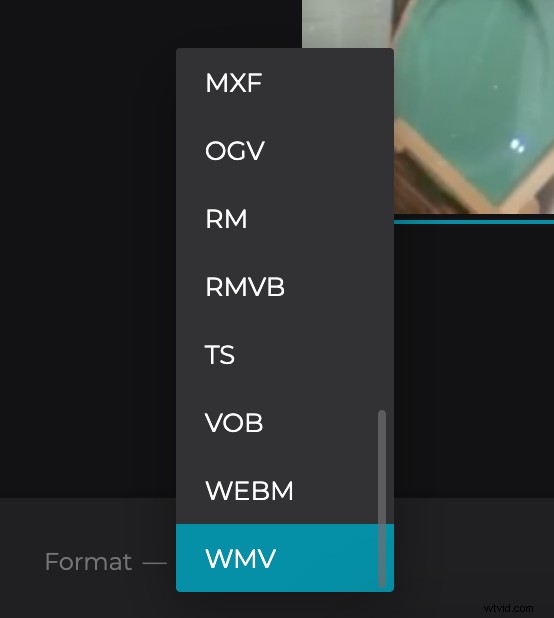
Por último, seleccione el botón "Rotar" en la esquina inferior derecha y su video comenzará a procesarse, preparándose para la descarga.
-
Descargar el nuevo clip
Es posible que deba esperar unos minutos, pero no después de mucho tiempo, su video estará listo para descargar. ¿Quiere obtener una vista previa antes de volver a guardarlo en su máquina con Windows? Simplemente toque el botón de reproducción justo debajo del panel de vista previa para asegurarse de que esté en la posición correcta y se reproduzca correctamente.
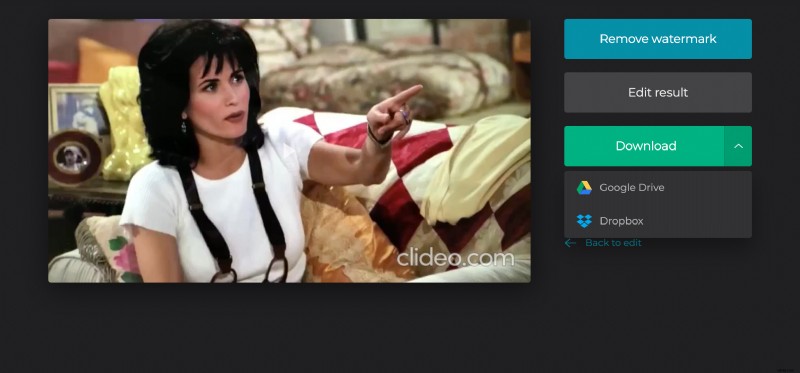
También tiene la opción de guardar en su dispositivo directamente o en una cuenta en la nube.
Si descubrió que cometió un error y desea realizar una edición rápida, seleccione el botón "Volver a editar" y volverá a la página del editor sin tener que empezar desde cero.
