Recorte un video en Windows 7, 8, 10 o cualquier otro sistema operativo
Sin embargo, recortar un video en Windows, ya sea la versión 7, 8, 10 o cualquier otro sistema operativo, no siempre es tan fácil como parece. Esto se debe a que encontrar un software decente para hacer el trabajo puede ser confuso, lento, costoso y, a veces, incluso peligroso si proviene de una fuente poco confiable.
Afortunadamente, hay una solución fácil para esto, y le permite reducir la duración del video sin necesidad de tener experiencia adecuada en la edición de video, y todo desde la comodidad de un navegador web. Siga leyendo para descubrir cómo.
-
Sube tu vídeo
Para comenzar, diríjase a la herramienta de recorte de video de Windows de Clideo. Te dará la bienvenida la pantalla de inicio con un gran botón azul "Elegir archivo" en el centro. Presiona aquí para subir el video de tu elección, o simplemente arrastra y suelta tu archivo en la página.
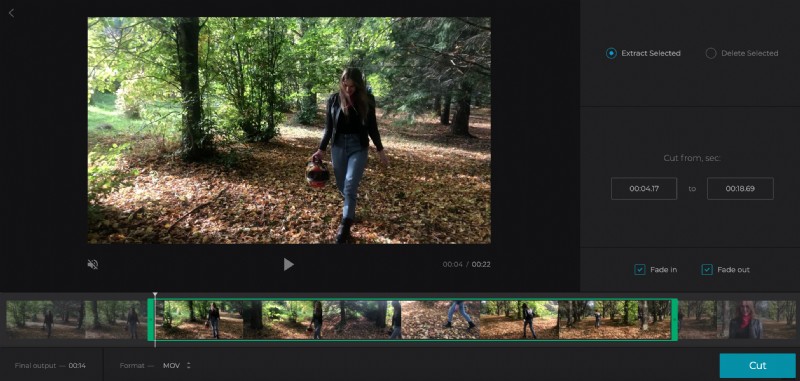
Alternativamente, toque la flecha hacia abajo a la derecha y aparecerá un menú desplegable que le permitirá cargar su clip directamente desde las plataformas de almacenamiento en la nube de Dropbox o Google Drive.
Una vez seleccionada, la película se cargará automáticamente en los servidores de Clideo.
-
¡A cortar!
Una vez que su video se haya subido, es hora de empezar a cortar.
Para hacer esto, simplemente seleccione el principio y el final de su nuevo video usando los controles deslizantes verdes debajo del panel de vista previa.
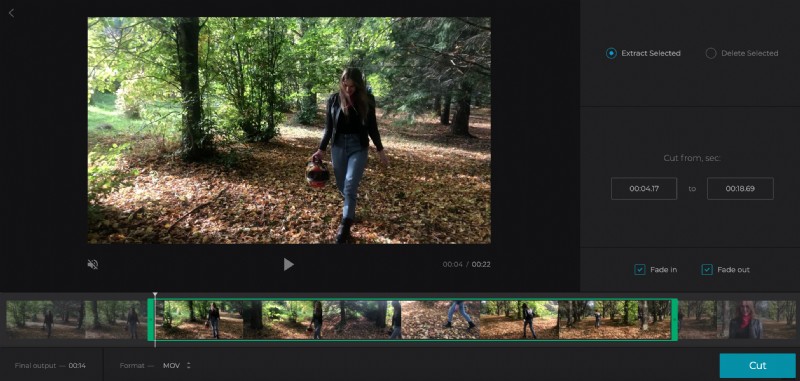
Una vez que haya seleccionado su nueva longitud, ya sea 'Extraer seleccionado' o 'Eliminar seleccionado'.
Al optar por la extracción, puede agregar un efecto de aparición y desaparición gradual para una transición más suave; simplemente marque las casillas necesarias. Si elige eliminar, se le dará la opción de fundir las dos partes restantes del clip en su lugar.
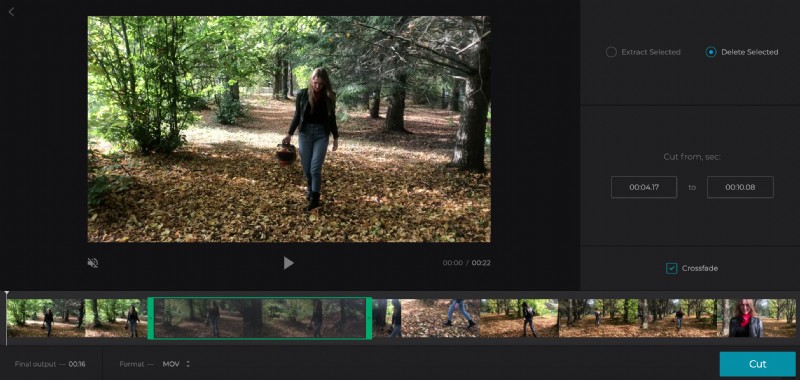
También puede presionar reproducir/pausar para obtener una vista previa de su clip, así como seleccionar los marcadores en el tiempo exacto transcurrido si desea ser más preciso.
A continuación, seleccione su formato de salida ideal de las opciones en la parte inferior. Recomendamos WMV para Windows o MP4 si el clip se transferirá a un dispositivo móvil.
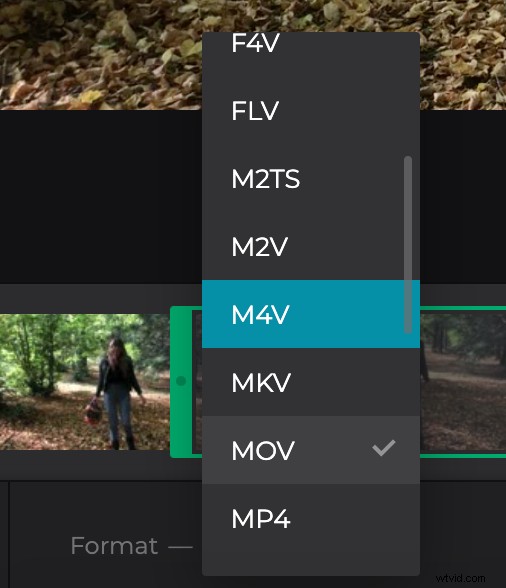
¿Listo para recortarlo para siempre? Toque el botón verde 'Cortar' en la parte inferior. La herramienta comenzará a procesar el clip.
-
Descargar a Windows
Una vez que se haya procesado su película, puede guardarla en su dispositivo o volver a su cuenta de almacenamiento en la nube. Simplemente toque el botón 'Descargar'.
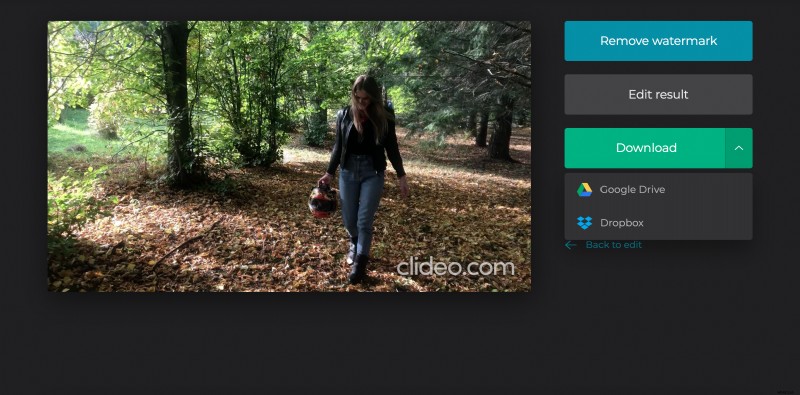
Si desea volver atrás y volver a intentar cortarlo, toque el enlace "Volver a editar" y volverá a la página de edición donde podrá realizar cambios sin necesidad de volver a empezar.
