Los zooms se usan todo el tiempo para crear efectos visuales dramáticos en la pantalla grande. El proceso generalmente requiere cámaras y equipos de grabación de alto precio. Sin mencionar la experiencia avanzada con películas y videos. Desafortunadamente, no todos pueden ser directores de cine de Hollywood con un presupuesto de millones de dólares y un ojo artístico único en una generación. La buena noticia es que los editores de video modernos, como Camtasia, le brindan la capacidad total de acercar un video. Como una película de gran presupuesto.
Camtasia te permite acercar o alejar tus videos cambiando el tamaño o la escala de clips e imágenes. En esta publicación, aprenderá cómo acercar videos e imágenes con Camtasia. Pero el proceso se puede usar con el editor de video que prefieras. Agregamos un efecto de acercamiento a muchos de los videos que hacemos en TechSmith. Zoom es perfecto para tutoriales y demostraciones de software cuando necesita mostrar una vista detallada de una interfaz de usuario. También se puede usar para crear algo como el efecto Ken Burns, acercando o alejando lentamente una imagen fija.
Paso 1:Configure las dimensiones de su proyecto para hacer zoom
Hay dos cosas muy importantes cuando se trata de hacer zoom:
- Las dimensiones de su proyecto
- Las dimensiones del video o las imágenes que está editando
La relación entre los dos le permite crear "espacio" para hacer zoom. Asegúrese de establecer las dimensiones de su proyecto (es decir, el tamaño del video que producirá) más pequeñas que los medios con los que está trabajando. Cualquier video o imagen que elija se verá mejor cuando se muestre en su tamaño natural, es decir, a una escala del 100 %. Cuanto más estira un video o una imagen, más probable es que se distorsione o pixele. Comience con dimensiones que sean más pequeñas que los medios para que su video se mantenga nítido cuando se acerca y se aleja.
Para establecer las dimensiones de su proyecto, primero determine el tamaño de los medios que está editando. Si grabó su pantalla, estas son las dimensiones de grabación que utilizó. Para videos o imágenes capturadas con una cámara, eche un vistazo a los detalles del archivo. En Windows, puede hacer clic con el botón derecho en un clip o una imagen directamente en Camtasia y elegir Detalles. para ver sus dimensiones. Si tiene una Mac, haga clic con el botón derecho en el archivo de su computadora y seleccione Obtener información. para mostrar las dimensiones de los medios.
Una vez que sepa el tamaño de sus medios, abra la Configuración del proyecto .
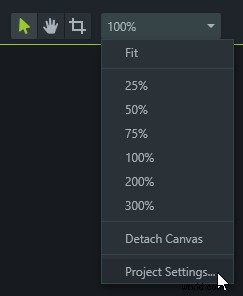
Las dimensiones del lienzo menú desplegable ofrece una variedad de dimensiones de video comunes. Elija uno de estos que sea más pequeño que sus medios o ingrese manualmente sus propias dimensiones. Si no está seguro de cuál elegir, las tres dimensiones de video estándar en la parte superior de la lista son buenas opciones, particularmente 720p HD.
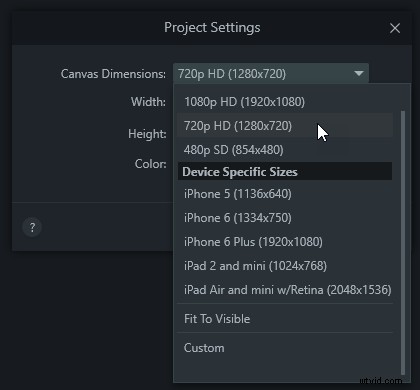
Ahora que ha configurado su proyecto, veamos cómo aplicar un zoom a un clip o una imagen.
Paso 2:Aplica una animación de zoom a tu video
Agregue zooms a un video en Camtasia cambiando la escala (piense:tamaño relativo) de un clip durante un período de tiempo. A medida que la escala del clip aumenta o disminuye, da el efecto de acercarse o alejarse del sujeto.
Crea un efecto de zoom agregando una animación a un clip en la línea de tiempo de Camtasia. Animaciones le permiten cambiar las propiedades de un clip durante un período de tiempo. Para agregar una animación, vaya a Animaciones pestaña y arrastre un Personalizado animación a un clip.
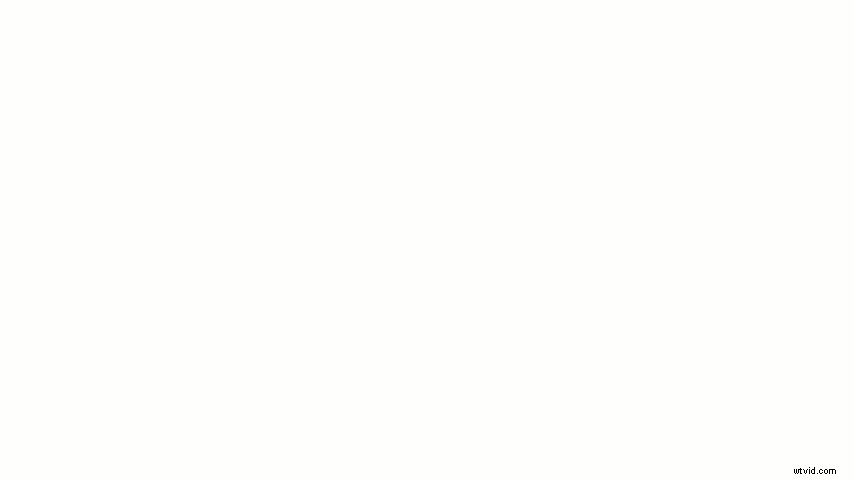
Paso 3:cambia la duración del zoom
La animación aparece como una flecha en el clip. La longitud de la flecha indica dónde comenzará y terminará la animación. Cambie la duración de una animación haciendo clic y arrastrando los círculos en cualquier extremo. O haga clic y arrastre la flecha para mover toda la animación.
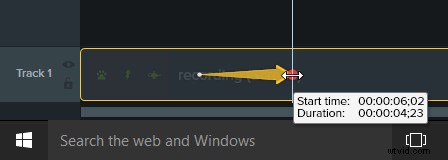
Paso 4:Editar propiedades de zoom
El siguiente paso es editar las propiedades del clip al final de la animación. Primero, coloca el cursor de reproducción a la derecha de la animación.
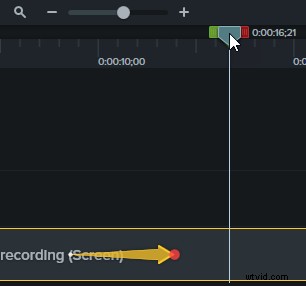
Para crear el efecto de hacer zoom en el clip, vaya al panel Propiedades y aumente la escala arrastrando el control deslizante hacia la derecha. Si desea alejar, disminuya la escala arrastrando el control deslizante hacia la izquierda.
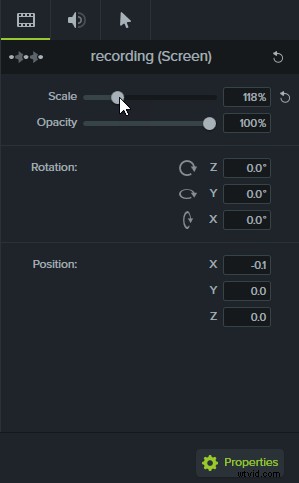
Ahora se ha creado un zoom en su clip. Vea el efecto que creó colocando el cursor de reproducción al comienzo de la animación y luego presionando reproducir en la ventana de vista previa. A medida que el cabezal de reproducción se mueve por la animación, el video se acercará o alejará.
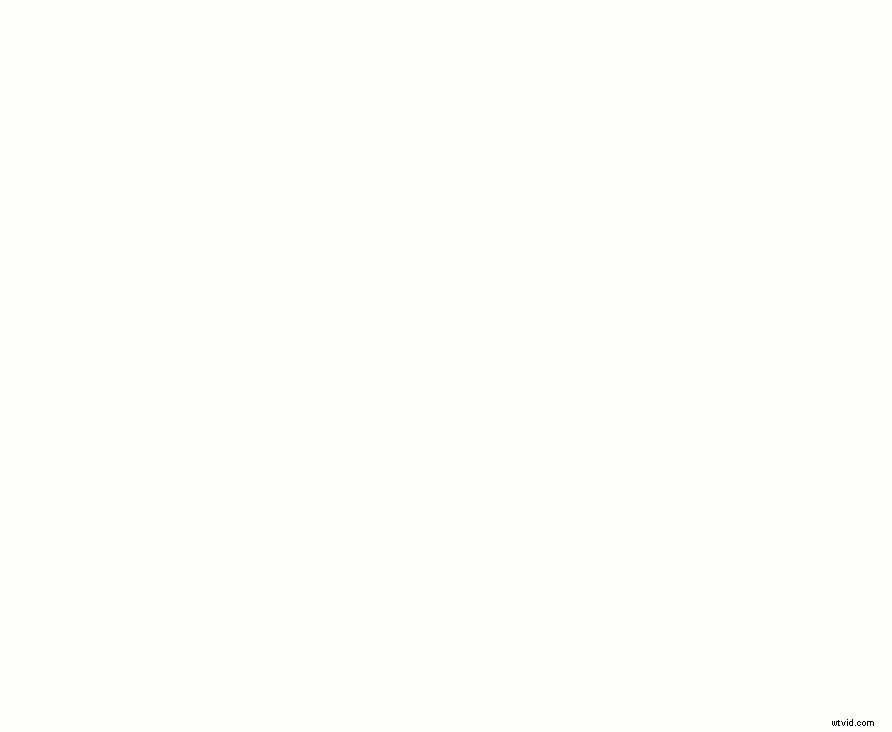
Esto es solo el comienzo de lo que puede hacer con zooms y animaciones. Las animaciones a menudo se usan para crear efectos visuales únicos, como desplazarse por un clip o cambiar los colores y las posiciones de las leyendas y otros elementos de sus videos. Use lo que aprendimos aquí para comenzar a jugar en sus propios videos y, si está interesado en obtener más información, consulte nuestro tutorial sobre Animaciones y efectos. Para obtener más información sobre otras ediciones sencillas que puede hacer con su video, consulte estas publicaciones de blog sobre cómo fusionar videos y cómo recortar un video también.
