En este artículo, puede aprender fácilmente cómo aplicar marcas de agua a los videos para protegerlos del abuso de los derechos de autor.
La marca siempre enfatiza colocar su imagen, marca de agua en el contenido de video producido por su empresa, marca. Ayuda a amplificar el alcance de la marca en el espacio digital. Un video viral es suficiente para multiplicar por diez tu alcance. No poner ningún video sin duda terminaría en arrepentimientos.
Otro argumento para poner logotipos en videos ha sido la propiedad intelectual. Son robados, reutilizados, publicados con bastante frecuencia, sin permiso ni crédito al autor original. El ejemplo más destacado de logotipos que ayudan al crecimiento de la productividad ha sido TikTok. Ponen su logo en los videos cortos de cada usuario. Cuando se vuelven virales, obtienen la exposición, junto con los creadores. Eso es ganar-ganar para todos. El siguiente es un emocionante editor de video recomendado para agregar un logotipo/marca de agua.
Agregar logotipo/marca de agua en video con Filmforth
FilmForth es un competidor emocionante en el segmento de editores de video. Es gratis, tiene funciones premium y no rehuye agregar más herramientas con actualizaciones constantes. Ya que estamos en el tema de agregar logotipos/marcas de agua, puede agregar múltiples logotipos e imágenes a su video. Además de eso, puede eliminar el fondo de las imágenes añadidas sin tocar el objeto principal. Esto resulta útil con logotipos que a veces tienen un fondo opaco.
Además, no hay marcas de agua de FilmForth en su archivo de video editado. Obtiene un video limpio con la marca de agua de su elección. Todo lo que necesita hacer es desmarcar Exportar con una marca de agua y no obtendrá la marca de agua de FilmForth en su contenido. Y cuando su video carece de una curva informativa, existe la opción de voz en off para agregar voz en off. Agregue narración al video y lleve la delicadeza de producción al siguiente nivel. Descarga Filmforth y pruébalo ahora.
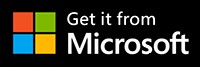
Requisitos previos para agregar un logotipo/marca de agua a los videos
- Descargue FilmForth de Microsoft e instálelo. Asegúrese de descargar desde la tienda oficial de MS. Las fuentes de terceros pueden tener un riesgo adicional de virus, malware, etc.
- Mantenga sus archivos de imagen listos en cualquiera de los formatos de imagen admitidos. Puede dejar el fondo en el logotipo, ya que se puede eliminar con la clave Chroma.
- Asegúrese de contrastar la imagen de manera diferente al color del video. De lo contrario, la visibilidad del logotipo puede disminuir, haciéndolo menos irreconocible.
Pasos para agregar un logotipo/marca de agua a los videos
Paso 1. Inicie FilmForth y comience un nuevo proyecto. También puede buscar proyectos anteriores desde Open Projects, que le permite buscar proyectos anteriores. Del mismo modo, los proyectos recientes muestran proyectos abiertos y creados recientemente a su antojo.
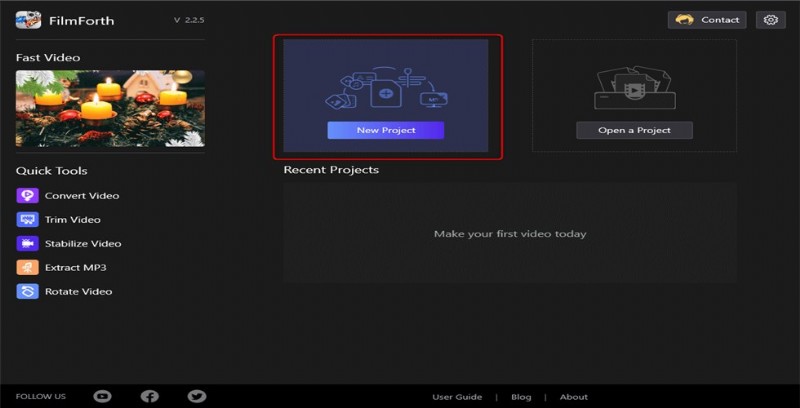
Crear un nuevo proyecto en FilmForth
Paso 2. Agregue video al proyecto arrastrando y soltando en la fuente de la línea de tiempo. El botón Agregar clips de video/fotos se puede usar para cargar videos junto con el método de acceso directo mencionado anteriormente.
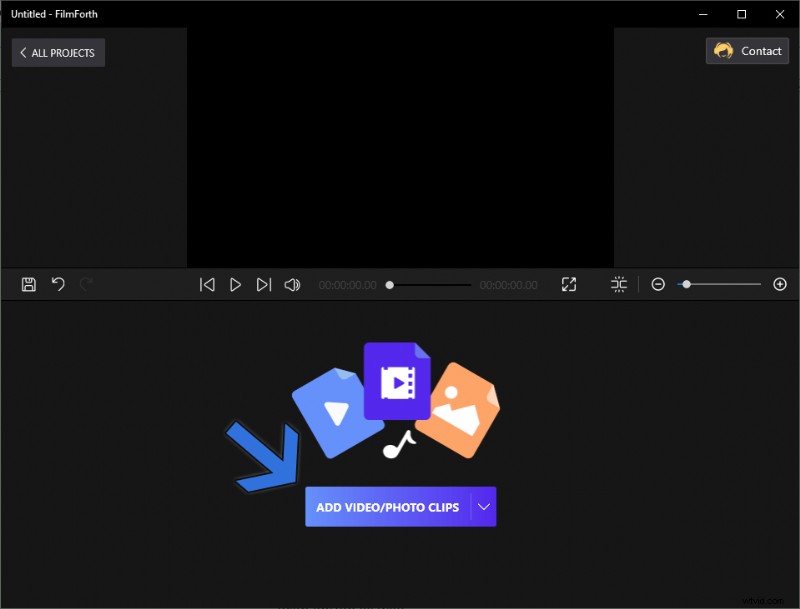
Añadir clips de vídeo/fotos
Paso 3. Dirígete a la pantalla de inicio de tu proyecto y haz clic en la opción Imagen en imagen. Te llevará a la imagen en el menú de imágenes desde donde agregarás el logotipo al video.
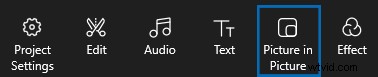
Imagen en imagen
Paso 4. En el menú "Imagen en imagen", haga clic en el botón Agregar imagen en imagen que se encuentra en el panel de control de la herramienta en la parte inferior de la ventana. El tamaño del logotipo, una imagen se puede cambiar de tamaño desde los botones que se encuentran en el costado y la esquina de la imagen superpuesta agregada.
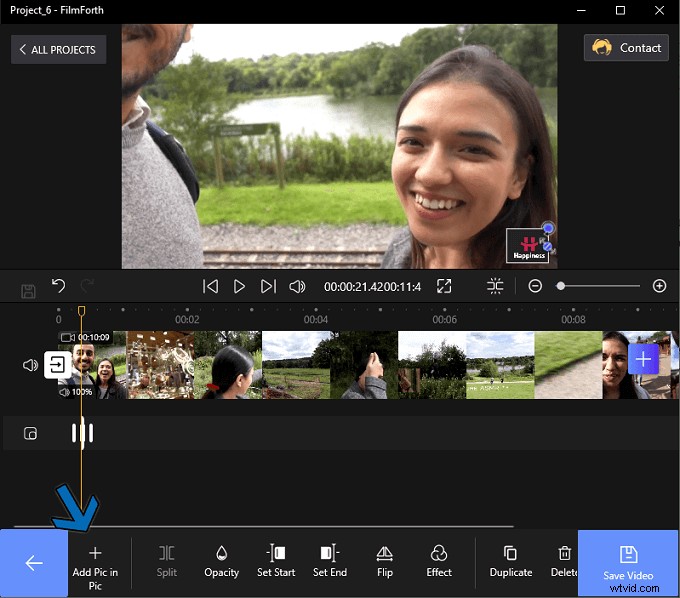
Haga clic en "Agregar foto en foto"
Luego, ha agregado con éxito un logotipo en el video. Pasemos a calibrarlo para que sea coherente con el vídeo.
Duración del Logotipo
Establezca la duración durante la cual aparecerá el logotipo en el video.
Paso 1. Permanezca en el menú de imagen en imagen. Utilice la línea de búsqueda amarilla para ir a la duración desde la que desea que aparezca el logotipo. Luego, haga clic en el botón Establecer inicio, que significa el punto desde donde el logotipo comenzará a aparecer en el video.
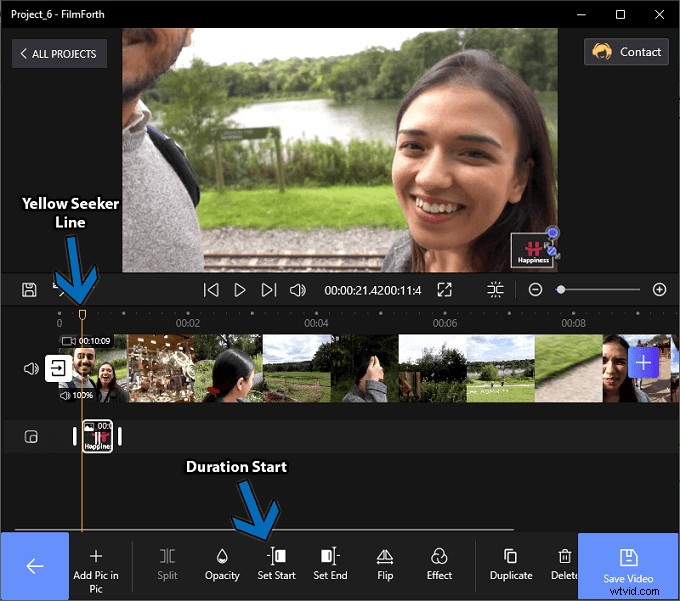
Establecer Inicio
Paso 2. Después de eso, mueva la línea de búsqueda amarilla hasta el punto final hasta el que desea que aparezca el logotipo.
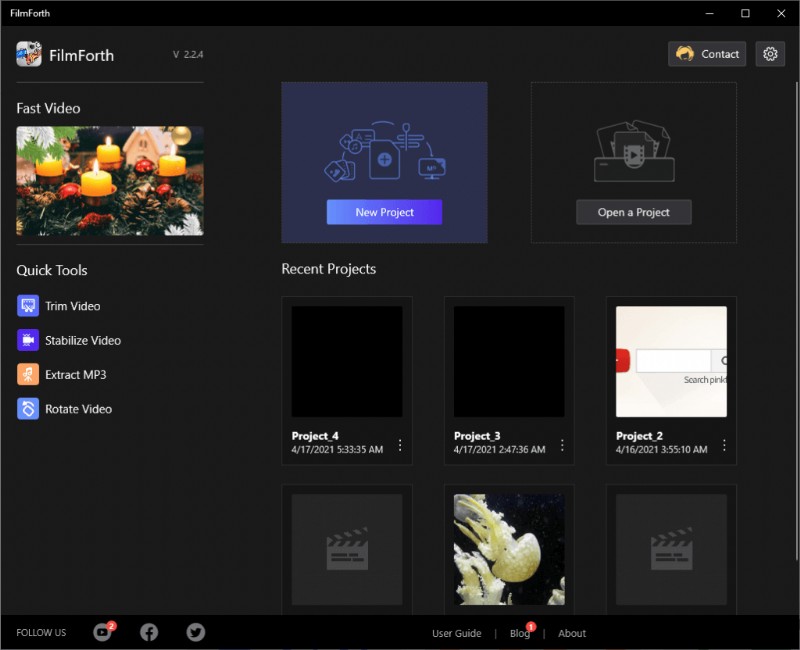
Establecer fin
Paso 3. Haga clic en el botón Establecer fin y su logotipo aparecerá durante el tiempo establecido en el video. Puede agregar múltiples imágenes, logotipos para diferentes duraciones del video.
Establecer la Opacidad
Agregue un toque de transparencia al logotipo para que el área de video detrás no quede oculta para los espectadores.
Paso 1. Mientras se encuentra en el menú Imagen en imagen, diríjase al asistente de Opacidad desde el panel de control de la herramienta.

Establecer opacidad
Paso 2. Aquí obtendrás un control deslizante. Muévalo hacia la izquierda para disminuir la opacidad del logotipo agregado. La opacidad está configurada en 100 de forma predeterminada y puede calibrarla según sus necesidades. Haga clic en el botón Atrás para aplicar los cambios.
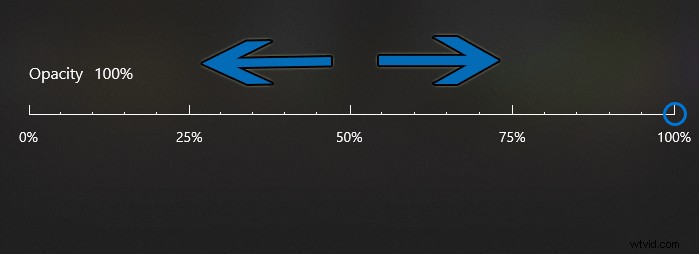
Ajustar Opacidad
Voltear el logotipo
Voltee el logotipo y cambie el aspecto para que se adapte a la narrativa del video. En primer lugar, seleccione el logotipo de la fuente de la línea de tiempo y haga clic en la opción Voltear del panel de control de la herramienta. Luego, su logotipo se volteará para reflejar la forma original. Haga clic en él para revertirlo al original.
Agregar efectos
Los efectos a veces pueden agregar una capa adicional de individualidad al logotipo. Además, cuando haya aplicado efecto al video, es natural hacer lo mismo con el logotipo.
Paso 1. Dirígete al asistente de efectos desde el panel de control de la herramienta, situado en el menú de imagen dentro de imagen.

Establecer efectos
Paso 2. Selecciona el efecto de tu agrado para aplicarlo. El botón de comparación le permite comparar entre los efectos predeterminados y aplicados en el logotipo. Mantenga presionado para usarlo.
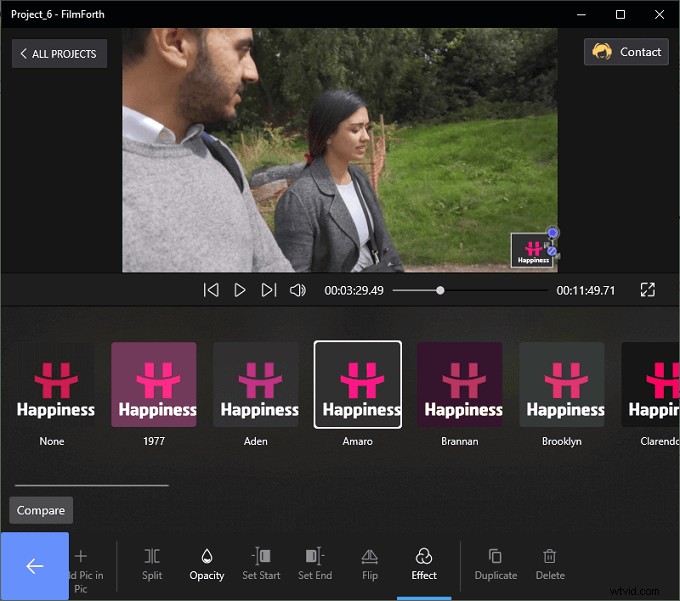
Añadir efectos
Por último, presione el botón Atrás para guardar los efectos. Siempre puede regresar y cambiar o volver a los efectos predeterminados del video.
Conclusión
Agregue cualquier tipo de logotipo a los videos y calibre en el propio editor. No es necesario realizar cambios minuciosos en un editor de fotos. FilmForth lo tiene cubierto en ese sentido con su gran cantidad de opciones para ofrecer. Asegúrese de que el logotipo que elija tenga una resolución alta, no tenga píxeles rasgados. Se verá decepcionante en el video después de la calibración.
