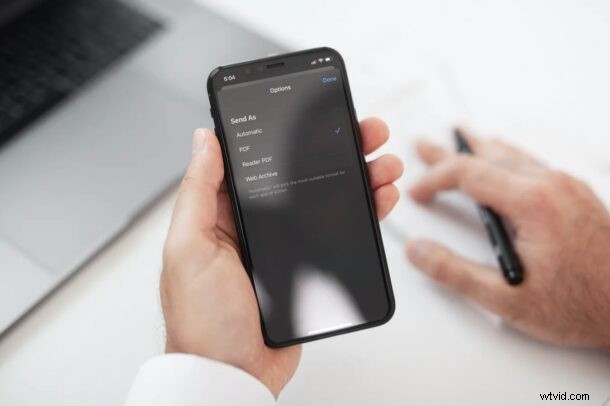
¿Está buscando guardar una página web o varias páginas web como archivos PDF en su iPhone o iPad? Hay muchas razones por las que podría querer hacer esto, tal vez desee guardar un recibo de una página web como PDF para llevar un registro, archivar una página o acceder a una página web sin conexión. Afortunadamente, Safari facilita la conversión de páginas web en archivos PDF.
La capacidad de crear PDF desde páginas web en Safari se introdujo por primera vez con el lanzamiento de iOS 11. Sin embargo, los pasos necesarios para acceder a los mismos se modificaron ligeramente si está ejecutando una versión más nueva de iOS como iOS 15, iOS 14 y iOS 13. La ventaja de tener archivos PDF de páginas web es que se pueden ver incluso cuando no estás conectado a Internet y también se pueden imprimir fácilmente. Además, puede compartirlo con sus colegas junto con otros archivos. Entonces, echemos un vistazo a la creación de un PDF desde una página web usando Safari en iPhone o iPad.
Cómo guardar una página web como PDF con Safari en iPhone y iPad
Los siguientes pasos son aplicables si su iPhone o iPad ejecuta iOS 13/iPadOS 13 o posterior. Por otro lado, si su dispositivo está ejecutando una versión de software anterior, puede seguir este método.
- Inicie Safari en su iPhone o iPad y diríjase a la página web que desea guardar como archivo PDF. Ahora, toque el icono de compartir en el menú inferior.
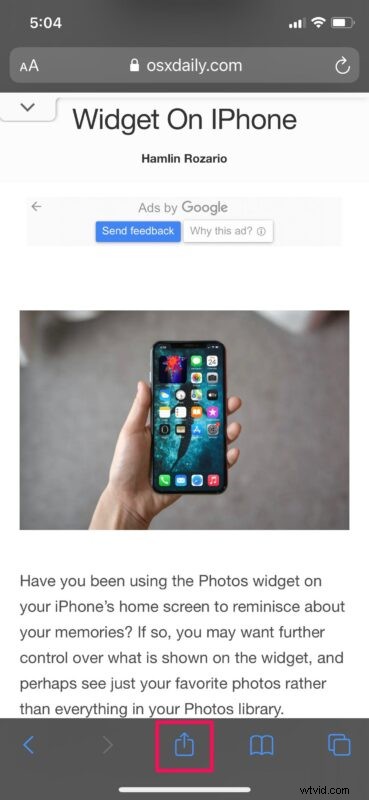
- Esto abrirá la hoja para compartir de iOS. El enlace a la página web aparecerá en la parte superior de la hoja para compartir. Aquí, toque "Opciones" ubicado junto al enlace.
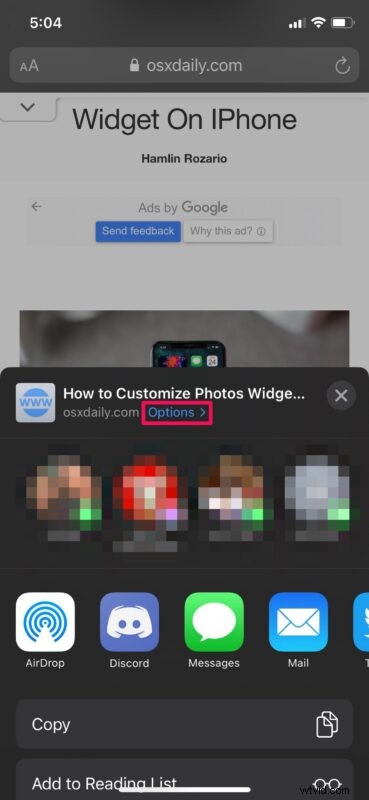
- Ahora, simplemente seleccione "PDF" en lugar de Automático y toque "Listo" para volver a la hoja para compartir.
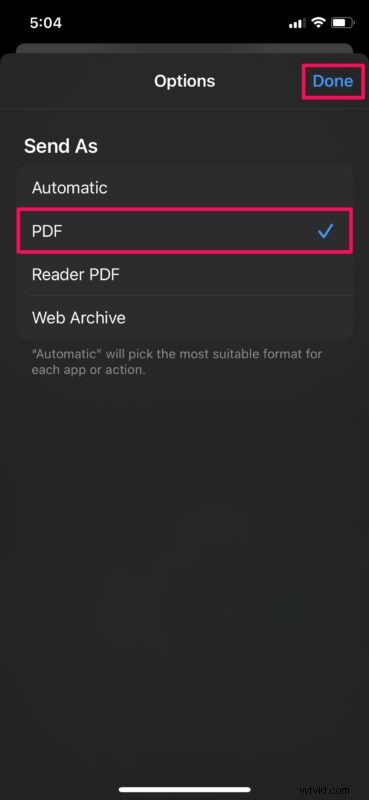
- A continuación, seleccione la opción "Guardar en archivos" de la hoja para compartir.
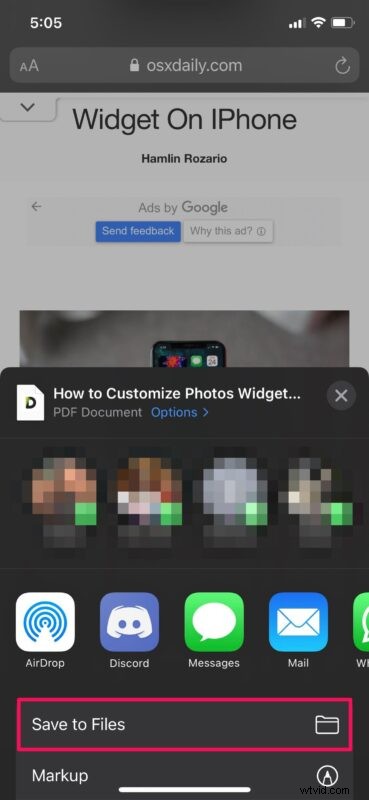
- Aquí, simplemente elija el directorio donde desea almacenar el archivo PDF descargado y toque "Guardar".
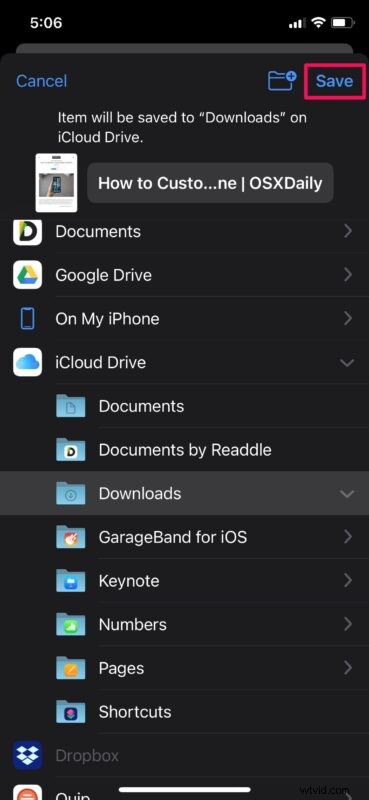
Eso es todo lo que necesitabas hacer. Ha guardado correctamente la página web actual como un archivo PDF en su dispositivo iOS/iPadOS.
La opción "Guardar en archivos" solo aparecerá en la hoja para compartir si ha seleccionado el formato PDF en el menú Opciones. Esta configuración se restablecerá una vez que salga de la hoja para compartir. Por lo tanto, si desea guardar varias páginas web, deberá repetir los pasos anteriores para cada una de ellas.
Si guardó el archivo PDF en un directorio de iCloud Drive, vale la pena señalar que también se podrá acceder al archivo desde todos sus otros dispositivos Apple, siempre que haya iniciado sesión en ellos con la misma cuenta de Apple.
La página web guardada se puede compartir como un archivo desde la aplicación Archivos en lugar de una página web, que luego el destinatario puede ver incluso sin conexión. El archivo PDF seguirá el formato de "Safari - (Fecha de creación) - (Hora de creación).pdf", pero puede cambiarle el nombre fácilmente según sus preferencias dentro de la aplicación Archivos.
Tenga en cuenta que si la página web tenía anuncios u otro estilo de página, los archivos PDF descargados también mostrarán esos anuncios o estilo de página. Sin embargo, si no desea ese tipo de cosas en su PDF guardado, puede cambiar a la vista de lector en Safari y luego seguir los mismos pasos para guardarlo sin anuncios, desorden de páginas o elementos de estilo.
¿Convirtió alguna página web en un archivo PDF o guardó páginas web como un archivo PDF en su iPhone o iPad? ¿Cuál es el propósito para el que utiliza esta función? ¿Usas otro enfoque? Háganos saber sus experiencias y pensamientos en los comentarios.
