
Si alguna vez quiso descargar archivos de Safari a su iPhone o iPad, le complacerá saber que Safari tiene un administrador de descargas en las versiones más recientes de iOS y iPadOS.
Safari es ampliamente utilizado por los usuarios de iPhone y iPad, ya que viene preinstalado en los dispositivos y funciona a la perfección. Una característica importante de la que carecía anteriormente el popular navegador móvil es un administrador de descargas, pero Apple ahora implementó la funcionalidad de descarga a medida que impulsa iOS y iPadOS hacia una experiencia informática más de escritorio. Sin embargo, la función de descarga de Safari puede no parecer obvia al principio, ya que está un poco oculta en el navegador.
En este artículo, discutiremos exactamente cómo puede descargar archivos de Safari en su iPhone y iPad, y cómo encontrar y acceder a esos archivos descargados en el dispositivo.
Cómo descargar archivos de Safari en iPhone y iPad
Aunque el administrador de descargas de Safari es discreto, descargar archivos desde el navegador móvil es un procedimiento bastante simple y directo. Simplemente siga los pasos a continuación para comenzar.
- Abra "Safari" en su iPhone o iPad y diríjase al sitio web del que desea descargar los archivos.
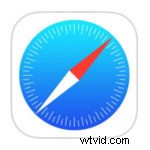
- En este caso, usaremos el sitio web Free Music Archive para descargar una canción gratis. Simplemente mantenga presionado el hipervínculo "descargar", como se muestra a continuación, para acceder a más opciones.
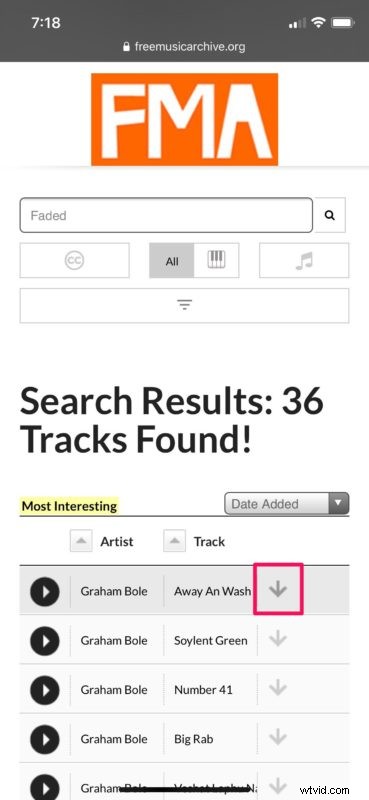
- Ahora aparecerá un menú emergente en su navegador. Aquí, toque "Descargar archivo vinculado" para comenzar a descargar el archivo.
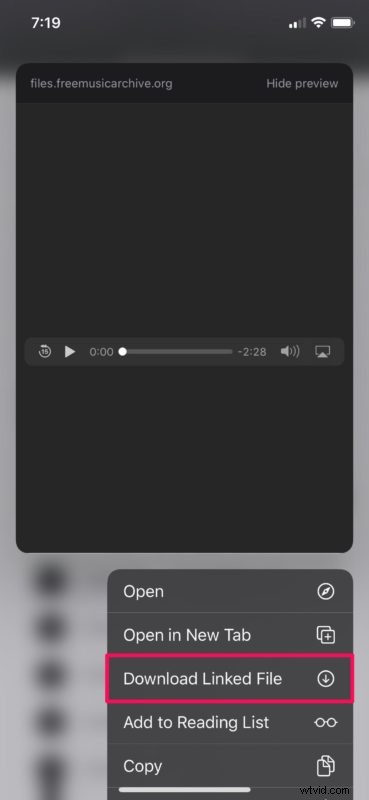
- Ahora verás el ícono del administrador de descargas de Safari justo al lado de la barra de direcciones. Simplemente tóquelo para ver el progreso de la descarga. Una vez que se complete la descarga, debería poder tocar el archivo para abrirlo. También puede borrar sus descargas, pero al hacerlo se eliminará el ícono del administrador de descargas.
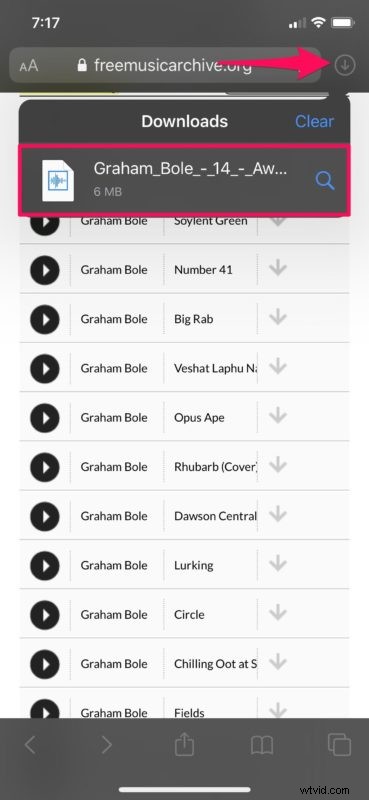
Así es como descargas archivos a iPhone y iPad desde Safari, pero la siguiente pregunta puede ser algo obvia; ¿Adónde van los archivos descargados y cómo se accede a ellos?
Dónde encontrar archivos descargados en iPhone y iPad
Si acaba de descargar archivos de Safari a iPad o iPhone, puede encontrar esos archivos descargados haciendo lo siguiente:
- Para acceder a los archivos descargados, abra la aplicación "Archivos" de stock en su dispositivo.

- En el menú Explorar de la aplicación Archivos, toque la carpeta "Descargas" para acceder a todos los archivos que Safari ha descargado antes.
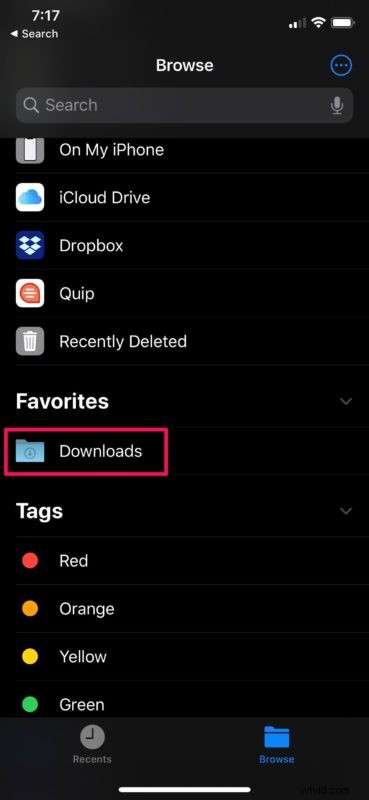
Ahí tienes
Ahora aprendió cómo aprovechar el administrador de descargas de Safari para descargar cualquier archivo de la web a su iPhone y iPad, y también cómo acceder a esos archivos descargados directamente en su dispositivo con la aplicación Archivos.
Es importante tener en cuenta que cada vez que abra Safari después de una descarga, verá el ícono del administrador de descargas a menos que borre sus descargas o elimine permanentemente los archivos descargados de su dispositivo iOS. Por lo tanto, mientras no borre sus descargas, podrá acceder y abrir los archivos directamente dentro de Safari.
No hace mucho tiempo que el iPhone y el iPad no tenían esta funcionalidad directamente, excepto para guardar ciertos tipos de archivos como imágenes y archivos PDF en aplicaciones de tipo Fotos e iBooks. Esto hizo que algunos usuarios de Android criticaran a iOS por carecer de la funcionalidad simple para descargar archivos desde el navegador web Safari. Pero ahora que hay una aplicación Archivos, el administrador de descargas de Safari puede descargar fácilmente archivos a los que luego se puede acceder a través del sistema de archivos iOS y iPadOS.
Hasta que salieron los lanzamientos más recientes de iOS y ipadOS, los usuarios de iPhone y iPad tenían que recurrir a aplicaciones de administración de archivos y descargas de terceros que presentaban navegadores web integrados para descargar archivos de Internet. Si alguna vez usó alguno de ellos para lograr el resultado deseado, siéntase libre de eliminarlos porque probablemente ya no sea necesario mantenerlos.
Si usa un navegador de terceros popular como Chrome o Firefox, no podrá descargar ningún archivo que no sean imágenes o videos de la web, ya que aún carecen de un administrador de descargas. Sin embargo, Mozilla está trabajando en un administrador de descargas para Firefox, por lo que podemos esperar que otros desarrolladores también agreguen soporte para descargas de archivos eventualmente, y es muy probable que Chrome también obtenga la capacidad.
Esperamos que haya podido descargar archivos usando Safari en su iPhone y iPad sin ningún problema. ¿Descargas archivos de la web a tu dispositivo? ¿Crees que esta función es un incentivo para descargar más archivos directamente en tu dispositivo en lugar de depender de una computadora? Deje sus opiniones, pensamientos y experiencias en la sección de comentarios a continuación.
