
¿Quiere guardar una página web como PDF en iPad o iPhone? Generar archivos PDF de páginas web y artículos web ahora es más fácil que nunca en iOS, gracias a una nueva función obvia "Crear PDF" que está disponible en las versiones de software del sistema moderno.
Cualquier iPhone o iPad con iOS 11 o posterior ahora tiene la capacidad de crear un archivo PDF desde cualquier página web en Safari a través de una función directa; eso significa que no hay más conjeturas con los gestos ocultos de Guardar como PDF iOS, o la impresión de PDF 3D Touching, o el uso forzado de iBooks (aunque esos trucos aún funcionan si prefiere el enfoque secreto), en lugar de eso, puede iniciar directamente la creación de PDF con un método simple que detallaremos aquí en este tutorial.
Esto ofrece, con diferencia, la forma más rápida y sencilla de convertir cualquier artículo o página web en un archivo PDF en iOS.
Cómo guardar una página web como PDF en iPad y iPhone
Esta función "Crear PDF" requiere iOS 11 o posterior. El tutorial a continuación demuestra esta capacidad en el iPad, pero la función también es idéntica en el iPhone.
- Abrir Safari en el iPad o iPhone
- Visite la página web que desea guardar como PDF (por ejemplo, esta página web que está leyendo en este momento)
- Toca el botón Compartir, parece un cuadro con una flecha saliendo
- Desde las opciones para compartir, desplácese hasta encontrar "Crear PDF" y tóquelo
- Accederás a una nueva pantalla con el archivo PDF visible, toca "Listo" *
- Elija "Guardar archivo en..."
- Desde el navegador de la aplicación Archivos iCloud Drive, toque la ubicación o la carpeta en la que desea guardar el PDF de la página web y luego toque "Listo" para guardar el PDF
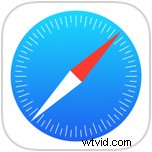

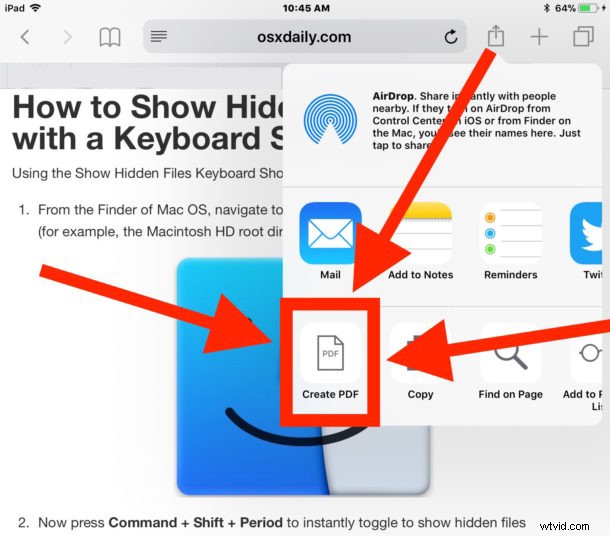

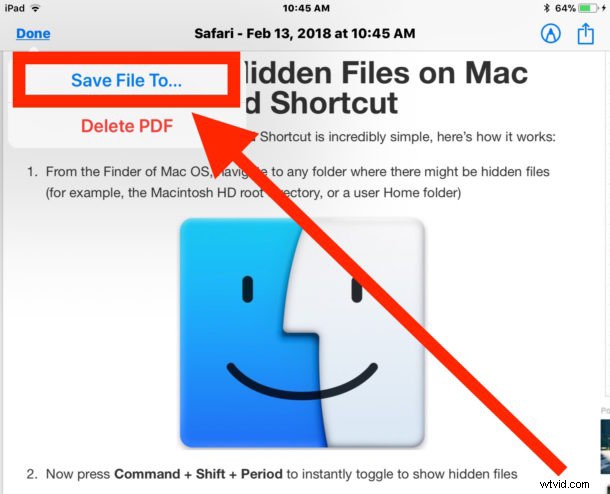
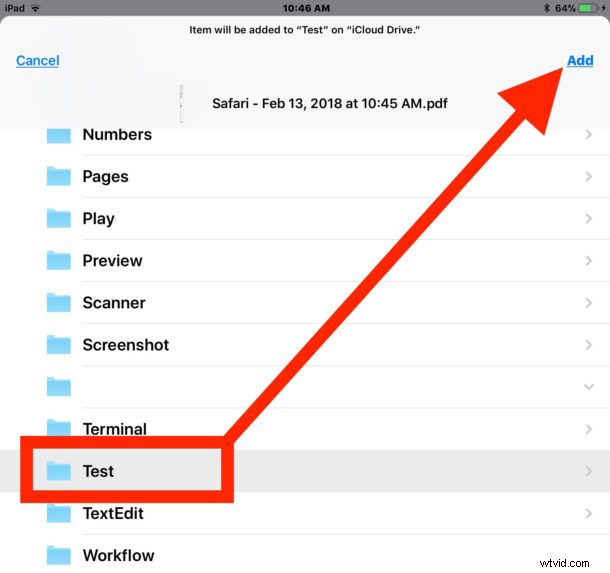
Ahora se ha creado un archivo PDF de la página web activa y se ha guardado en la aplicación Archivos en el iPad o iPhone.
Puede confirmar que el PDF de la página web se creó y guardó correctamente yendo a la aplicación "Archivos" en iOS y luego eligiendo la carpeta de iCloud Drive o la ubicación en la que eligió guardar el PDF.
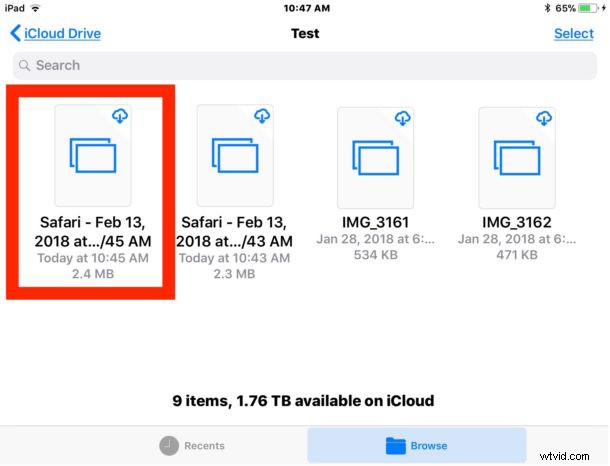
* Antes de tocar Listo, también puede tocar el pequeño marcador y usar Marcado para dibujar, garabatear o escribir en el archivo PDF si lo desea.
De forma predeterminada, el nombre de los archivos PDF generados desde Safari tendrá el formato "Safari - (Fecha de creación) - (Hora de creación).pdf", pero siempre puede cambiarle el nombre en la aplicación iOS Files para que sea algo más descriptivo si deseado.
Debido a que la aplicación Archivos también es iCloud Drive, puede acceder al PDF de la página web guardada desde cualquier otro dispositivo iOS o Mac que use la misma ID de Apple a través de la aplicación Archivos en iOS o a través de iCloud Drive en una Mac.
Ah, y aquí hay un consejo rápido adicional que puede ayudar a que cualquier archivo PDF creado desde Safari se vea un poco mejor:si una página web guardada como PDF está demasiado desordenada, o simplemente desea eliminar cualquier estilo adicional, puede usar el Lector truco para imprimir páginas web y artículos sin anuncios desde iOS Safari y luego usar el método Crear PDF una vez que se haya activado el modo Lector en el artículo en cuestión. La vista del Lector elimina casi todo el estilo de una página web y solo deja el texto y las imágenes restantes, lo que también puede hacer que el archivo PDF luzca más simple.
Como se mencionó anteriormente, necesitará una de las versiones más modernas de iOS para tener acceso a la función Crear PDF en la función Compartir de Safari. Puede actualizar a iOS 11 o posterior para obtener esta capacidad de creación de PDF, o confiar en un método diferente para guardar páginas web como archivos PDF. Cuatro opciones alternativas para generar documentos PDF de páginas web incluyen:
- Usar un gesto oculto "Guardar como PDF" en iOS 10 (o posterior)
- Usar un truco oculto de 3D Touch para crear un archivo PDF desde el cuadro de diálogo Imprimir en iOS (también iOS 10 o posterior)
- Guardar páginas web en iBooks para iOS como archivos PDF
- Uso de un bookmarklet de Javascript para generar documentos PDF (funciona en iOS 6 y versiones posteriores)
Cada uno de esos métodos ofrece el mismo resultado final de un archivo PDF generado a partir de una página web, pero con la nueva opción directa "Crear PDF" disponible en Safari para iOS moderno, es difícil querer recomendar cualquier otra opción a menos que su iPhone o iPad esté en una versión anterior del software del sistema.
¿Conoce otros consejos, trucos o técnicas útiles para generar archivos PDF a partir de páginas web en un iPad o iPhone? ¡Compártelos con nosotros en los comentarios!
