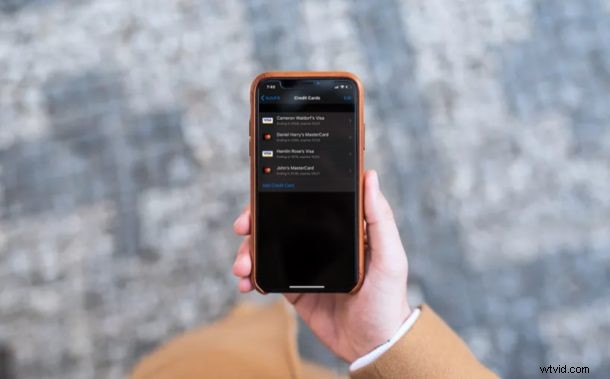
¿Sabía que puede guardar la información de la tarjeta de crédito en Safari para realizar compras rápidas desde iPhone o iPad? Si está cansado de completar los detalles de su tarjeta de crédito cada vez que realiza una compra en línea, esta excelente función de autocompletar tarjeta de crédito es para usted, ya que le permite acceder rápidamente a la información de pago de la tarjeta de crédito en Safari en iPad y iPhone.
Safari, el navegador web predeterminado que se incluye con los dispositivos iOS, ipadOS y macOS, es totalmente capaz de almacenar de forma segura la información de su tarjeta de crédito y llenarla automáticamente cuando sea necesario para compras en línea. La función funciona de manera similar al uso de iCloud Keychain, una función que completa automáticamente la información de inicio de sesión y las contraseñas a pedido. Sin embargo, para que esta funcionalidad funcione, los usuarios primero deben ingresar manualmente los detalles de su tarjeta de crédito.
Si desea probar esta ingeniosa función de información de pago Autocompletar de Safari en su dispositivo iOS o iPadOS, siga leyendo para saber cómo puede guardar la información de su tarjeta de crédito en Safari tanto en el iPhone como en el iPad.
Cómo guardar la información de la tarjeta de crédito en Safari en iPhone y iPad
Antes de continuar con este procedimiento, asegúrese de que su iPhone o iPad esté ejecutando al menos iOS 12 o posterior, ya que esta función no está disponible en versiones anteriores. Siga los pasos a continuación para obtener información sobre cómo ingresar manualmente los datos de su tarjeta de crédito para usarlos más tarde con el autocompletado de Safari:
- Abra la aplicación "Configuración" desde la pantalla de inicio de su iPhone o iPad.
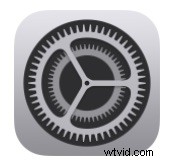
- En el menú Configuración, desplácese hacia abajo y toque "Safari" para ajustar la configuración de su navegador web.
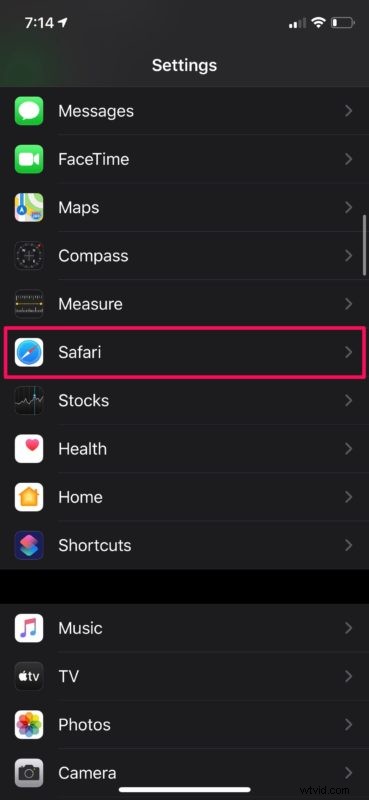
- Aquí, toque "Autocompletar", que se encuentra en la categoría General, como se muestra en la siguiente captura de pantalla.
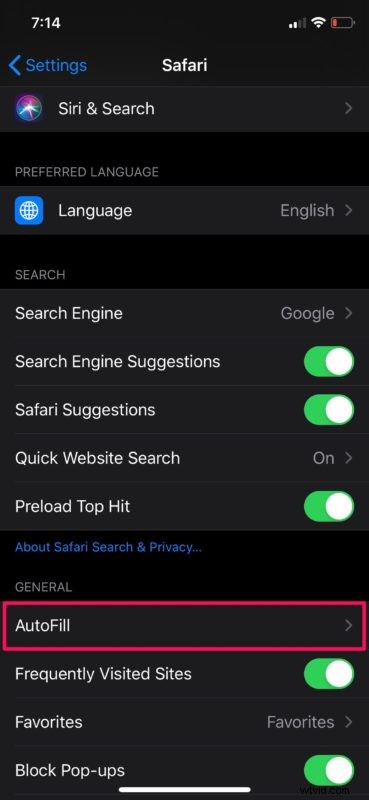
- Asegúrese de que la opción para tarjetas de crédito esté habilitada. Ahora, toque "Tarjetas de crédito guardadas".
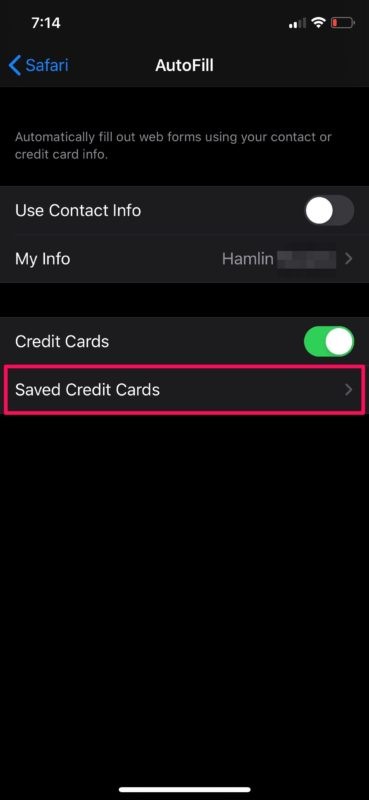
- Como no ha agregado nada, esta página estará en blanco. Elija "Agregar tarjeta de crédito"
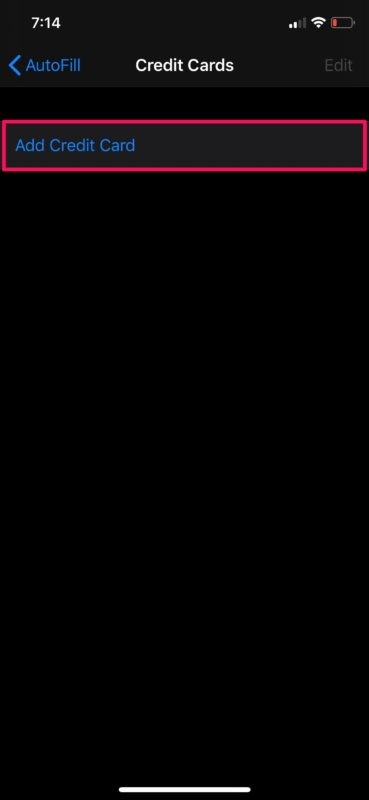
- Aquí tienes dos opciones. Puede usar la cámara de su iPhone o iPad para escanear el anverso de su tarjeta de crédito física o ingresar manualmente los detalles como se muestra a continuación. Una vez que haya ingresado la información requerida, toque "Listo" para guardar la tarjeta.
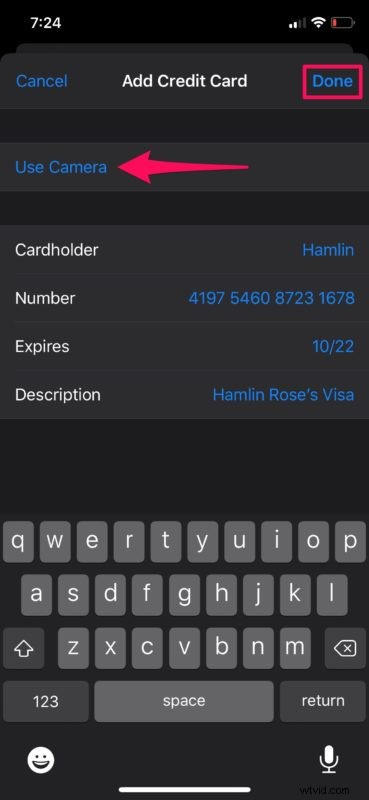
- Como puede ver aquí, su tarjeta de crédito se ha agregado correctamente a Safari.
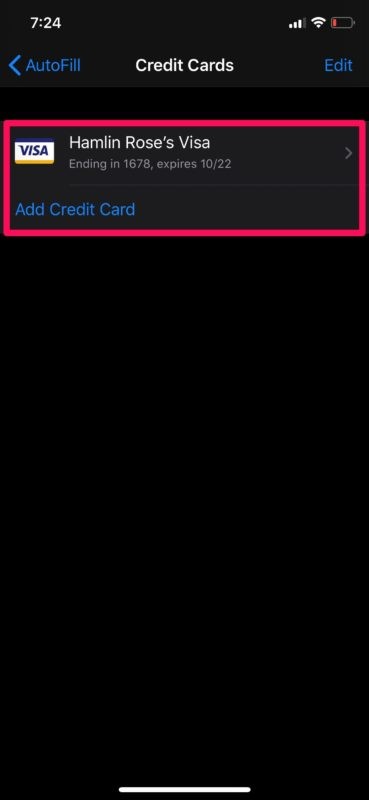
Eso es realmente todo lo que hay que hacer, ahora la información de su tarjeta de crédito se almacena en el iPhone o iPad y se puede acceder fácilmente a través de Safari al realizar pedidos en línea o compras a través del navegador web.
De ahora en adelante, cada vez que visite una página en la que se le solicite que ingrese los detalles de su tarjeta de crédito, puede usar la función Safari AutoFill que aparece en su teclado iOS o iPadOS para completar automáticamente su nombre, número de tarjeta y fecha de vencimiento. La información se almacena encriptada, por lo que hay poca preocupación por la seguridad y, además, se le pedirá que autentique la tarjeta de crédito Autocompletar con Face ID, Touch ID o código de acceso, según el dispositivo que posea.
Obviamente, esto se aplica a iPhone, iPad y iPod touch, pero si posee una Mac, también podrá aprovechar Safari AutoFill en su máquina macOS.
Además, también puede optar por sincronizar la información de la tarjeta de crédito almacenada en todos sus otros dispositivos macOS, ipadOS e iOS con la ayuda de iCloud Keychain. Usar el llavero de iCloud para autocompletar es increíblemente útil para los propietarios de varios dispositivos y definitivamente es una buena ventaja del servicio en la nube. Sin embargo, para que esto funcione, debe iniciar sesión en todos los dispositivos con la misma ID de Apple y asegurarse de que el llavero esté habilitado en la configuración de iCloud, en cualquiera de sus dispositivos.
La mayoría de nosotros tenemos varias tarjetas de crédito que usamos para diferentes propósitos. Es seguro decir que puede agregar todas sus tarjetas a Safari y acceder a ellas cuando lo desee, eliminando la necesidad de tener que abrir constantemente su billetera, solo para encontrar la tarjeta con la que desea comprar.
Otra opción de pago guardada que es útil de usar es Apple Pay, a la que también puede agregar tarjetas para usar con protocolos de pago compatibles con Apple Pay tanto en la web, en aplicaciones y también con algunos quioscos de pago NFC en las tiendas.
Esperamos que hayas logrado agregar todas tus tarjetas de crédito a Safari, para hacer que las compras en línea sean mucho más fáciles. ¿Qué opinas sobre la comodidad que ofrece Safari AutoFill? ¿Utiliza el llavero de iCloud para almacenar de forma segura la información y las contraseñas de su tarjeta de crédito? Háganos saber sus pensamientos y opiniones en los comentarios.
