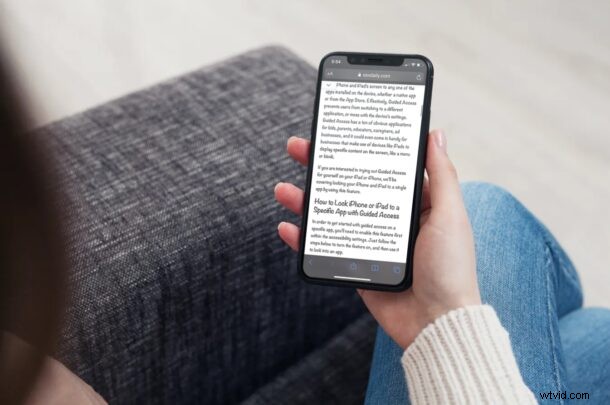
¿Alguna vez ha querido personalizar la fuente que se ve en una página web? ¿Tal vez tiene una fuente preferida que desea ver mientras lee, o la fuente en una página web en particular es difícil de leer? En ese caso, le encantará saber que ahora puede hacer esto en su iPhone o iPad, sin tener que usar un navegador web de terceros.
No hay absolutamente nada de malo con la fuente predeterminada que usa Safari para mostrar texto, pero vivimos en una época en la que a los usuarios les gusta personalizar y hacer que sus dispositivos se destaquen de los demás. Afortunadamente, la aplicación de accesos directos integrada en los dispositivos iOS y iPadOS ha permitido a los usuarios agregar algunas funciones únicas a sus iPhones de formas que antes no eran posibles. Y esto es exactamente lo que usaremos para cambiar la fuente de cualquier página web de Safari.
¿Interesado en aprender lo que necesita hacer? Estamos aquí para ayudar. En este artículo, discutiremos exactamente cómo puede cambiar la fuente de una página web en Safari tanto en el iPhone como en el iPad.
Cómo cambiar la fuente de una página web en Safari en iPhone y iPad
La aplicación de accesos directos está preinstalada en dispositivos con iOS 13/iPadOS 13 o posterior. Sin embargo, si su dispositivo ejecuta iOS 12, deberá descargarlo de la App Store. Una vez que hayas terminado, solo sigue estos pasos:
- Ejecute la aplicación Accesos directos en su iPhone o iPad.
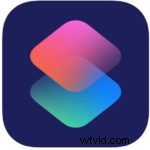
- Normalmente, se le llevará a la sección Mis accesos directos al abrir la aplicación. Toque la opción "Galería" en el menú inferior.
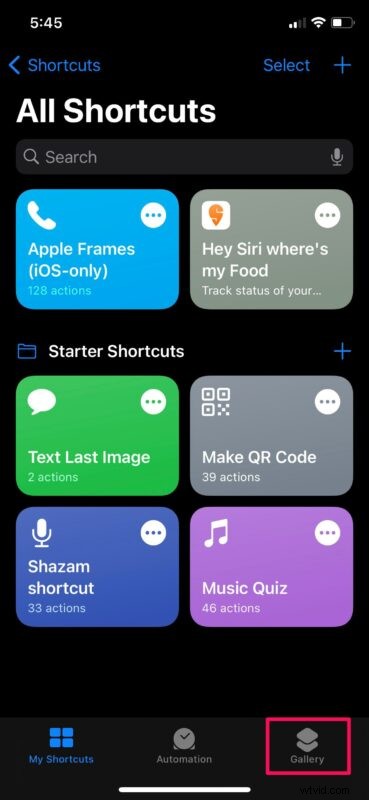
- Aquí podrá buscar diferentes accesos directos que puede instalar en su dispositivo. Deslice el dedo hacia la derecha en las tarjetas que aparecen aquí y seleccione "Compartir accesos directos de hoja". Alternativamente, puede usar la barra de búsqueda y encontrar el atajo escribiendo "Cambiar fuente".
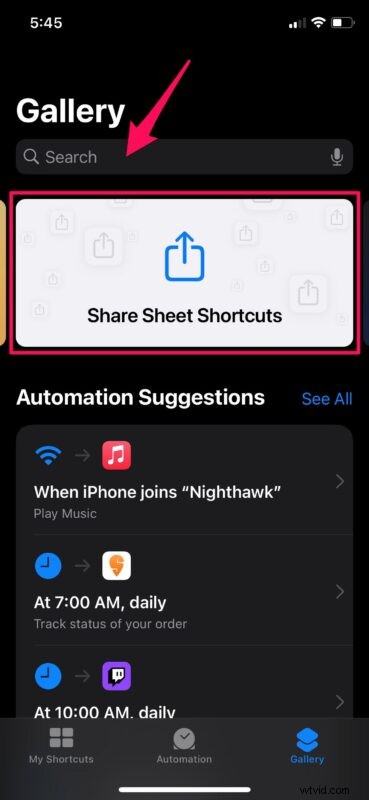
- En la lista de accesos directos de JavaScript, podrá encontrar el acceso directo "Cambiar fuente". Tócalo para continuar.
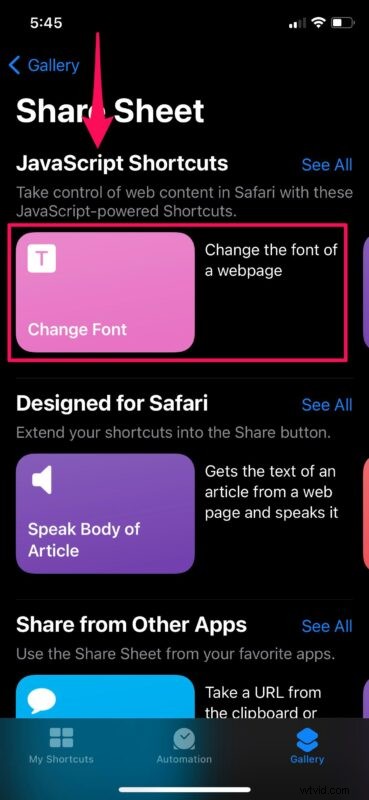
- Ahora, toca "Agregar acceso directo" para instalar y agregar Cambiar fuente a la sección Mis accesos directos de la aplicación.
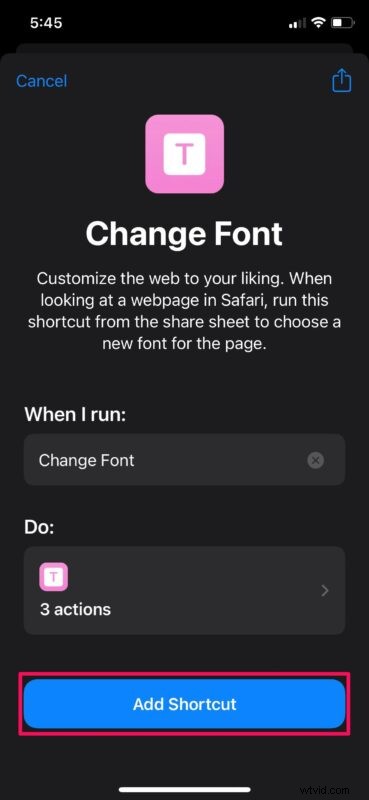
- Una vez instalado, podrá acceder a este acceso directo en particular desde la hoja para compartir de iOS. Abre Safari y dirígete a cualquier página web. Toca el icono de compartir en el menú de Safari para que aparezca la hoja para compartir de iOS.
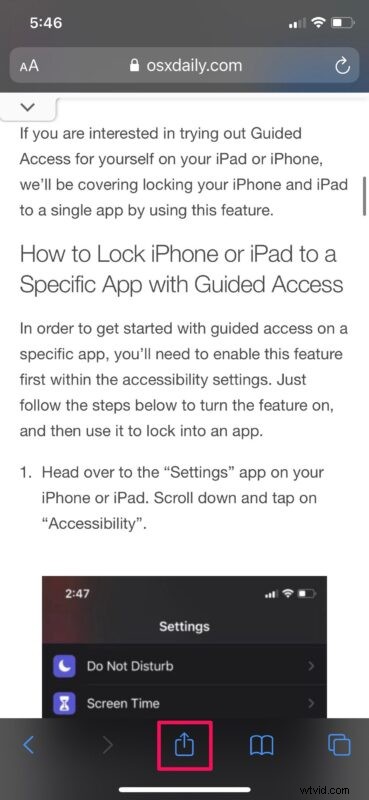
- A continuación, desplácese hasta el final y toque "Cambiar fuente" como se muestra a continuación.
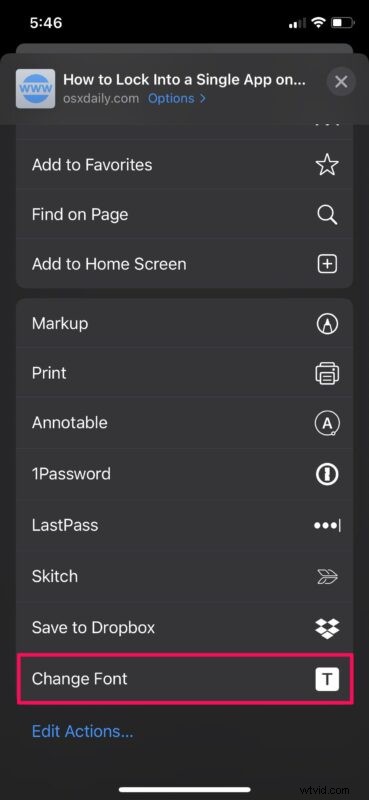
- Aparecerá una ventana emergente en la parte superior de la pantalla que muestra varias fuentes entre las que puede elegir. Selecciona la fuente que más te guste.
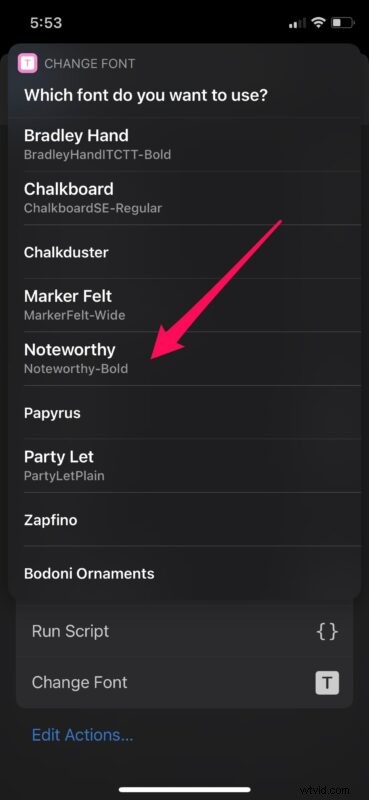
- Ahora, se le pedirá que dé permiso para cambiar la fuente para acceder a la página web en la que se encuentra actualmente. Elija "Permitir" y salga del menú para compartir hojas.
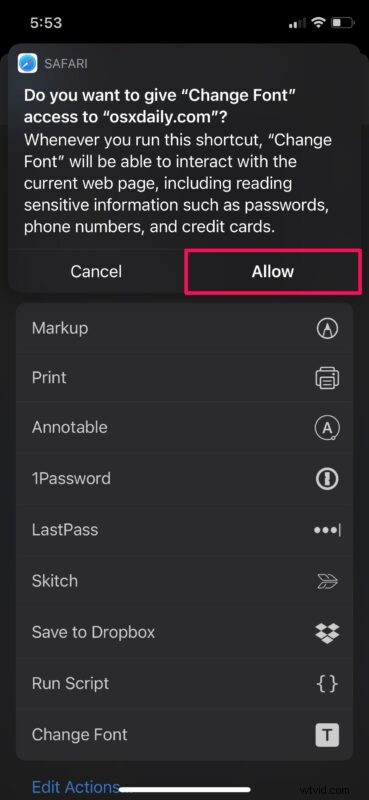
- Ahora verá que la fuente en la página web de Safari ha cambiado.
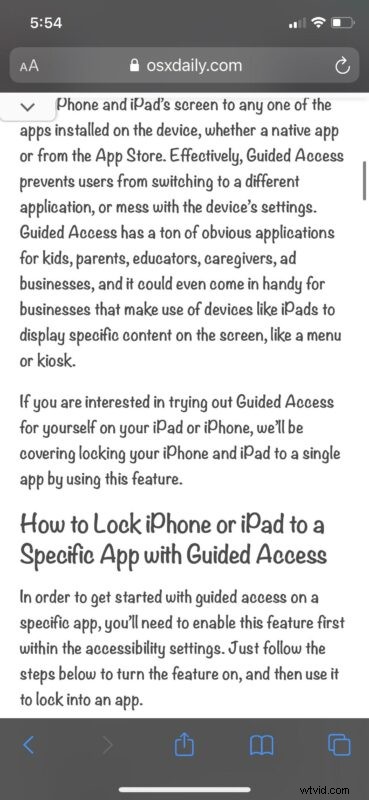
Ahí tienes Si el acceso directo no funciona en su primer intento, reinicie su iPhone o iPad e intente usarlo nuevamente.
Hay un total de nueve fuentes diferentes entre las que puede elegir. La mejor parte de este atajo es que es fácilmente accesible desde la hoja para compartir. Por lo tanto, se siente como una función integrada en iOS en lugar de una solución de terceros. Además, dado que está disponible en la Galería de accesos directos de Apple, no es necesario que instale ningún acceso directo que no sea de confianza en su dispositivo.
Tenga en cuenta que recargar o actualizar la página web cargará la página en su fuente original y no en la fuente que seleccionó. Deberá repetir los pasos nuevamente si desea ver el contenido en su fuente preferida. Además, este acceso directo solo funciona con Safari, por lo que si está utilizando un navegador de terceros como Chrome en su iPhone o iPad, no tendrá suerte.
Con suerte, pudo hacer que el acceso directo funcione correctamente y usarlo para cambiar la fuente del texto para las páginas web de Safari. ¿Con qué frecuencia utiliza este atajo mientras lee contenido escrito en la web? Comparta sus pensamientos y opiniones personales sobre este ingenioso atajo. Además, asegúrese de dejar sus valiosos comentarios en la sección de comentarios a continuación.
