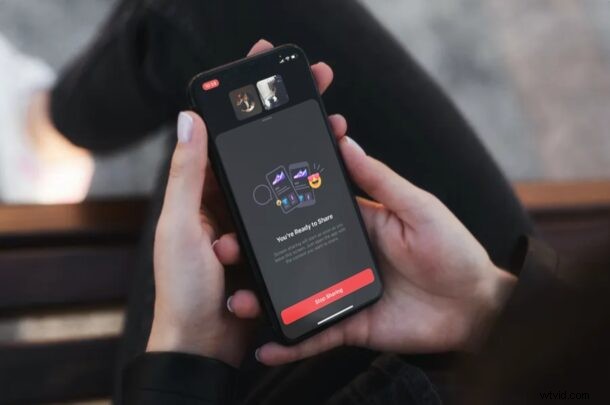
¿Cómo le gustaría compartir la pantalla de su iPhone usando Facebook Messenger? Si usa Facebook Messenger para hacer videollamadas con amigos y colegas desde su iPhone, le complacerá saber que Facebook ha incluido capacidades para compartir pantalla en la aplicación Messenger para iOS y iPadOS.
Con más de 2600 millones de usuarios activos mensuales, Facebook es sin duda la red social más grande del mundo. Dado que muchas personas ya tienen cuentas de Facebook, y la aplicación Messenger tiene soporte multiplataforma, también puede realizar videollamadas con personas que poseen dispositivos Android y Windows. Con el uso compartido de pantalla, puede mostrar exactamente lo que se muestra en la pantalla de su iPhone o iPad durante un chat de video activo, lo que podría ser útil para compartir presentaciones y otras cosas relacionadas con el trabajo.
Este artículo lo guiará a través del proceso de compartir la pantalla de su iPhone o iPad con Facebook Messenger.
Cómo usar Facebook Messenger Screen Share con iPhone o iPad
Para aprovechar esta función de pantalla compartida, su iPhone o iPad debe ejecutar iOS 11 o posterior para que tenga la función de grabación de pantalla nativa. Asegúrate de haber actualizado Messenger a la última versión de App Store y simplemente sigue los pasos a continuación para comenzar.
- Abre "Messenger" en tu iPhone e inicia sesión con tu cuenta de Facebook.
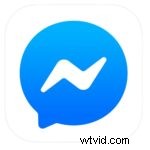
- Abra una conversación con alguien con quien desee chatear por video. Toque el ícono de video para comenzar la videollamada.
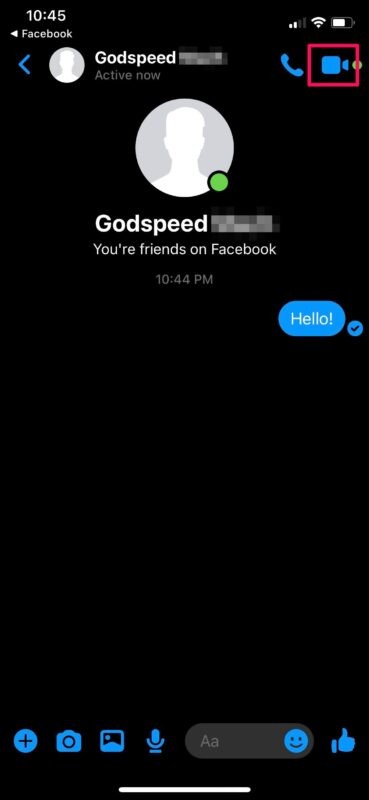
- Una vez que esté en la videollamada, deslice hacia arriba la tarjeta como se muestra a continuación para acceder a más opciones.
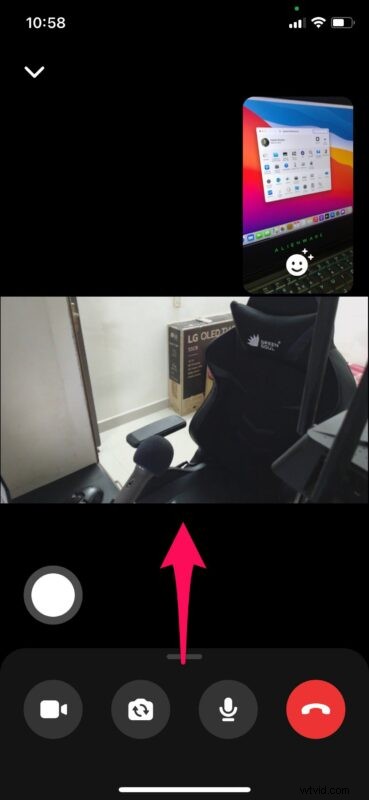
- Ahora, toque "Compartir su pantalla" para continuar con el siguiente paso.
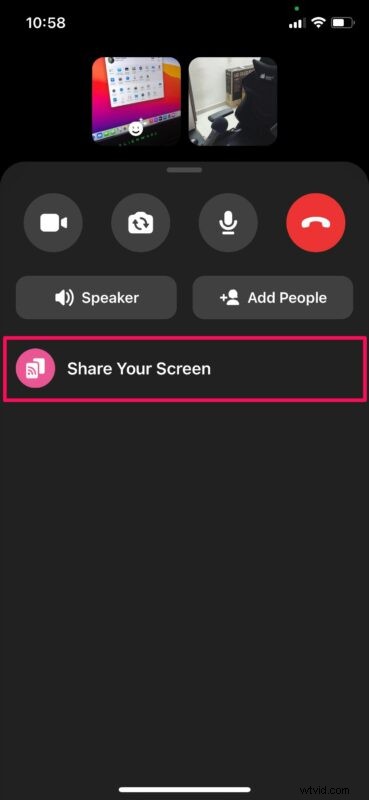
- Se te notificará que tu cámara se apagará cuando compartas la pantalla. Toca "Comenzar a compartir" para continuar.
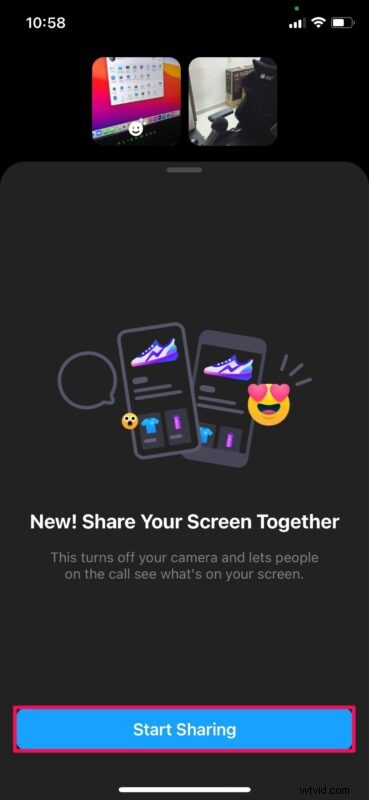
- Esto abrirá la herramienta de grabación de pantalla en el Centro de control de iOS. Toque "Iniciar transmisión".
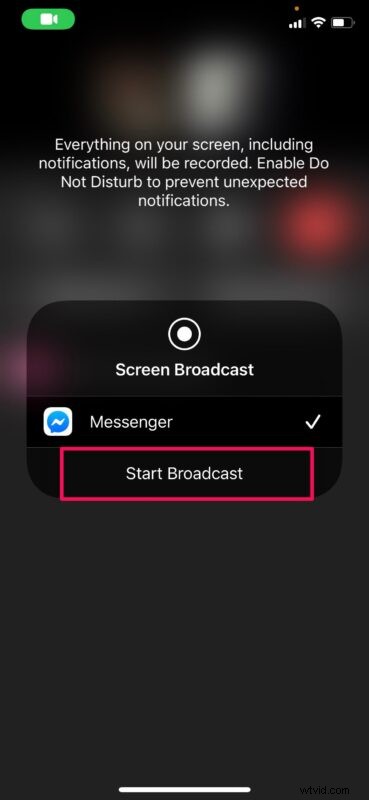
- Después de la cuenta regresiva, puede deslizar hacia arriba desde la parte inferior para salir de este menú.
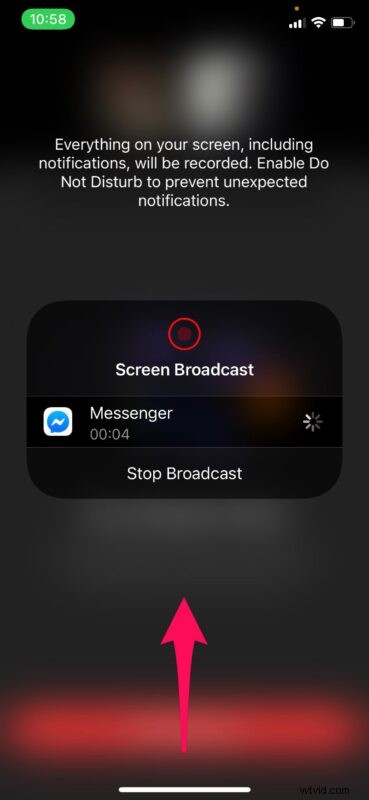
- Se le informará que la pantalla compartida comenzará tan pronto como salga de la siguiente pantalla. Puede abrir cualquier otra aplicación en su iPhone y la pantalla se compartirá con el otro usuario sin problemas.
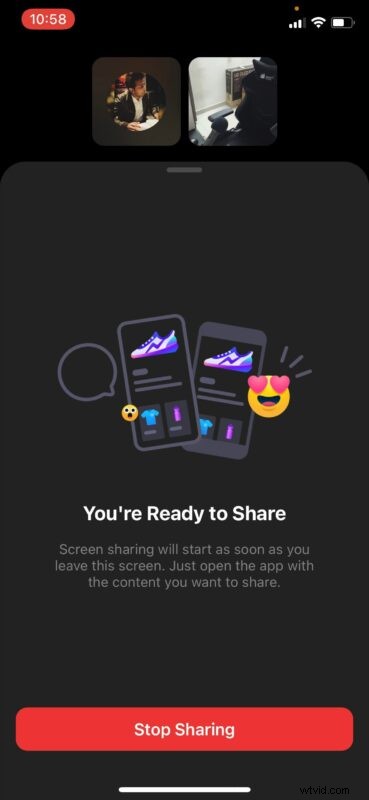
- Cuando haya terminado de compartir la pantalla, puede volver a la aplicación Messenger y tocar "DETENER" como se muestra en la siguiente captura de pantalla.
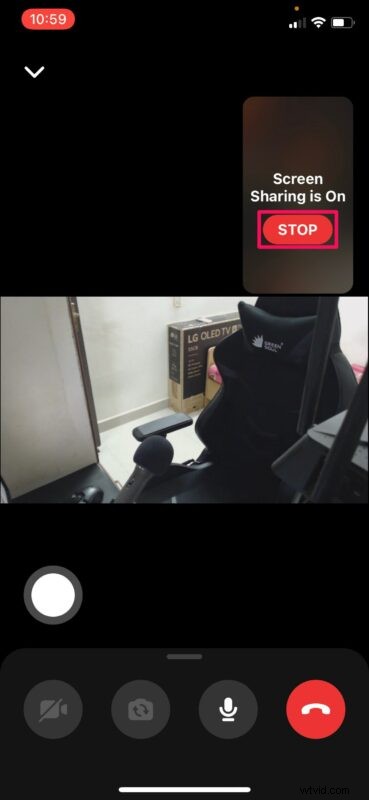
Eso es prácticamente todo lo que hay que hacer. Ahora ya sabes lo fácil que es compartir la pantalla de tu iPhone usando Facebook Messenger.
Aunque en este artículo nos enfocamos principalmente en Messenger para dispositivos iOS, también puede usar los pasos anteriores para compartir la pantalla desde su iPad o incluso desde su teléfono inteligente Android.
Messenger no es la única aplicación que te permite compartir tu pantalla durante una videollamada. Por lo tanto, si no está satisfecho con Messenger, puede probar compartir la pantalla con Zoom o usar Skype para compartir la pantalla de una manera muy similar a través del Centro de control de iOS.
Además de compartir la pantalla, también hay muchas otras atractivas opciones de videoconferencia disponibles si solo desea hacer videollamadas, con Zoom Meetings en iPhone y iPad, chat de video grupal FaceTime con iPhone y iPad y Group FaceTime en Mac, y muchos otros. también.
¿Qué opinas de la función de compartir pantalla de Facebook en Messenger? ¿Tiene una opción preferida para compartir pantalla en iOS y iPadOS? Comparta sus pensamientos, experiencias y opiniones en los comentarios.
