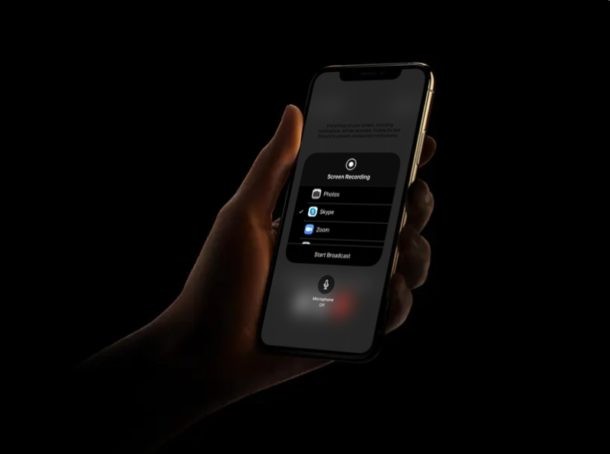
Skype es uno de los servicios de videollamadas más populares que te permite mantenerte conectado con amigos, familiares y compañeros de trabajo sin importar dónde estés tú o ellos, usando solo tu iPhone o iPad (u otros dispositivos también).
Más allá del chat de video y el chat de video grupal, Skype también le permite compartir la pantalla de sus dispositivos. En eso nos vamos a centrar aquí, así que sigue leyendo para saber cómo compartir la pantalla del iPhone o iPad a través de una llamada de Skype.
Si usa Skype para realizar videoconferencias con sus colegas, compartir la pantalla puede ser particularmente útil. Con esta función, podrá compartir cualquier contenido que esté en su dispositivo con todos los participantes en la videollamada, lo que facilita mucho la realización de presentaciones y otras tareas relacionadas con el trabajo.
Cómo compartir pantalla con Skype en iPhone y iPad
Para aprovechar esta función de pantalla compartida, su iPhone o iPad debe ejecutar iOS 11 o posterior para que tenga habilitada la función de grabación de pantalla nativa. También necesitará Skype y una cuenta de Microsoft para comenzar a usar Skype en su dispositivo. Ahora, sin más preámbulos, echemos un vistazo a los pasos necesarios.
- Abre la aplicación de Skype en tu iPhone o iPad.
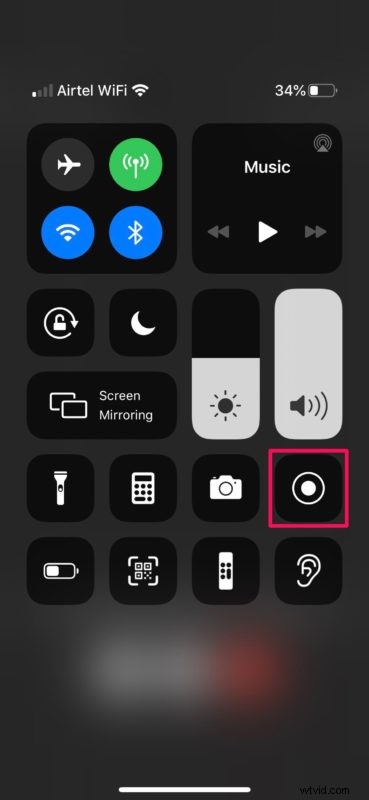
- Toca "Iniciar sesión o crear" para iniciar sesión en Skype con tu cuenta de Microsoft.
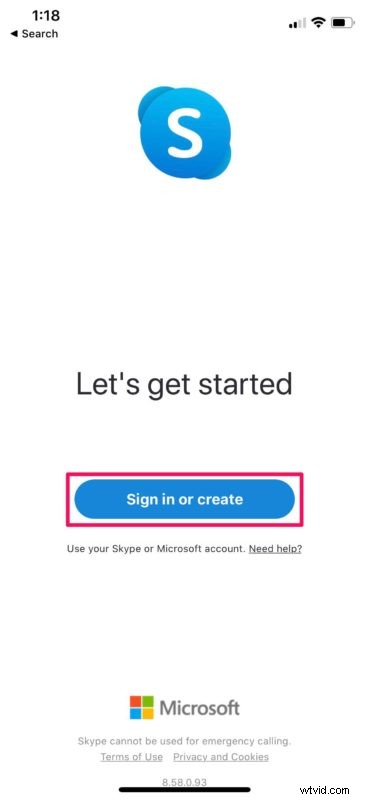
- Una vez que haya iniciado sesión y esté en el menú principal de la aplicación, toque "Sincronizar contactos" si sus contactos no aparecen automáticamente.
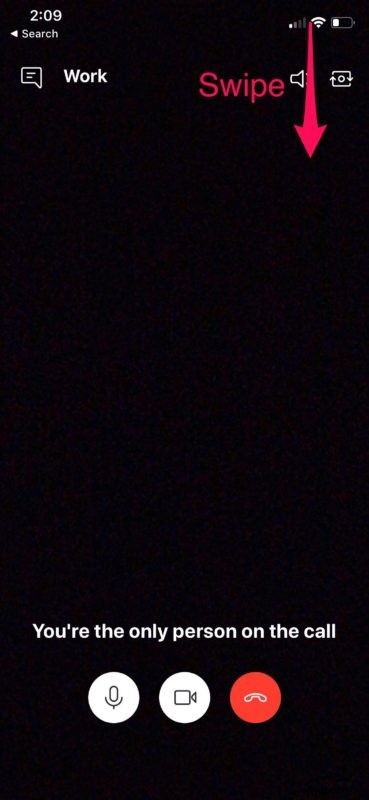
- Ahora, diríjase a la sección "Llamadas" y desplácese por sus contactos para encontrar a la persona con la que desea realizar una videollamada. Toque el icono de "video" para iniciar la llamada. Alternativamente, puede acceder a la función "Reunirse ahora" tocando el ícono de video ubicado en la parte superior derecha. Esto le permite crear rápidamente una sesión de video grupal que se puede usar para invitar a los participantes a una reunión.
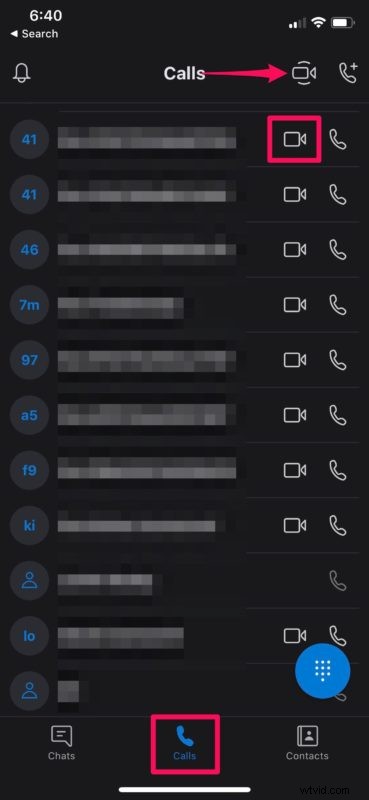
- Una vez que estés en la videollamada, desliza el dedo hacia abajo desde la esquina superior derecha de la pantalla para acceder al Centro de control de iOS. Esto es si está usando un iPad, iPhone X o un dispositivo más nuevo. Si usa un iPhone antiguo con un botón de inicio físico, simplemente deslice hacia arriba desde la parte inferior de la pantalla.
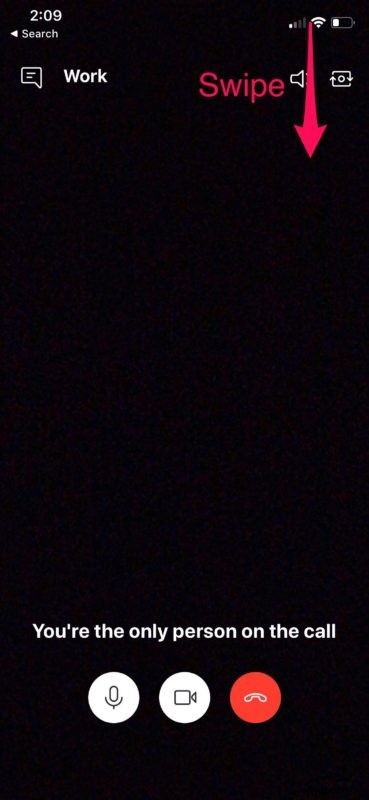
- En el Centro de control, mantenga presionado el interruptor de grabación de pantalla para ver más opciones.
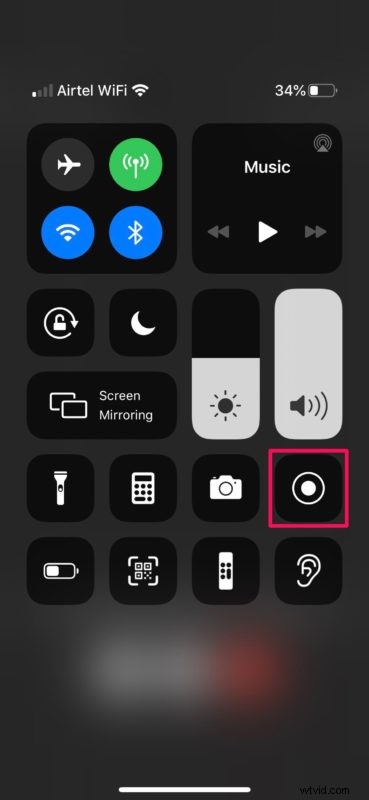
- Ahora, seleccione "Skype" como se muestra a continuación y toque "Iniciar transmisión" para comenzar a compartir el contenido que está en su pantalla.
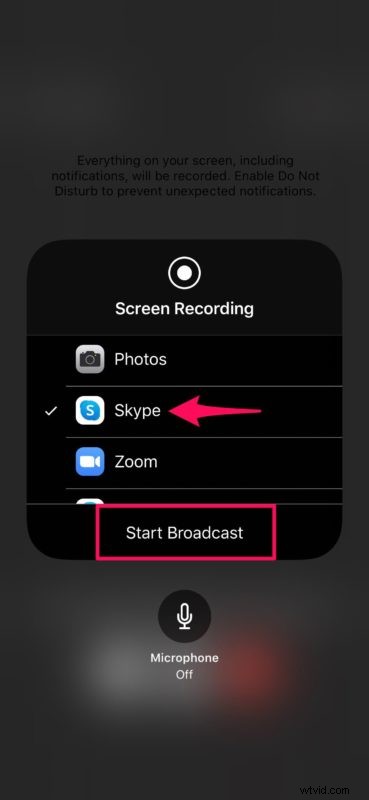
Eso es todo. Ahora ha aprendido a compartir la pantalla mientras está en una llamada de Skype en el iPhone y el iPad.
Skype no es el único servicio de videollamadas que te permite compartir tu pantalla. Por lo tanto, si no está interesado en las funciones de Skype, puede probar compartir la pantalla con Zoom o usar Google Hangouts para compartir la pantalla de una manera muy similar a través del Centro de control de iOS. Ambos servicios también le permiten compartir su pantalla con hasta 100 participantes, que es el doble de lo que ofrece Microsoft. Entonces, si está participando en una gran reunión en línea, es posible que Skype no esté a la altura. Además de compartir la pantalla, hay muchas otras opciones de videoconferencia disponibles, con Zoom Meetings en iPhone y iPad, chat de video grupal FaceTime con iPhone y iPad y Group FaceTime en Mac, y otras también.
Aunque Skype siempre ha sido una opción popular para las videollamadas entre las masas, quizás sea incluso más relevante y útil que nunca en este momento durante el período de cuarentena en el que muchas personas están confinadas en sus casas o trabajando y estudiando desde casa.
Esperamos que le haya gustado la función de compartir pantalla de Skype que está disponible en el iPhone y el iPad. Si no, ¿qué otras opciones ha probado para compartir la pantalla en iOS y iPadOS, y cómo se compara con Skype? ¡Comparte tus pensamientos y opiniones en los comentarios!
