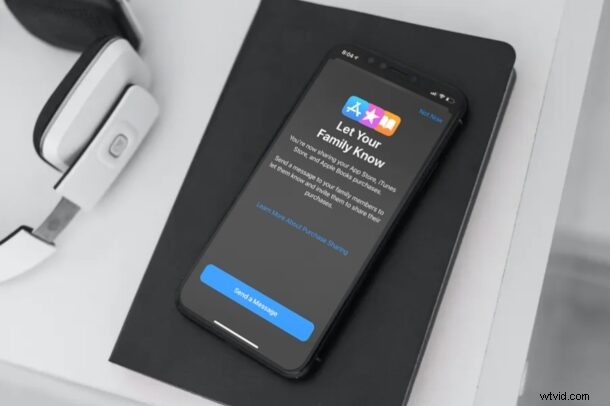
¿Quieres compartir algunas compras de Apple con los miembros de tu familia? O tal vez, ¿quieres dejar que hagan compras con tu tarjeta de crédito? Si es así, estará muy interesado en probar la función Family Sharing de Apple que le permite compartir aplicaciones compradas con varios usuarios al mismo tiempo, y puede hacerlo todo directamente desde iPhone o iPad.
Esta característica en realidad no es nada nuevo. De hecho, Family Sharing ha estado disponible desde el lanzamiento de iOS 8 en 2014. Para aquellos que aún no lo han probado, pueden usar esta función no solo para compartir sus compras, sino también su método de pago y sus suscripciones. En cuanto a la compra compartida, puede comprar cualquier aplicación compatible una vez y se compartirá con otros miembros de su grupo familiar sin que tengan que pagarla de su bolsillo.
Cómo compartir compras de aplicaciones con la familia en iPhone y iPad
En primer lugar, deberá configurar Family Sharing y agregar a las personas a su grupo familiar antes de poder compartir compras con ellos. Ahora, sin más preámbulos, comencemos.
- Dirígete a "Configuración" desde la pantalla de inicio de tu iPhone o iPad.

- En el menú de configuración, toque el nombre de su ID de Apple que se encuentra en la parte superior.
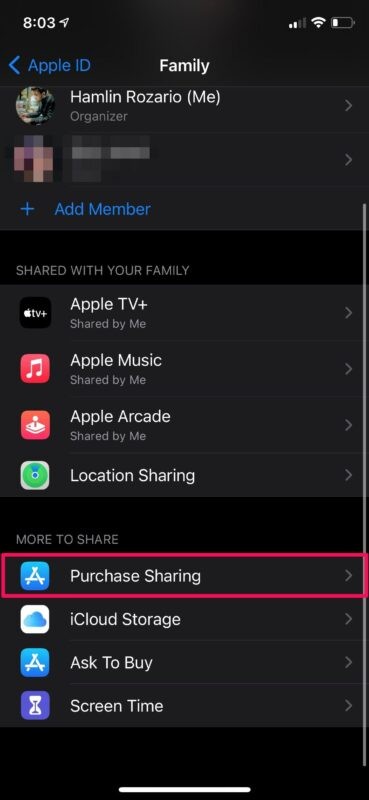
- Esto lo llevará al menú de configuración de su ID de Apple. Aquí, toque la opción "Compartir en familia" que se encuentra justo encima de la lista de todos sus dispositivos vinculados.
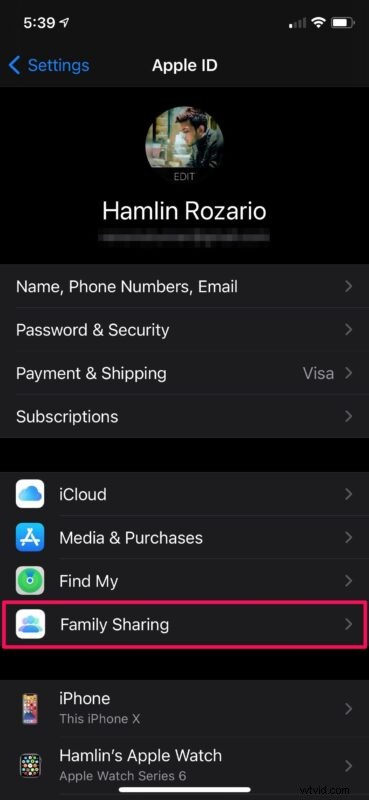
- Aquí encontrará a todas las personas que ha agregado al grupo familiar. Si no ve a nadie aquí, asegúrese de agregar miembros antes de continuar. Desplácese hacia abajo y toque "Compartir compras" ubicado en la sección Más para compartir.
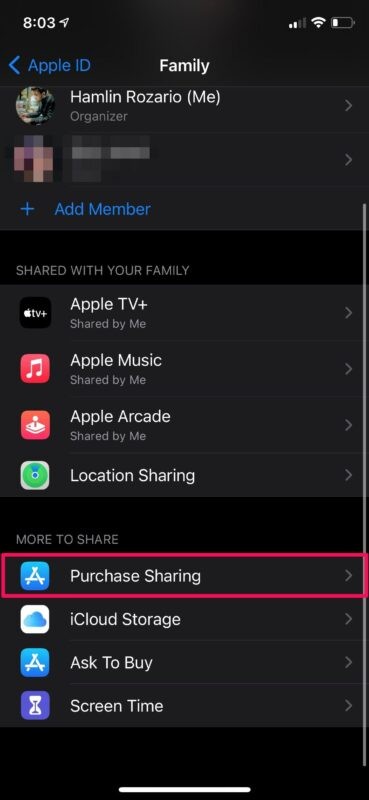
- A continuación, se le presentará el uso compartido de compras y la dirección de correo electrónico de su ID de Apple se mostrará como la cuenta que se usará para compartir compras. Tiene la opción de usar una cuenta diferente si es necesario. Toca "Continuar".
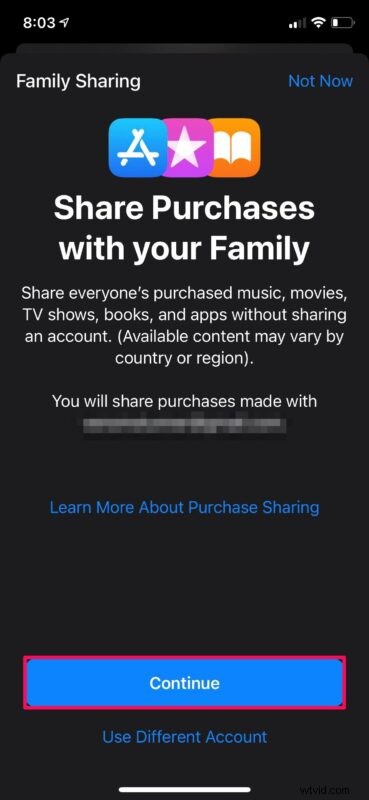
- En este paso, se le presentarán los pagos compartidos. El método de pago predeterminado que está vinculado a su cuenta de Apple se utilizará para las compras realizadas por los miembros de su familia. Toca "Continuar" de nuevo.
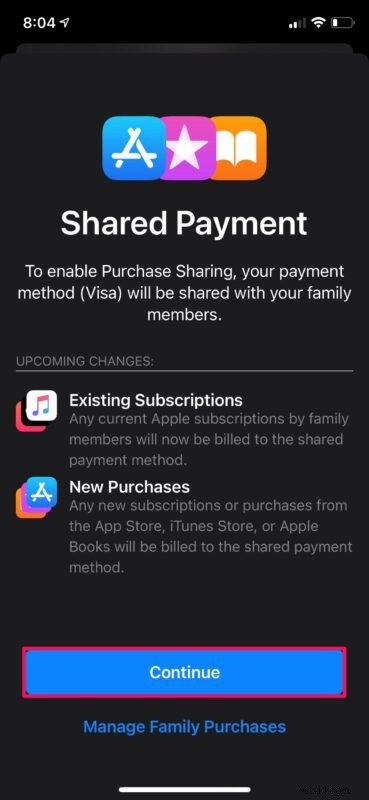
- A continuación, se le pedirá que informe a las personas de su grupo familiar que está compartiendo compras. Toque "Enviar un mensaje" para informarles.
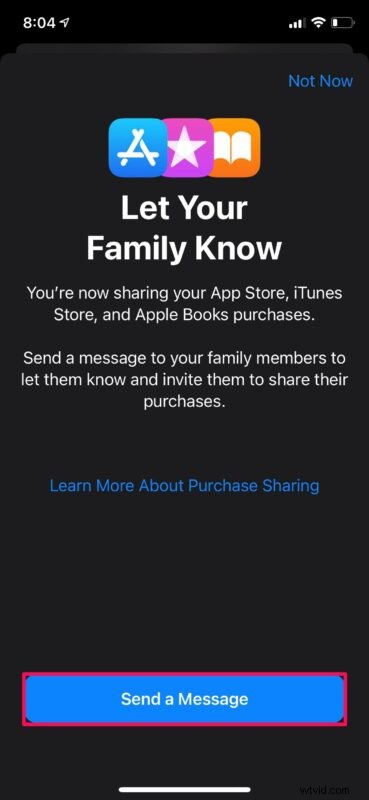
- Si alguna vez cambia de opinión acerca de compartir sus compras, puede hacerlo desde el menú Compartir compras. Si solo desea dejar de compartir sus aplicaciones compradas con otras personas pero seguir usando el método de pago compartido, puede desactivar la opción "Compartir compras con la familia". Pero, si desea desactivar esta función por completo, puede tocar "Dejar de compartir compras".
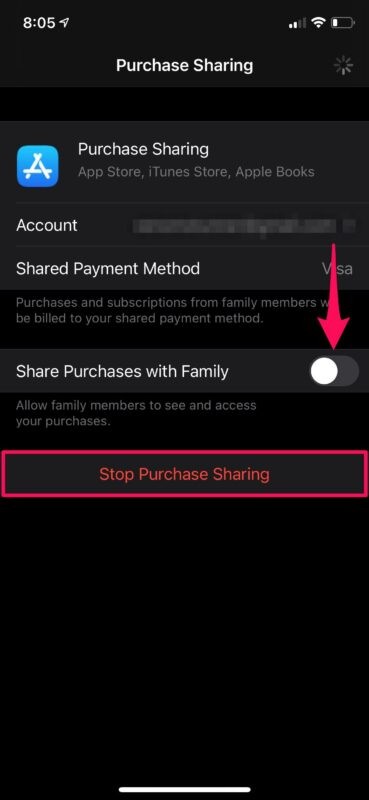
A estas alturas, ya deberías haber configurado Compras compartidas en tu iPhone o iPad, siempre que hayas seguido todos los pasos correctamente.
Cualquier usuario que agregue a su grupo familiar a partir de ahora tendrá acceso inmediato a todas sus aplicaciones compradas con soporte para compartir en familia de forma gratuita. Además de esto, también podrán acceder a sus suscripciones compatibles con Family Sharing como Apple Music, Apple TV+, Apple Arcade, etc.
Dicho todo esto, no olvide que se le cobrará a su método de pago si alguien en su grupo familiar instala una aplicación paga. Sin embargo, si tiene un niño en su grupo, puede habilitar "Preguntar para comprar" para asegurarse de que tenga su permiso antes de realizar una compra en la App Store.
Nos gustaría señalar que no puede desactivar el uso compartido de suscripciones por separado como puede hacerlo con el uso compartido de compras. Por lo tanto, si está buscando una forma de compartir compras sin compartir suscripciones, no tiene suerte.
Si desea dejar de compartir sus compras con una persona específica en su grupo familiar, puede eliminarla manualmente desde el menú Compartir en familia. Además, si usa una Mac como su dispositivo informático principal, también puede agregar y eliminar miembros en su máquina macOS.
¿Conseguiste configurar compras compartidas y pagos compartidos para tu familia sin ningún problema? ¿Cuál es su opinión sobre esta ingeniosa función? ¿Cuántos miembros tiene en su grupo familiar? Háganos saber sus valiosas opiniones y comparta sus experiencias en la sección de comentarios a continuación.
