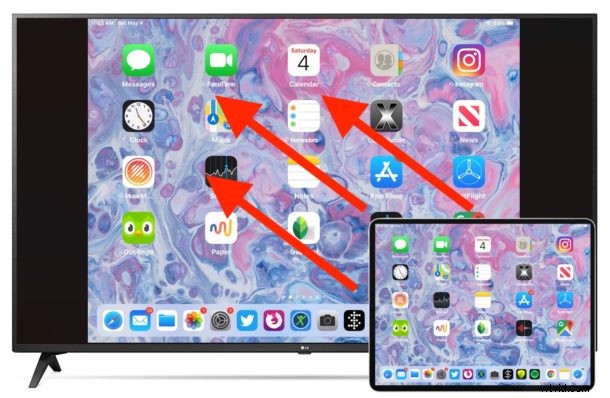
Si tiene un Apple TV y un iPhone o iPad, puede duplicar fácilmente la pantalla del iPhone o iPad en la pantalla del televisor que está conectado al Apple TV. Esto ofrece, con mucho, la forma más sencilla de conectar de forma inalámbrica un iPhone o iPad a un televisor, y le permite mostrar lo que está en la pantalla de un iPhone o iPad en una pantalla de TV mucho más grande. Esta capacidad se usa comúnmente en presentaciones, reuniones, escuelas, hogares y mucho más, ya que los casos de uso son innumerables.
Para comenzar a usar la duplicación de pantalla inalámbrica, necesitará un Apple TV conectado a un televisor, un iPhone o iPad, y todos los dispositivos deben estar en la misma red wi-fi y ejecutar el software del sistema iOS o ipadOS moderno. El resto es bastante simple, como verá rápidamente en este tutorial que demuestra cómo conectar un iPhone a un Apple TV y duplicar la pantalla.
Cómo conectar un iPhone/iPad a un Apple TV de forma inalámbrica con AirPlay Screen Mirroring
Asegúrate de que todos los dispositivos estén conectados a la misma red wifi antes de comenzar.
- Enciende el televisor y el Apple TV si aún no lo has hecho
- En el iPhone o iPad, abra el Centro de control (en el iPhone X más nuevo y posterior y en el iPad con iOS 12 o posterior, deslice hacia abajo desde la esquina superior derecha para acceder al Centro de control. Para iPhone 8 o iOS 11 o anterior, deslice hacia arriba desde la parte inferior de la pantalla para acceder al Centro de control)
- Toca "Duplicar pantalla"
- Seleccione el Apple TV de la lista de dispositivos disponibles y tóquelo
- Si no ha conectado los dispositivos antes, aparecerá un código de acceso de AirPlay en la pantalla del Apple TV y deberá ingresarlo en el dispositivo para conectarse
- La pantalla del iPhone o iPad ahora se reflejará en la pantalla del televisor a través de Apple TV AirPlay, salga del Centro de control y abra lo que quiera que se muestre en el televisor
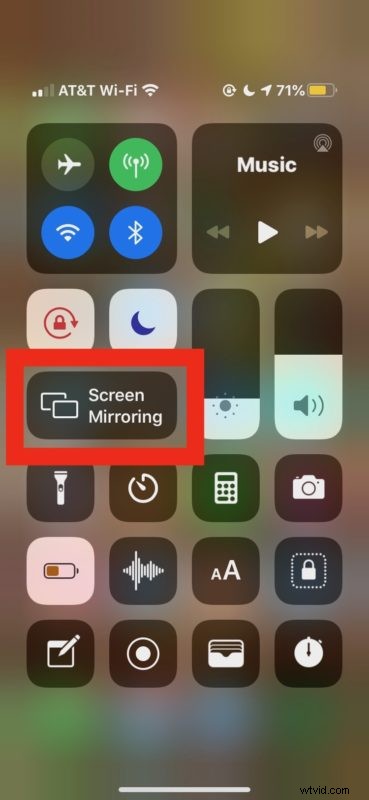
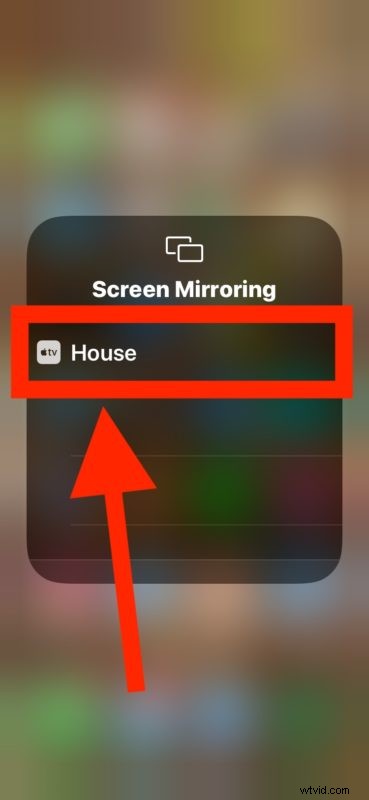
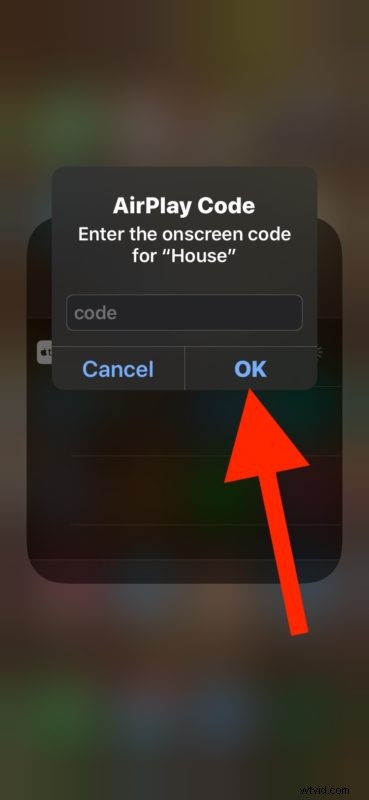

Ahora todo lo que haga, use o muestre en la pantalla del iPhone o iPad se reflejará en la pantalla del televisor en vivo en un screencast inalámbrico.
Esto es muy útil por muchas razones obvias, y es una característica excelente que es impresionantemente fácil de usar.
La pantalla reflejada reflejará la relación de aspecto de lo que está viendo en el iPhone o iPad. Entonces, por ejemplo, si usa el iPhone y tiene la pantalla de inicio en orientación vertical, los lados de la pantalla reflejada del iPhone mostrarán barras negras.

Lo mismo sucede en el iPad, pero en mucha menor medida, especialmente si se ve en orientación horizontal.

Puede rotar la orientación de la pantalla con muchas aplicaciones, mirar un video, hacer zoom en la pantalla y cada una de esas acciones llenará más la pantalla del televisor, ya que es más probable que la relación de aspecto del dispositivo reflejado se ajuste a la pantalla del televisor.
Este método de duplicar la pantalla obviamente usa wi-fi y Apple TV, pero si no tiene un televisor compatible con AirPlay o un Apple TV y aún desea conectar un iPhone o iPad a un televisor, puede hacerlo con cables HDMI como se muestra. aquí, aunque aún necesitará un adaptador especial para que su dispositivo lo haga.
Los jugadores también deberían disfrutar de esta función, ya que pueden usar fácilmente un controlador de PS4 con iPhone o iPad o también usar un controlador de Xbox One, lo que les permite jugar en el iPhone o iPad con un controlador de juego en una pantalla más grande. Por supuesto, algunos juegos también tienen versiones nativas de Apple TV que también permiten el uso del controlador, pero eso es un asunto diferente.
Cómo desconectar iPhone/iPad de Apple TV Screen Mirroring
Detener la duplicación de pantalla es tan fácil como iniciarla:
- Enciende el televisor y el Apple TV si aún no lo has hecho
- En el iPhone o iPad, abra el Centro de control (en el iPhone X más nuevo y posterior y en el iPad con iOS 12 o posterior, deslice hacia abajo desde la esquina superior derecha para acceder al Centro de control. Para iPhone 8 o iOS 11 o anterior, deslice hacia arriba desde la parte inferior de la pantalla para acceder al Centro de control)
- Toca "Duplicar pantalla"
- Toca "Dejar de duplicar" para que la pantalla del iPhone o iPad deje de mostrarse en el televisor/Apple TV
- Salga del Centro de control como de costumbre
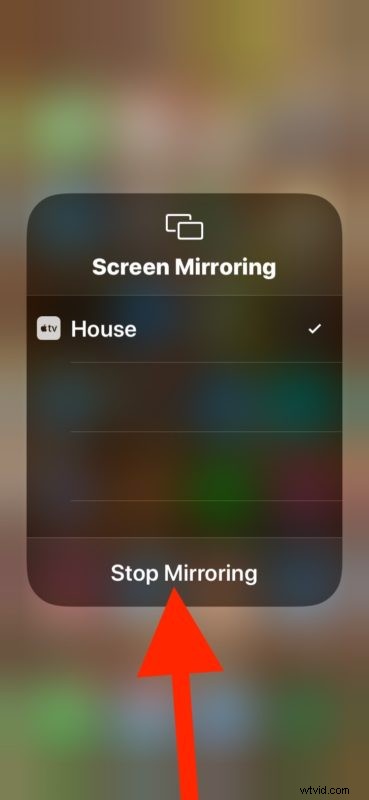
La duplicación de pantalla finaliza en el momento en que toca para confirmar "Detener duplicación" y lo que esté en la pantalla del iPhone o iPad ya no aparecerá en la pantalla del televisor.
Las instrucciones que se muestran aquí son para las versiones modernas de iOS y iPadOS y cualquier cosa desde iOS 12, iOS 13, iPadOS 13 o posterior debe tener exactamente como se muestra. Además, este artículo asume que está utilizando esos dispositivos junto con un Apple TV moderno (o modelos de TV compatibles con AirPlay). Las versiones anteriores de hardware admiten la misma capacidad de duplicación, pero el acceso es diferente al igual que la facilidad de uso. Si tiene un conjunto de dispositivos mucho más antiguo que ejecuta un software de sistema anterior, puede obtener información sobre cómo funciona todo en versiones anteriores de iOS aquí. Cómo funciona todo y cómo se accede a Mirroring ha evolucionado un poco con el tiempo, pero, sin embargo, podría decirse que se está volviendo más útil ahora que nunca.
¿Utiliza la duplicación de pantalla para mostrar una pantalla de iPhone o iPad en un televisor? ¿Usas algo más para lograr un efecto similar? Háganos saber en los comentarios a continuación qué piensa de esta función y cómo funciona para usted, o si tiene un enfoque completamente diferente.
