Las reuniones virtuales permiten que los equipos sigan siendo altamente productivos incluso cuando trabajan de forma remota. Zoom es una plataforma que permite a sus usuarios organizar y asistir a seminarios web o celebrar reuniones para que las empresas puedan mantener un alto nivel de productividad incluso cuando trabajan desde casa.
Dar acceso a su computadora a uno o todos los participantes en una reunión puede ayudarlo a resolver problemas urgentes y ahorrarle tiempo en el envío de diferentes tipos de archivos. Las herramientas para compartir pantalla de Zoom pueden fomentar la colaboración de su equipo y hacer que la capacitación sea más efectiva. Es por eso que en este artículo le mostraremos cómo compartir la pantalla de su dispositivo con Zoom.
- Parte 1:Cómo compartir la pantalla durante una reunión de Zoom en iPhone/Android/Web/Escritorio
- Parte 2:¿Cómo compartir varias pantallas con Zoom?
- Parte 3:Resolución de problemas con el uso compartido de la pantalla de Zoom
Cómo compartir la pantalla en diferentes dispositivos
Cada versión de Zoom presenta herramientas para compartir pantalla, aunque los pasos exactos que deberá seguir para compartir su pantalla con sus colegas dependen de la versión de Zoom que esté utilizando. Además, también debe asegurarse de que Zoom sea compatible con el sistema operativo que está instalado en su dispositivo antes de poder comenzar a usar esta aplicación de videoconferencia. Así es como puedes compartir pantallas en diferentes dispositivos.
1. Compartir la pantalla con Zoom desde el navegador web
El cliente web de Zoom ofrece la opción de unirse a reuniones o compartir pantallas directamente desde el navegador web, sin la instalación previa de la aplicación en su computadora o su teléfono inteligente. Sin embargo, la versión web de Zoom tiene capacidades limitadas y funciona mejor con Google Chrome .
Para comenzar a compartir una pantalla, solo necesita hacer clic en Compartir pantalla que se encuentra en la barra de herramientas de la reunión, seleccione la pantalla que desea compartir y luego haga clic en el botón Compartir en la esquina inferior derecha de la ventana.
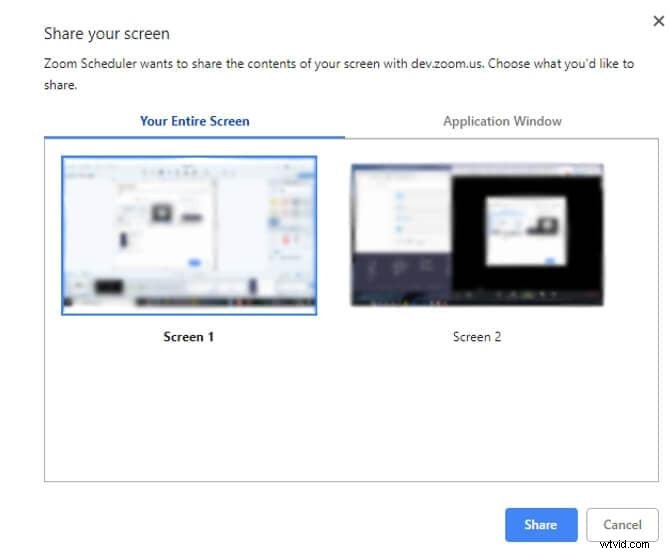
Zoom muestra la vista previa de la pantalla que compartió dentro de la ventana de la reunión y le permite pausar, reanudar o dejar de compartir la pantalla en cualquier momento. Al hacer clic en la flecha hacia arriba que se encuentra junto al botón Compartir pantalla, podrá elegir quién tendrá acceso a la pantalla que compartió.
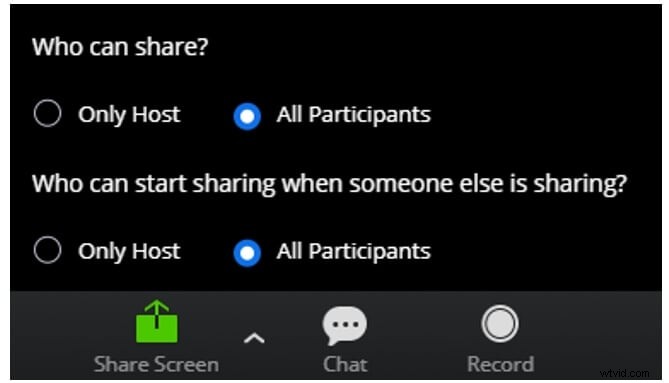
Solo puede optar por compartir una pantalla con todos los participantes de una reunión o con el anfitrión, mientras que compartir una pantalla con los participantes que seleccione no es una opción.
Si desea grabar la pantalla compartida en Zoom y ver los detalles más tarde, consulte la guía para Grabar reunión de Zoom.
2. Compartir la pantalla desde el iPhone o iPad
Antes de que pueda comenzar a compartir una pantalla con Zoom desde su iPhone o iPad, debe realizar la configuración inicial. Dirígete a la aplicación Configuración, selecciona la opción Personalizar controles en el Centro de control.
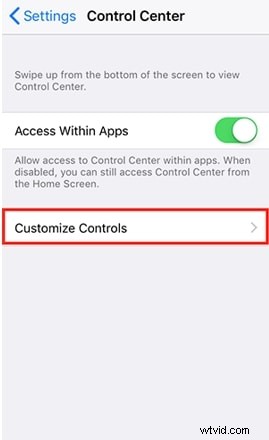
Una vez que se abra la nueva ventana, debe tocar el ícono + junto a la opción Grabación de pantalla para agregarlo al centro de control del dispositivo.
Proceda a iniciar la aplicación Zoom en su iPhone o iPad y toque el ícono Compartir contenido que se encuentra en la barra de herramientas de la reunión en la parte inferior de la pantalla.
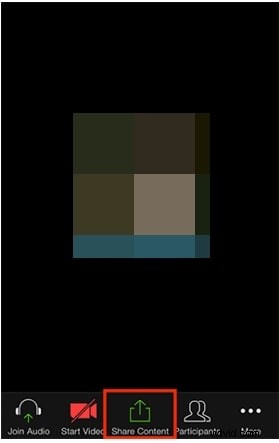
Elija la opción Pantalla del menú y luego deslícese hacia arriba desde la parte inferior de la pantalla del dispositivo para acceder al Centro de control. Mantenga presionado el botón Grabar hasta que la opción Grabación de pantalla se vuelva visible, luego seleccione Zoom y elija la opción Iniciar transmisión.
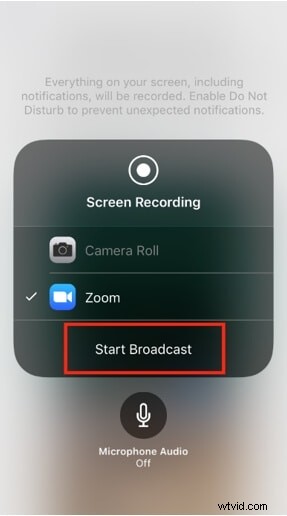
La pantalla del iPhone o iPad se compartirá con todos los participantes, y puede detener la transmisión tocando la barra roja en la parte superior de la pantalla y tocando el botón Detener en el cuadro de diálogo Grabación de pantalla.
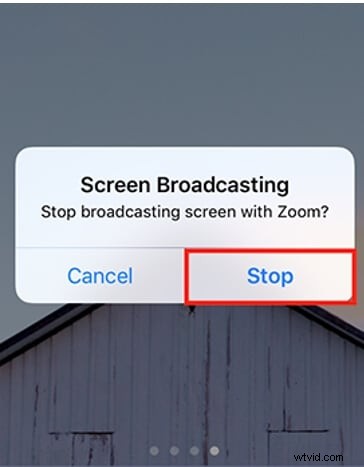
En caso de que desee incluir audio en su transmisión de pantalla, debe tocar la opción Compartir audio del dispositivo en la ventana de la reunión.
Nota:si desea grabar la pantalla en el iPhone y el iPad durante mucho tiempo, debe consultar algunos grabadores de pantalla de terceros para iOS para obtener una mejor experiencia de grabación.
3. Compartir la pantalla desde un dispositivo Android
No podrá compartir la pantalla con Zoom si no tiene Android 5.0 o alguna versión más reciente del sistema operativo instalada en su teléfono inteligente. Toque el icono Compartir, después de iniciar Zoom y elija la opción Pantalla del menú.
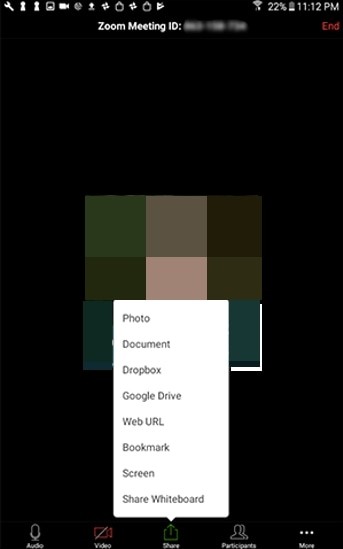
Luego, simplemente debe tocar el ícono Comenzar ahora y comenzar a compartir la pantalla junto con cualquier aplicación que desee con otros participantes. Opcionalmente, puede usar las herramientas de anotación tocando el icono de anotación en la esquina inferior izquierda de la ventana de la reunión o tocando el botón Dejar de compartir si ya no desea compartir la pantalla del dispositivo.
4. Compartir la pantalla en Mac y PC
Usar la opción Compartir pantalla de Zoom desde Mac y PC es fácil, ya que solo tiene que hacer clic en el icono Compartir pantalla en la barra de herramientas de la reunión.

Luego se le pedirá que seleccione la pantalla que desea compartir, elija la aplicación que se compartirá u opte por compartir una pizarra. Haga clic en la casilla de verificación Compartir sonido de la computadora en la esquina inferior derecha de la ventana si desea que otros participantes escuchen los sonidos de su computadora. Habilite la opción Optimizar para videoclip en pantalla completa en caso de que desee reproducir un videoclip en pantalla completa durante la reunión, pero asegúrese de que esta configuración no esté seleccionada en ningún otro escenario.
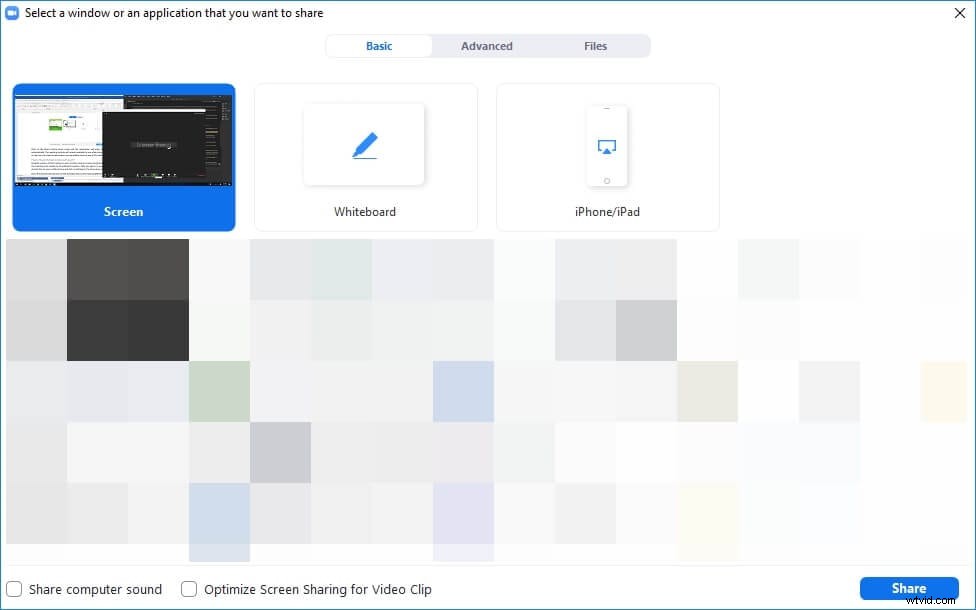
Haga clic en el botón Compartir cuando esté listo y la aplicación entrará automáticamente en el modo de pantalla completa. Los controles de la reunión permanecerán disponibles para usted mientras comparte la pantalla para que pueda compartir una nueva pantalla, usar herramientas de anotación o cualquiera de las otras opciones disponibles.
¿Cómo compartir múltiples pantallas con Zoom?
Las versiones de escritorio de Zoom permiten a sus usuarios compartir varias pantallas simultáneamente, pero el anfitrión de la reunión debe habilitar la opción de monitores duales. Después de iniciar sesión en su cuenta de Zoom, debe hacer clic en su foto de perfil y hacer clic en Configuración en el menú desplegable.
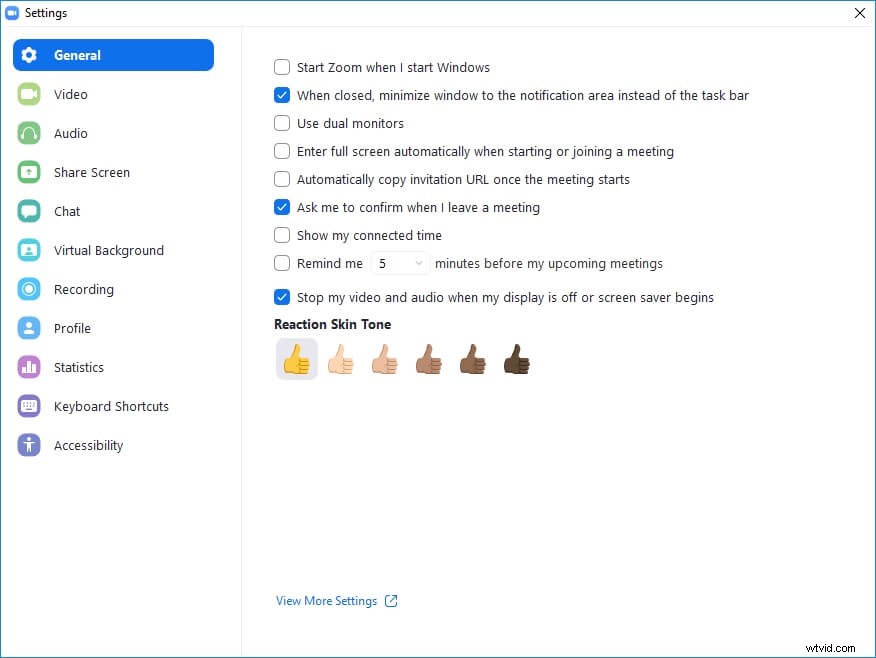
Vaya a la pestaña General y haga clic en la casilla de verificación junto a la opción Usar monitores duales. Además, debe deshabilitar la configuración de soporte remoto antes de iniciar una reunión. Una vez que comience la reunión, debe hacer clic en la flecha junto al icono Compartir pantalla y elegir la opción Varios participantes pueden compartir simultáneamente del menú.

Una vez que se activa esta opción, todos los participantes podrán compartir sus pantallas, aunque los participantes que usan la aplicación móvil para participar en una reunión solo pueden compartir pantallas si nadie más comparte la suya.
Los participantes en la reunión que utilizan una configuración de monitor dual podrán ver las dos pantallas compartidas más recientemente, mientras que los participantes que solo tienen un monitor solo pueden ver una pantalla a la vez. Al hacer clic en Ver opciones, podrá seleccionar la pantalla que está viendo actualmente.
No es posible cambiar la pantalla que está viendo desde la aplicación móvil Zoom. Además, Share Computer Audio y Optimize para videoclips de pantalla completa no están disponibles cuando se comparten varias pantallas al mismo tiempo.
¿Qué hacer si la opción Compartir pantalla no funciona?
Antes de instalar Zoom en su computadora o su teléfono inteligente, debe asegurarse de que la aplicación sea compatible con la versión del sistema operativo que utiliza su dispositivo. Entonces, si no puede encontrar el botón Compartir pantalla, debe verificar si la aplicación es compatible con el sistema operativo.
Además, los usuarios de Windows que solo ven una pantalla negra después de compartir su pantalla deben volver a los gráficos integrados de la computadora. Puede hacerlo yendo al Panel de control de Windows y seleccionando el panel de control de la tarjeta gráfica.
Haga clic en la opción Administrar configuración 3D y luego elija Me gustaría usar la siguiente configuración 3D en el menú Configuración del programa. Luego debe ir al menú Seleccionar un programa para personalizar y agregar el archivo Cphost.exe del directorio Zoom Bin.
Proceda a hacer clic en Agregar programa seleccionado, elija la configuración de Gráficos integrados y haga clic en el botón Aplicar. Regrese a Zoom y verifique si se resolvió el problema de la pantalla negra.
Conclusión
Compartir una o más pantallas durante las reuniones en Zoom es fácil y no le tomará mucho más que unos momentos de su tiempo, independientemente del dispositivo que esté usando para ejecutar esta aplicación. Sin embargo, debe tener en cuenta que las versiones móviles y basadas en la web de la aplicación ofrecen capacidades limitadas y que solo las versiones para Mac y PC de la aplicación permiten a los usuarios compartir varias pantallas simultáneamente. ¿Le ha resultado útil este artículo? Deje un comentario y comparta sus experiencias con las opciones para compartir pantalla de Zoom.
Haga clic aquí para conocer los consejos para mejorar la calidad del video en Zoom Meetings.
