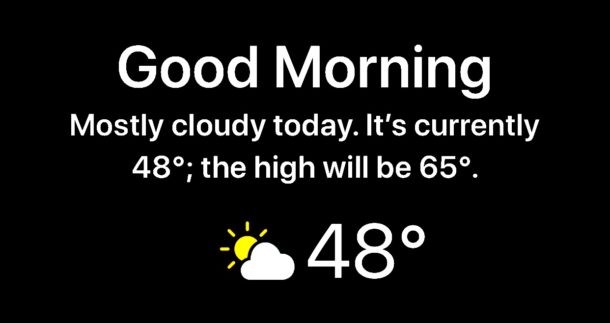
El iPhone tiene un widget meteorológico secreto opcional para la pantalla bloqueada de los dispositivos que se puede habilitar a través de una característica poco probable; Modo No molestar. Con esta función en uso, verá la temperatura actual del día, las condiciones climáticas y el pronóstico cuando mire la pantalla de su iPhone al comenzar el día. Es una gran función, pero si no se ha topado con ella, no se sorprenda, ya que está bastante oculta y no está etiquetada para indicar que se mostrará un widget meteorológico en la pantalla de bloqueo.
Disponible solo para iPhone, para habilitar y usar el widget del clima en la pantalla de bloqueo del iPhone, necesitará iOS 12 o posterior en el teléfono, y tendrá que usar las funciones No molestar y Modo hora de acostarse. , así como permitir que la aplicación Weather tenga acceso a los servicios de ubicación.
Cómo habilitar el clima en la pantalla de bloqueo para iPhone con iOS 13/iOS 12
¿Quieres ver el clima en la pantalla de bloqueo de tu iPhone cuando comienzas tu día? He aquí cómo hacer que esto funcione:
- Abra la aplicación "Configuración" en el iPhone
- Elija "No molestar" en las opciones de configuración
- Toca para habilitar tanto "Programado" como "Hora de acostarse"
- Ajuste las horas "Desde" y "Hasta" programadas para que se adapten a su horario individual de sueño y vigilia, la hora "Hasta" será cuando aparezca el widget meteorológico en la pantalla del iPhone hasta que se desbloquee
- Ahora regrese a la pantalla principal de Configuración y vaya a "Privacidad" y luego a "Servicios de ubicación"
- Ubique la aplicación "Tiempo" en la pantalla Servicios de ubicación y elija "Siempre" para la asignación de acceso a la ubicación del tiempo
- Salir de Configuración
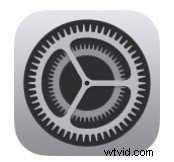
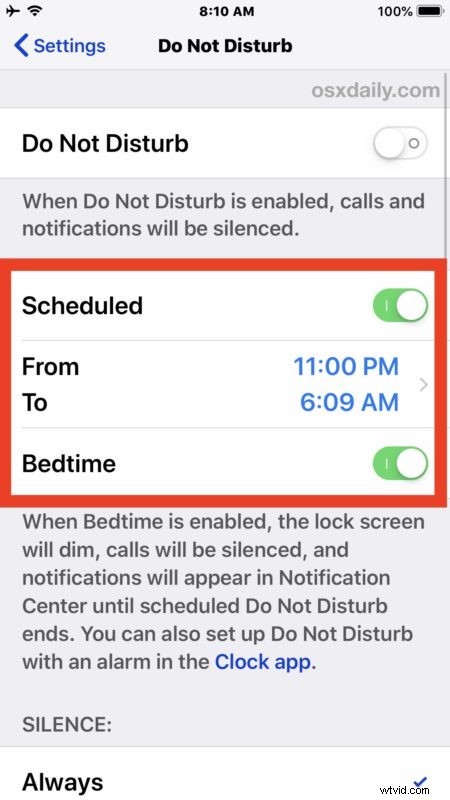
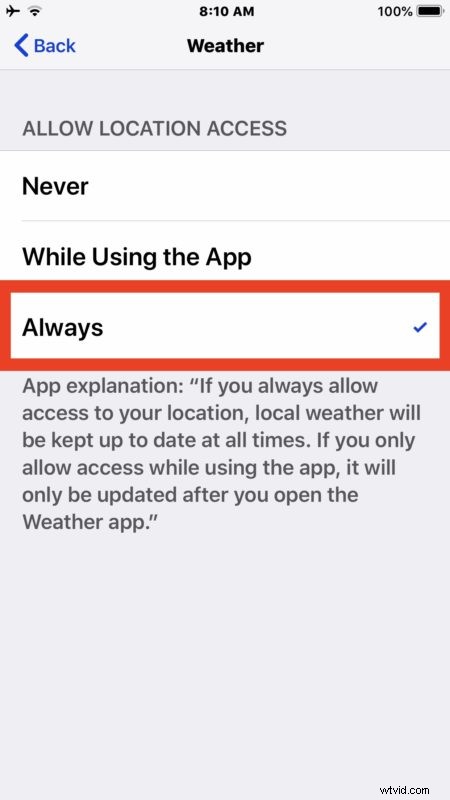
Opcional pero recomendado: es una buena idea usar la omisión de emergencia en contactos importantes para que puedan omitir el modo No molestar cuando está habilitado en su iPhone si es necesario, esencialmente eso permite que los contactos seleccionados se comuniquen con su dispositivo incluso si tiene No molestar habilitado en el iPhone, y es excelente para configurarlo para miembros de la familia, cónyuge, pareja, amigo cercano, su jefe (es broma) o cualquier otra persona o número de contacto donde sea fundamental comunicarse con usted.
Una vez que los modos No molestar y Hora de acostarse programados estén habilitados en el iPhone, tendrá acceso al widget meteorológico en la pantalla de bloqueo cuando active el dispositivo por la mañana.
Una vez que desbloquea el iPhone por primera vez en un día determinado, el widget meteorológico desaparece para ese día hasta el día siguiente. También puede descartar el widget meteorológico de la pantalla de bloqueo del iPhone tocando el botón "Descartar".
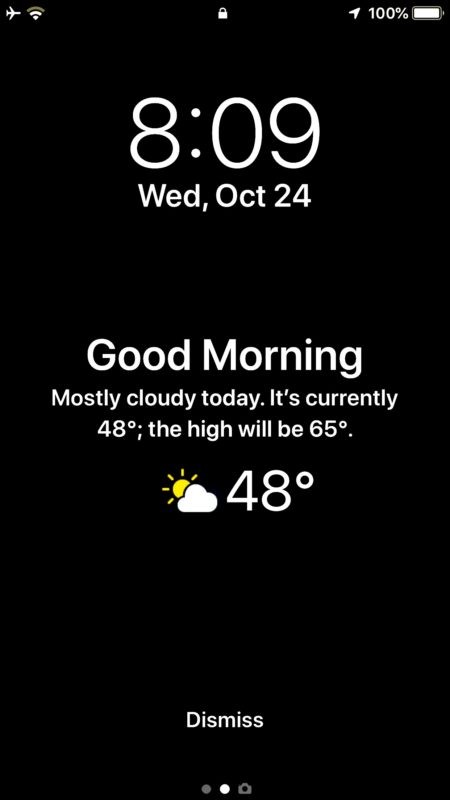
El widget del clima aparecerá continuamente en la pantalla de bloqueo del iPhone siempre que esté habilitado No molestar en un horario y el Modo hora de acostarse.
Si observa la pantalla del iPhone durante el período programado de No molestar durante la hora de acostarse, verá un pequeño mensaje en la pantalla del iPhone que indica lo siguiente:“NO MOLESTAR DURANTE LA HORA DE ACOSTARSE:las llamadas se silenciarán y las notificaciones aparecerán en el Centro de notificaciones. ” junto con una pequeña luna y un ícono ZzZ para indicar que la función está habilitada. Esto sirve como un recordatorio de que la función está activada y cuando finaliza el tiempo programado de No molestar es cuando verá el clima en la pantalla de bloqueo del dispositivo.
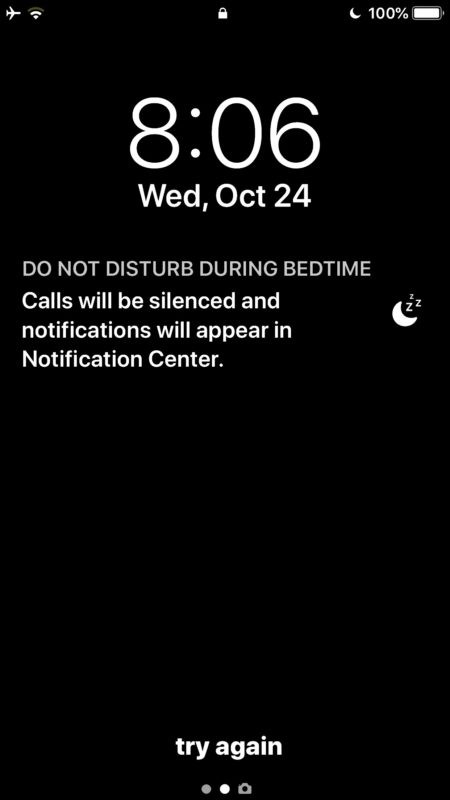
También es útil buscar el ícono de la pequeña luna en la barra de estado, ya que a veces los usuarios pueden encontrar que de alguna manera han activado No molestar sin darse cuenta, lo que hace que un iPhone no suene ni emita ningún sonido cuando está encendido, y la forma más sencilla de confirmarlo es buscar el pequeño icono de la luna creciente.
No molestar durante la hora de acostarse y programar el modo No molestar en iOS son solo dos de una variedad de trucos útiles con el modo No molestar en el panorama de dispositivos Apple. Otra excelente función para usar es No molestar mientras se conduce en el iPhone, y en la Mac puede tener un poco de paz y tranquilidad mientras trabaja usando No molestar para evitar que las alertas y notificaciones molesten a su Mac mientras se mantiene productivo.
Sería genial si el widget del clima en la pantalla de bloqueo fuera solo una opción de configuración simple que pudiera activarse o desactivarse generalmente en iOS para iPhone y iPad, y visible todo el tiempo en la pantalla de bloqueo sin usar No molestar modo, pero por ahora esa no es una opción (y puede que nunca lo sea). Entonces, si desea ver el clima en la pantalla bloqueada de su iPhone, será solo por las mañanas (o cuando comience el día), y como se describe en este artículo.
Si conoce otros consejos o trucos útiles similares a este, o si tiene alguna idea sobre este tema en particular del widget meteorológico de la pantalla de bloqueo, ¡comparta con nosotros en los comentarios a continuación!
