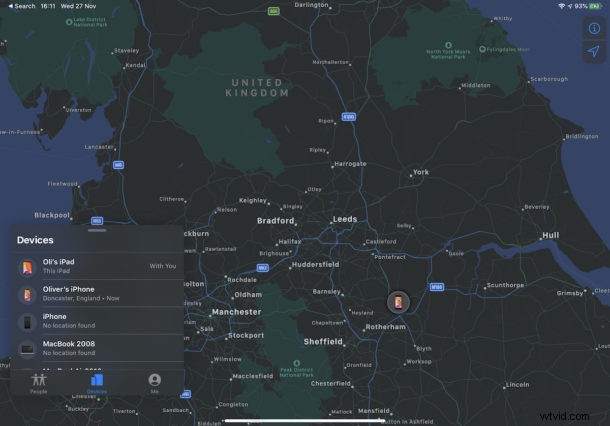
La aplicación y el servicio Find My de Apple es una forma maravillosa de localizar y, con suerte, recuperar iPhones, iPads y Mac perdidos. Entonces, si cree que ha extraviado o perdido un dispositivo, no se asuste. Siempre que haya realizado una pequeña configuración de antemano (hablaremos de eso más adelante), puede usar un iPhone o iPad para encontrar su dispositivo perdido.
Este artículo le mostrará cómo encontrar un iPhone, iPad o Mac perdido usando la aplicación FindMy desde un iPhone o iPad. También puedes realizar esta acción en una Mac como se detalla aquí si, por ejemplo, perdiste un iPhone pero tienes tu Mac cerca.
Cómo encontrar un dispositivo Apple perdido desde iPhone o iPad con Find My
Todos los iPhones y iPads vienen con la aplicación Find My preinstalada, por lo que ya tiene la aplicación que necesita para ir de caza.
La aplicación es la misma tanto en iPhone como en iPad, con pasos idénticos en ambos dispositivos. El iPad es simplemente más grande. Así es como puede encontrar un iPhone, iPad o Mac extraviado o perdido usando la aplicación FindMy en iOS o iPadOS:
- Abra la aplicación Find My en iPhone o iPad para comenzar
- Toca la pestaña "Dispositivos" en la parte inferior de la pantalla. Luego se le mostrará una lista de todos sus dispositivos, además de los que pertenecen a su familia.
- Toca el dispositivo que quieras localizar y aparecerá en el mapa. Desde aquí tienes algunas opciones.
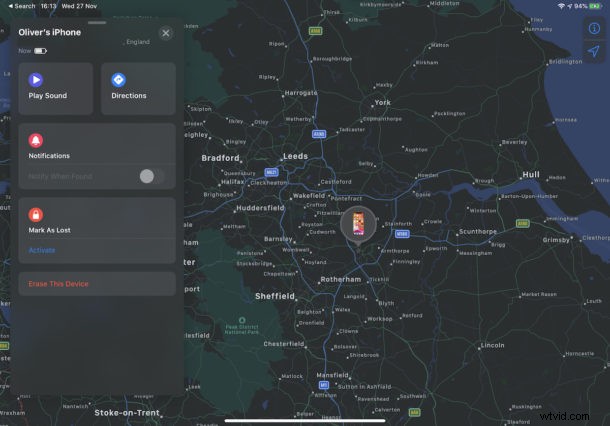
- Reproducir sonido – Esto reproduce un sonido audible en el dispositivo. Genial para encontrar un teléfono que está atascado en el respaldo de un sofá.
- Direcciones – Esto proporciona indicaciones desde su ubicación actual hasta el último lugar en el que apareció el dispositivo en línea.
- Marcar como perdido – Esto marca un dispositivo como perdido. El dispositivo se bloqueará y puede proporcionar información de contacto que se mostrará cuando se encuentre el dispositivo.
- Borrar este dispositivo – Esta es la opción nuclear y borrará por completo un dispositivo perdido. Esto solo debe hacerse si los datos son tan importantes que no se puede acceder a ellos.
- Notificaciones – Puede hacer que Find My le notifique cuando se haya localizado un dispositivo perdido.
Como puede ver, hay múltiples opciones disponibles para encontrar el dispositivo perdido; puede reproducir un sonido, encontrar indicaciones para llegar a la última ubicación conocida del dispositivo, marcarlo como perdido, borrarlo (haga esto solo si está bastante seguro de que nunca volverá a encontrar el dispositivo) y configurar algunas otras opciones también .
A nadie le gusta perder cosas, pero si tiene Find My configurado en el iPhone, iPad o Mac que se perdió, es posible que aún pueda localizarlo, razón por la cual esta es una característica y un servicio tan útiles.
Obviamente, esto cubre el iPhone y el iPad, pero también puede realizar el mismo proceso en Mac.
Cómo habilitar "Buscar mi" en Mac, iPhone, iPad
Si no tiene acceso a esta función o no aparecen dispositivos, es probable que no tenga habilitada la función Find My en otro dispositivo con la misma ID de Apple, ya sea una Mac, iPhone o iPad.
Para usar Find My, debe tener su iPhone, iPad y Mac configurados para usar el servicio. Eso puede parecer obvio después del hecho, pero asegúrese de tener esto configurado en su hardware de Apple de antemano para que pueda usar la aplicación Find My si alguna vez lo necesita.
Habilitar "Buscar mi Mac"
Para habilitar esta capacidad en una Mac:
- Haga clic en el logotipo de Apple en la barra de menú y haga clic en "Preferencias del sistema".
- Haga clic en su ID de Apple y luego haga clic en "iCloud".
- Marque la casilla junto a "Buscar mi Mac".
Habilitar "Buscar mi iPhone" o "Buscar mi iPad"
Para habilitar esta capacidad en iOS o ipadOS:
- Abre la aplicación Configuración y toca tu nombre en la parte superior de la pantalla.
- Toca "Buscar mi".
- Cambie "Compartir mi ubicación" a la posición "Activado".
Ahora sabe cómo encontrar cualquier dispositivo perdido, pero con suerte nunca necesitará usar ese nuevo conocimiento. Si lo hace, o ha usado Find My en el pasado, nos encantaría saber cómo fueron las cosas en los comentarios a continuación. ¡Hemos oído cosas buenas!
Vale la pena recordar que la aplicación Find My llegó como parte de iOS 13 y iPadOS, por lo que si no tiene la aplicación Find My en su dispositivo, probablemente se deba a que la eliminó o no está ejecutando la última versión de iOS y iPadOS. tu dispositivo.
¿Ha utilizado Find My de iOS o ipadOS para encontrar un iPhone, iPad o Mac perdido antes? ¿Como le fue? ¡Háganos saber cualquier experiencia con esta función en los comentarios!
