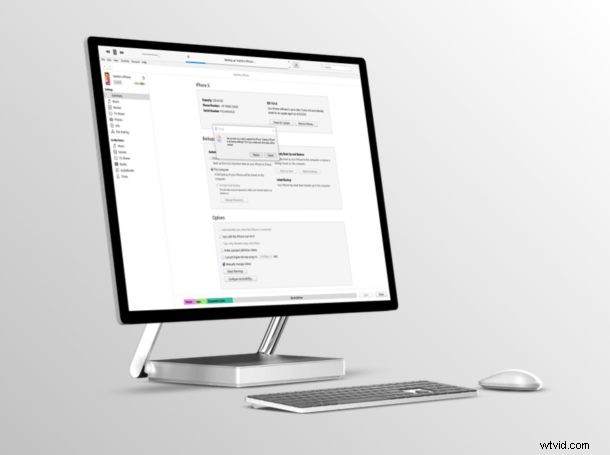
A veces puede ser necesario restaurar un iPhone o iPad, generalmente como un procedimiento de resolución de problemas. Si eres un usuario de PC con Windows, puedes restaurar iPhone y iPad fácilmente con iTunes.
Restaurar un dispositivo puede ser útil si tiene problemas con su dispositivo iOS o si simplemente planea venderlo o cambiarlo por un dispositivo más nuevo. La restauración con iTunes en una PC significa que borras todo el contenido del dispositivo y luego normalmente restauras tu iPhone o iPad a su configuración de fábrica, o con una copia de seguridad realizada previamente.
La mayoría de nosotros sabemos que puede restaurar directamente en su iPhone o iPad sin necesidad de iTunes usando iCloud. Sin embargo, ese método no es factible si su dispositivo está atascado en un ciclo de arranque o si enfrenta problemas relacionados con la energía. Ahí es cuando iTunes es útil. Al obligar a su dispositivo a ingresar al modo de recuperación, su dispositivo puede comunicarse con iTunes y, en la mayoría de los casos, la restauración a la configuración de fábrica resuelve el problema. Además, iTunes también brinda la opción de restaurar una copia de seguridad anterior, para que no tenga que perder todos sus datos.
Si está tratando de reparar su iPhone o iPad que no responde restaurando con iTunes en una PC con Windows, siga leyendo para saber cómo funciona este proceso.
Cómo restaurar iPhone o iPad con Windows PC e iTunes
Para poder restaurar su dispositivo iOS, Find My iPhone debe estar apagado. Puede hacerlo dirigiéndose a Configuración -> ID de Apple -> Buscar mi -> Buscar mi iPhone. Además, asegúrate de tener instalada la última versión de iTunes en tu computadora.
- Conecte su iPhone o iPad a la computadora con Windows usando un cable USB a Lightning y abra iTunes. Haga clic en el ícono de "dispositivo" ubicado en la barra de herramientas como se muestra a continuación.
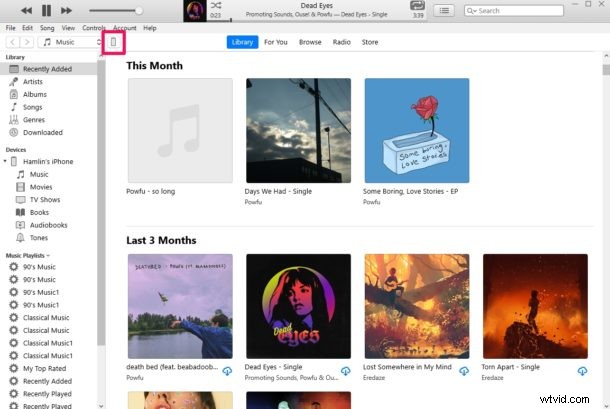
- Haga clic en la opción "Restaurar iPhone" que se encuentra debajo de la versión de iOS, como se muestra en la siguiente captura de pantalla.
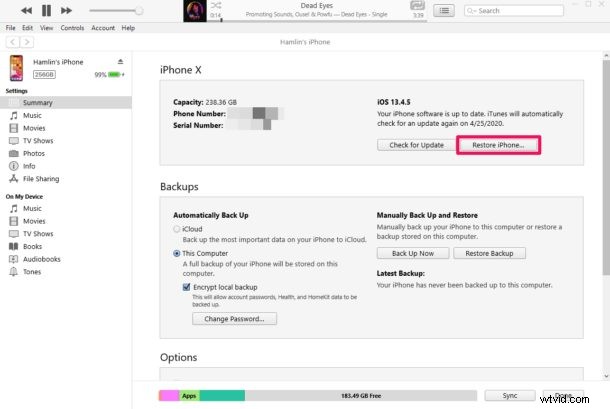
- Se le pedirá que haga una copia de seguridad de su dispositivo iOS antes de la restauración, para que pueda restaurar desde la copia de seguridad más adelante. Sin embargo, esta opción solo está disponible si su dispositivo funciona correctamente. Haga clic en "Copia de seguridad".
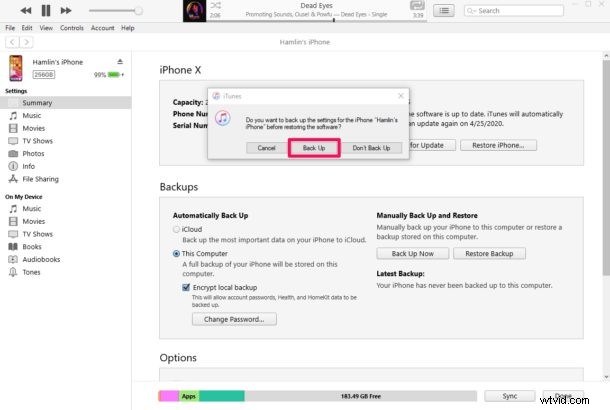
- A continuación, haga clic en "Restaurar" para iniciar el proceso de restauración. Esto llevará unos minutos, así que tenga paciencia. Una vez que se complete la restauración, su iPhone o iPad se iniciará en la pantalla de bienvenida como un dispositivo nuevo. Todos los medios y otros contenidos se eliminarán de su dispositivo.
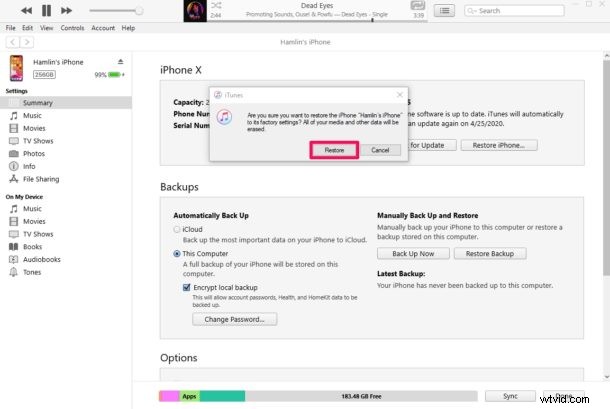
- Ahora, si desea restaurar su dispositivo iOS desde una copia de seguridad anterior para asegurarse de no perder todos sus datos para siempre, haga clic en "Restaurar copia de seguridad". Sin embargo, esta opción solo estará disponible si ya ha realizado una copia de seguridad de su dispositivo en la computadora.
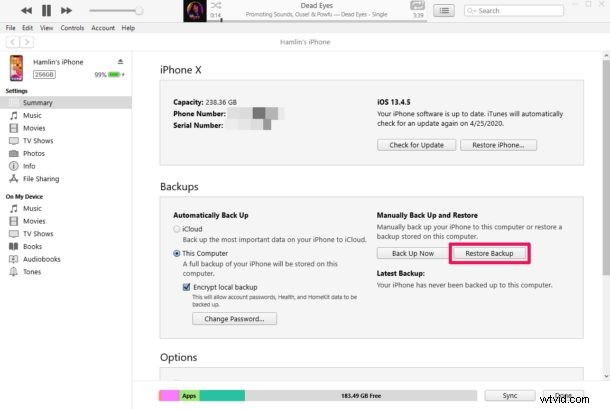
- En este paso, podrá elegir de una lista de copias de seguridad anteriores mediante el menú desplegable. Haga clic en "Restaurar" para recuperar todos sus datos perdidos.
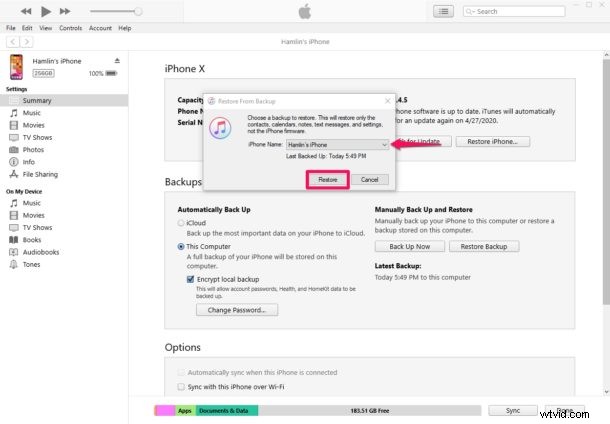
Ahora ha restaurado su dispositivo iOS usando iTunes en una PC con Windows.
La restauración puede llevar un tiempo, especialmente si tiene muchas cosas en su iPhone o iPad, así que tenga paciencia y deje que todo el proceso se complete sin interrupciones.
Si normalmente usa iCloud para hacer una copia de seguridad de sus datos valiosos en lugar de iTunes, tendrá la opción de restaurar desde una copia de seguridad anterior de iCloud cuando esté configurando el iPhone o iPad recién restaurado.
La mayoría de los problemas relacionados con el software que enfrenta en su dispositivo iOS o iPadOS se pueden solucionar con una simple restauración. Esto se debe a que iTunes reinstala el software central del sistema en su dispositivo.
¿Usas Mac en lugar de Windows? No se preocupe, ya que iTunes también se puede usar en una máquina macOS para restaurar su iPhone y iPad, y también puede usar Mac Finder en las últimas versiones de MacOS. De cualquier manera, el software viene preinstalado en los dispositivos macOS, por lo que no tiene que descargar nada más. Recuerde, si la Mac ejecuta macOS Catalina o posterior, restaurará con la aplicación Finder, que tiene un diseño idéntico al de iTunes y el proceso es básicamente el mismo, aunque se inicia desde Finder en lugar de iTunes.
Esperamos que hayas logrado restaurar tu iPhone y iPad usando iTunes en Windows. ¿Resolvió los problemas que enfrentaba con su dispositivo? ¿Cómo te sientes al tener que confiar en iTunes cuando tu dispositivo está atascado en modo de recuperación? Háganos saber sus pensamientos y opiniones en la sección de comentarios a continuación.
