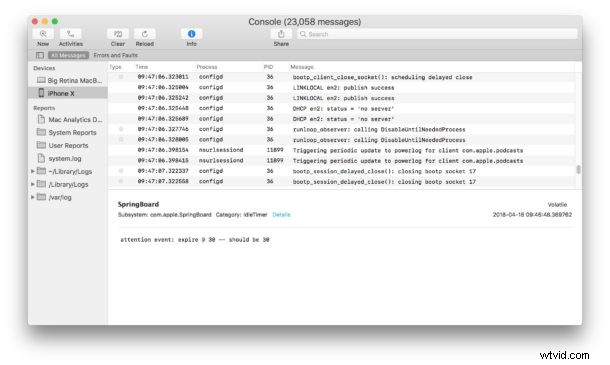
El iPhone y el iPad generan registros de alguna actividad del sistema, incluidos bloqueos de aplicaciones y otros datos potencialmente interesantes o útiles. Al conectar un dispositivo iOS a una Mac, puede revisar esos registros.
Navegar a través de los datos de registro generalmente solo es útil para desarrolladores y usuarios avanzados, ya sea para solucionar problemas o con fines de diagnóstico, pero también puede tener aplicaciones más amplias para otros entornos. Y es posible que incluso a los usuarios más casuales pero curiosos les resulte interesante navegar, incluso si los datos son en gran medida irrelevantes para ellos y el uso de su dispositivo.
Necesitará un iPhone o iPad, una Mac y un cable USB para comenzar. Asegúrese de que el dispositivo iOS también esté encendido.
Cómo ver los registros de dispositivos iOS desde una Mac
- Conecte el iPhone o iPad cuyos registros desea ver a una Mac mediante una conexión USB, asegúrese de desbloquear también el dispositivo iOS
- Abra la aplicación "Consola" en Mac OS, que se encuentra en el directorio /Aplicaciones/Utilidades/
- Desde la barra lateral de la aplicación Consola, busque en la sección "Dispositivos" y seleccione el iPhone o iPad que está conectado a la Mac
- Los datos de registro de la consola comenzarán a mostrarse inmediatamente para el dispositivo iOS conectado
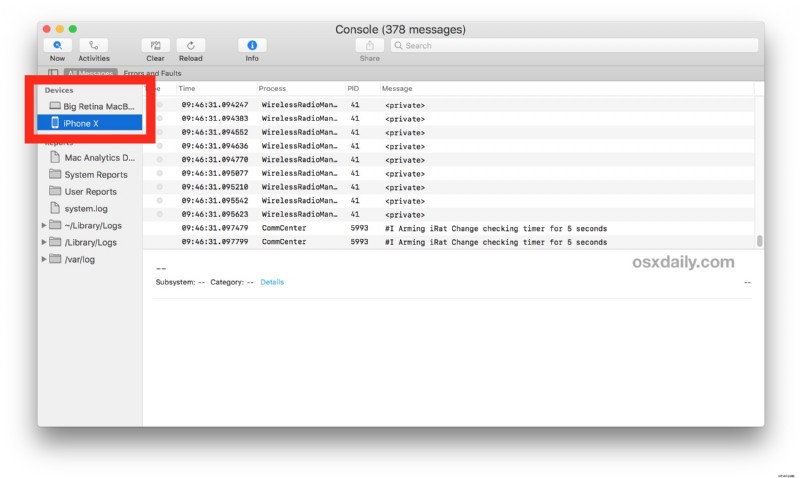
Los datos del registro de la consola se actualizan rápidamente a medida que ocurren eventos en el dispositivo iOS, por ejemplo, si se está conectando o desconectando de un enrutador wi-fi, o deshabilitando la conectividad celular, o abriendo o cerrando aplicaciones, o iniciando un proceso que conoce. activará un bloqueo de la aplicación, los datos relevantes para esos eventos aparecerán inmediatamente en la pantalla. Para el usuario casual, todo esto probablemente parecerá un completo galimatías, pero es útil para los desarrolladores en particular.
Si conecta varios dispositivos iOS a la Mac, digamos un iPhone y un iPad, podrá navegar a través de los registros de cada dispositivo de forma independiente. También puede ver los registros de Apple Watch a través de la aplicación Console en una Mac de la misma manera, si tiene un Apple Watch sincronizado con el iPhone conectado.
Tenga en cuenta que si selecciona el iPhone o iPad desde la aplicación Consola y no hay datos, y ve un pequeño triángulo "!" junto a su nombre en la lista de Dispositivos, que indica que el dispositivo iOS debe desbloquearse primero o que la computadora conectada debe ser de confianza.
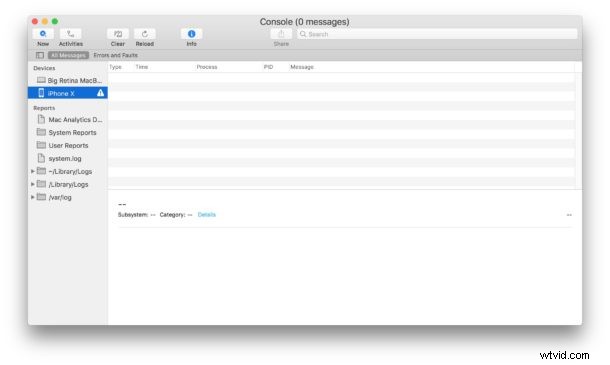
Si anteriormente no confiaba en una computadora o restableció la lista de computadoras confiables en iOS, deberá volver a confiar en la computadora antes de que los datos sean visibles. Del mismo modo, si ignoraste el mensaje "¿Confiar en esta computadora?" diálogo en el dispositivo iOS, por lo general puede volver a activarlo simplemente conectándolo y desconectándolo nuevamente, si nunca antes se ha confiado en él.
La aplicación Console para Mac se utiliza con frecuencia para solucionar problemas y realizar diagnósticos por parte de usuarios más avanzados, así como de desarrolladores y aficionados, pero ¿por qué limitar la diversión a la Mac? Simplemente conecte un dispositivo iOS a la computadora y también podrá navegar a través de los registros de esos dispositivos.
Tenga en cuenta que esto requiere una versión algo moderna de iOS, un iPhone o iPad semimoderno y una versión moderna de Mac OS. Sin embargo, versiones mucho más antiguas podían usar la Utilidad de configuración de iPhone para ver los mismos datos de registro o acceder a los datos de fallas de las copias de seguridad.
