
Obtener la dirección IP de un enrutador conectado o una puerta de enlace predeterminada es bastante simple en iOS, por lo que si se encuentra en una situación en la que está usando un iPhone, iPad o iPod touch y necesita obtener una dirección de enrutador o puerta de enlace conectada, debe no tendrá que salir de iOS para hacerlo. Con frecuencia, esto es necesario para fines de red, tal vez para acceder a la página de configuración de administración de un enrutador o para configurar manualmente algunas opciones de red.
Descubrirá que puede recuperar fácilmente la IP necesaria a través de la configuración de red de un dispositivo conectado en iOS, síganos y le mostraremos dónde buscar.
Esto puede ser evidente, pero debe estar conectado a una red Wi-Fi para que esto funcione, si el dispositivo no está conectado a una red, entonces no habría una dirección de enrutador o puerta de enlace para recuperar en primer lugar.
Obtención de la dirección IP del enrutador/puerta de enlace en iOS
Esto es lo mismo para encontrar la IP del enrutador en cada dispositivo iOS, ya sea un iPhone, iPad o iPod touch, así que únase a una red y luego haga lo siguiente:
- Abra la aplicación Configuración en iOS y vaya a la sección "Wi-Fi".
- Ubique el nombre de la red wifi que está conectada actualmente y toque el (i) botón azul de información junto al nombre
- Busque "Enrutador" en la sección Dirección IP; el número junto a este es la dirección IP para ese enrutador o puerta de enlace
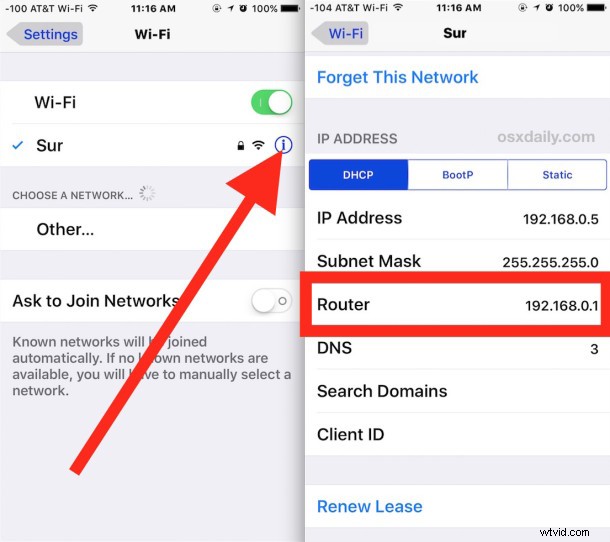
Este conocimiento puede ser útil por muchas razones, particularmente para propósitos de redes, como al configurar un enrutador a través de herramientas de administrador basadas en web para cambiar una contraseña WPA2 o información DHCP o el nombre de transmisión de los dispositivos. Además, esto es útil si el dispositivo actualmente conectado está conectado a una red que desea compartir con otro usuario pero no conoce la dirección IP del enrutador, o si el SSID es desconocido porque está oculto y debe unirse directamente por SSID o IP. Si necesita la IP del enrutador para fines administrativos de la red, simplemente copie la dirección y cambie a Safari e ingrese la IP como la URL, donde podrá acceder al panel administrativo de ese enrutador. Algunas configuraciones de administración de enrutadores están optimizadas para dispositivos móviles, mientras que otras no, eso tiende a depender del fabricante del enrutador.

Esta misma pantalla de configuración de la red Wi-Fi en iOS también es donde puede descubrir la dirección IP específica del dispositivo, cambiar la configuración de DNS, renovar una concesión de DHCP, establecer una IP estática manual para el dispositivo y realizar muchas otras acciones específicas de la red. Si bien es posible que el usuario promedio de iPhone o iPad no necesite acceder a estos datos con frecuencia, es extremadamente útil para usuarios avanzados y para administradores de sistemas y redes.
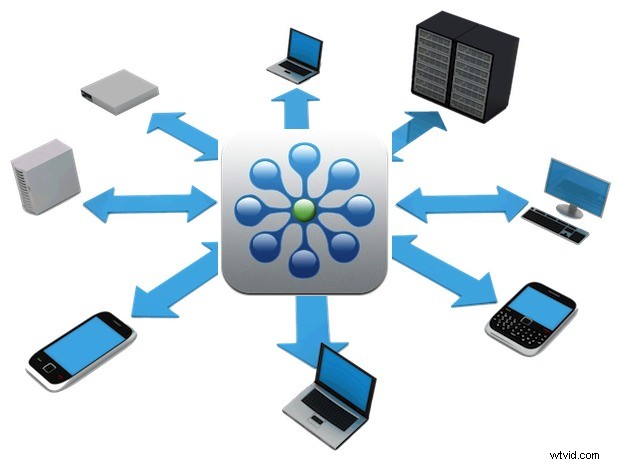
Si esta no es una opción por cualquier motivo, los escáneres de red de iOS como FING también pueden ser útiles. Por supuesto, también puede buscar la IP del enrutador en una Mac y, suponiendo que los dispositivos estén conectados a la misma red, la IP del enrutador siempre será la misma para otro hardware que esté en la misma red y use el mismo puerta de enlace para acceder a una LAN o al mundo exterior.
