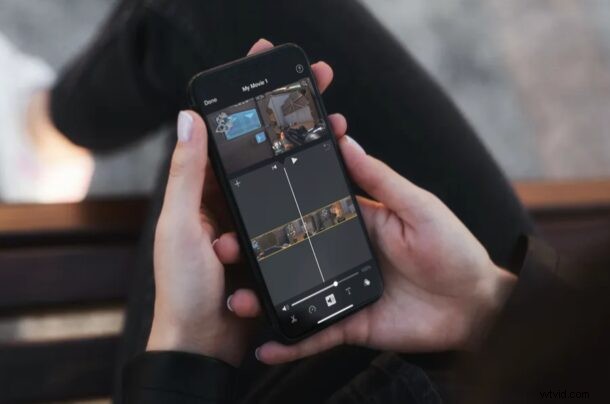
¿Quieres eliminar la pista de audio de un video usando iPhone o iPad? Tal vez el video que capturó tiene demasiado ruido de fondo, una conversación no deseada o la reproducción de música que le gustaría eliminar. O tal vez agregó música de fondo que ahora preferiría no tener, o tal vez solo desea silenciar un videoclip antes de compartirlo en línea. Sea cual sea el caso, puede eliminar fácilmente el audio del videoclip con iMovie para iOS y iPadOS.
iMovie ofrece funciones de edición de video más avanzadas que las que están disponibles en la aplicación Fotos integrada básica. Esto hace que iMovie sea perfecto para realizar funciones de edición de video más avanzadas, como eliminar el audio de los clips, reemplazar el audio con música, una voz en off y mucho más. La aplicación iMovie de Apple es poderosa pero sigue siendo una gran herramienta para principiantes, y la mejor parte es que se puede descargar gratis desde App Store.
Entonces, si está interesado en utilizar iMovie para cumplir con algunos requisitos de edición de video más avanzados, estamos aquí para ayudarlo. En este caso, veamos cómo eliminar la pista de audio de un video usando iMovie en tu iPhone y iPad.
Cómo quitar audio de video con iMovie en iPhone y iPad
En primer lugar, debe instalar la última versión de iMovie desde la App Store, ya que no viene preinstalada en los dispositivos iOS. Una vez que haya terminado, simplemente siga los pasos a continuación cuidadosamente.
- Abra la aplicación "iMovie" en su iPhone o iPad.
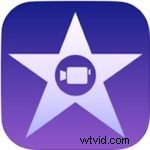
- Toca "Crear proyecto" para iniciar un nuevo proyecto de edición de video dentro de la aplicación.
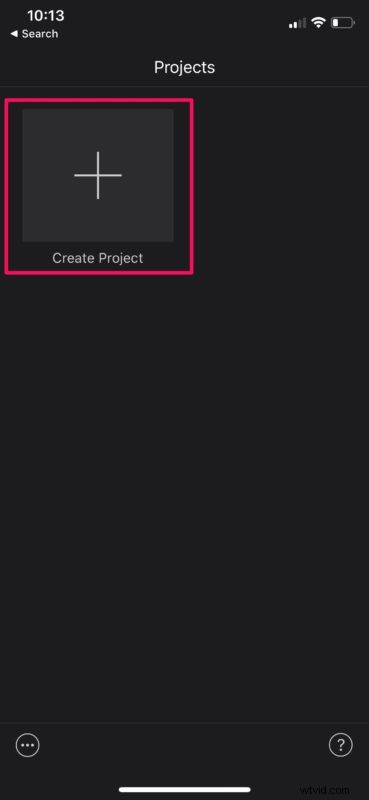
- Luego, elija la opción "Película" cuando se le pregunte sobre el tipo de proyecto que desea crear.
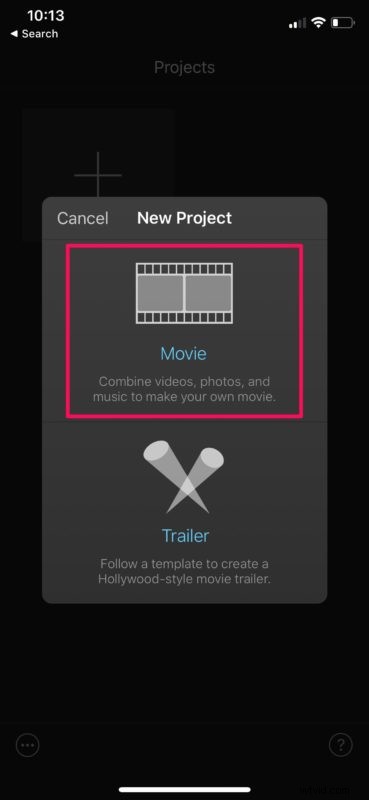
- Esto abrirá tu biblioteca de Fotos. Ahora, desplácese por sus videos y seleccione el clip que desea agregar a su proyecto. Una vez que haya terminado con la selección, toque "Crear película" en la parte inferior del menú.
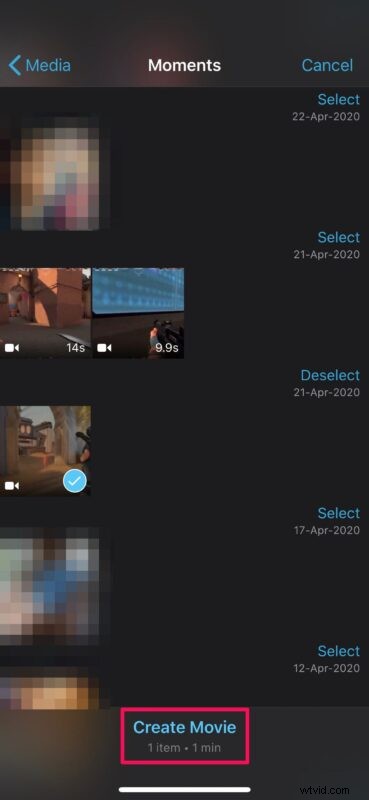
- El video que seleccionó se agregará a la línea de tiempo de iMovie. Ahora, toque el clip en su línea de tiempo para seleccionarlo y acceder a más opciones.
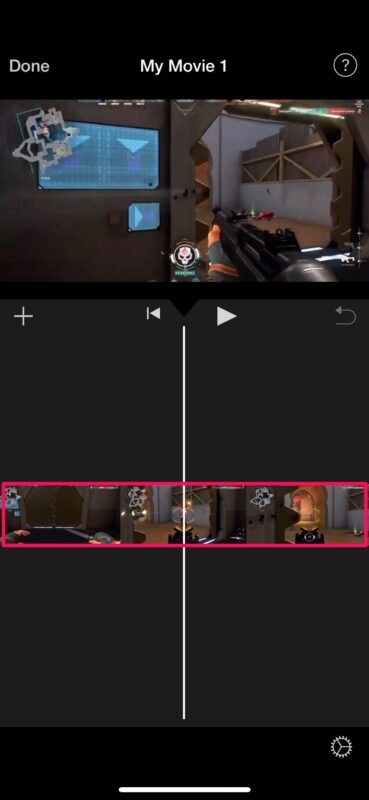
- Esto le dará acceso a algunas herramientas de edición de video. Aquí, en la parte inferior, verá el control deslizante de volumen. Para silenciar o eliminar el audio, simplemente toque el ícono de Volumen. O, si solo desea reducir el volumen, puede ajustar el control deslizante en consecuencia.
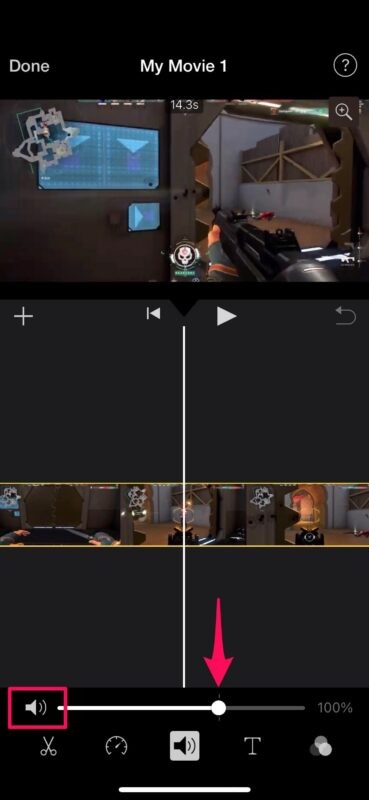
- El icono de volumen ahora cambiará para indicar que el audio se ha silenciado. Ahora, toque "Listo" ubicado en la esquina superior izquierda de la pantalla para guardar su proyecto.
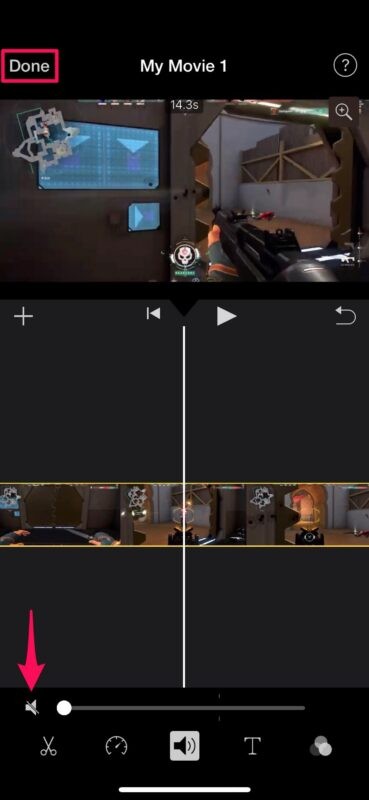
- En este paso, puede exportar su proyecto. Toque el ícono "compartir" ubicado en la parte inferior, como se muestra en la captura de pantalla a continuación.
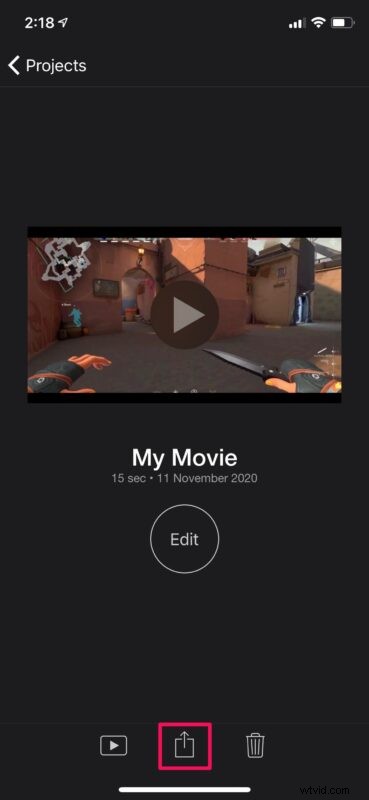
- Esto abrirá la hoja para compartir de iOS. Elige "Guardar video" para guardar el videoclip final sin audio en la aplicación Fotos.
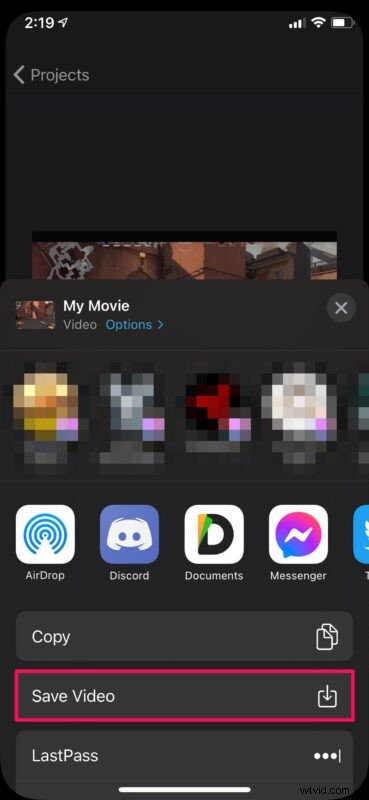
Ahí tienes. Una vez que aprenda cómo hacer esto, eliminar el audio de fondo de un videoclip no es demasiado difícil.
Tenga en cuenta que iMovie debe estar activo en primer plano cuando se exporta el video final. Según la duración y la calidad del video, la exportación puede demorar segundos, minutos o incluso horas.
Ahora que logró eliminar el audio de un video, es posible que le interese aprender cómo reemplazar el audio agregando música de fondo al video en iMovie. Este método también se puede usar para agregar voces en off, directamente desde su iPhone.
Además de estas funcionalidades, iMovie también se puede usar para manejar tareas avanzadas de edición de video, como cortar y recortar el video, eliminar la sección central de un clip o incluso combinar varios clips de video para hacer el montaje perfecto.
Si bien esto obviamente se enfoca en iMovie para iPhone y iPad, puede realizar la misma tarea en iMovie para Mac si desea eliminar pistas de audio de clips de video en una computadora.
¿Pudiste eliminar la pista de audio de tu grabación de video usando la aplicación iMovie? ¿Qué opinas de usar iMovie para tareas de edición de video? No te pierdas más consejos de iMovie y, como siempre, asegúrate de dejarnos saber en los comentarios cuáles son tus experiencias, pensamientos y sugerencias.
