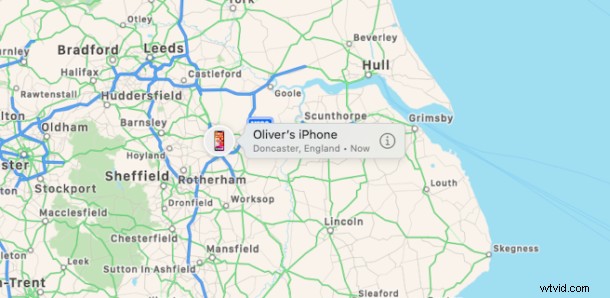
¿Perdiste un iPhone, iPad o Mac? Perder algo no solo es realmente irritante, sino que, dependiendo de lo que haya perdido, también puede ser un esfuerzo costoso. Afortunadamente, Apple ofrece una forma de intentar encontrar iPhones, iPads y Mac perdidos y se llama Find My. Ahora hay una aplicación con el mismo nombre disponible para los tres dispositivos, y aquí nos centraremos en la Mac para ayudarlo a localizar los dispositivos Apple perdidos.
La aplicación Find My está disponible como una aplicación preinstalada gratuita en todas las Mac que ejecutan macOS 10.15 Catalina o posterior. Puede abrirlo usando Spotlight y buscando "Buscar mi", o puede abrirlo desde la carpeta Aplicaciones. Ambos métodos funcionarán bien.
Cómo usar Find My para localizar un iPhone, iPad o Mac perdido desde MacOS
Para comenzar, abra la aplicación "Buscar mi" en Mac, luego asegúrese de tener abierta la aplicación Buscar mi y toque la pestaña "Dispositivos" en el panel izquierdo.
Verá una lista completa de todos sus dispositivos, incluidos iPhones, iPads y Mac.
También verá todos los dispositivos que están registrados en las ID de Apple de cualquier persona que sea parte de su familia. Eso puede ser muy útil cuando sus hijos no pueden encontrar su iPad, por ejemplo.
Ahora, aquí se explica cómo usar FindMy en la Mac para encontrar un dispositivo perdido o extraviado:
- Toque los botones en la parte inferior de la ventana para cambiar la vista del mapa. Puede elegir Mapa, Híbrido o Satélite.
- Haga clic en un dispositivo para ver su ubicación en el mapa.
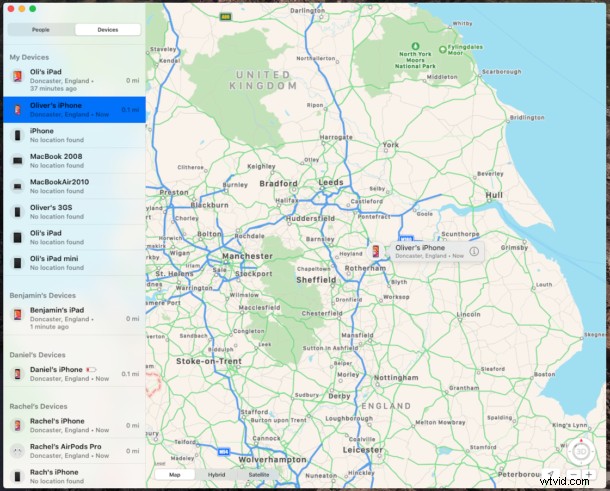
- Haga clic en los botones +/- para acercar y alejar la imagen, o haga clic en el botón "3D" para cambiar la perspectiva del mapa.
Interactuar con el dispositivo perdido a través de FindMy
Una vez que haya seleccionado el dispositivo que desea localizar, tiene algunas opciones.
Haga clic derecho en el nombre del dispositivo en el panel izquierdo y elija una de las siguientes opciones:
- Reproducir sonido – Esto reproduce un sonido audible en el dispositivo. Genial para encontrar un teléfono que está atascado en el respaldo de un sofá.
- Direcciones – Esto proporciona indicaciones desde su ubicación actual hasta el último lugar en el que apareció el dispositivo en línea.
- Marcar como perdido – Esto marca un dispositivo como perdido. El dispositivo se bloqueará y puede proporcionar información de contacto que se mostrará cuando se encuentre el dispositivo.
- Borrar este dispositivo – Esta es la opción nuclear y borrará por completo un dispositivo perdido. Esto solo debe hacerse si los datos son tan importantes que no se puede acceder a ellos.
Es importante tener en cuenta que Find My solo puede localizar un dispositivo perdido si se configuró previamente para compartir su ubicación. Asegúrese de que ese sea el caso para todos sus dispositivos si desea utilizar Find My en el futuro.
Cómo habilitar "Buscar mi Mac" en una Mac
¿Quieres poder encontrar una Mac extraviada o perdida? Así es como puede activar la función FindMy en esa computadora:
- Haga clic en el logotipo de Apple en la barra de menú y haga clic en "Preferencias del sistema".
- Haga clic en su ID de Apple y luego haga clic en "iCloud/"
- Marque la casilla junto a "Buscar mi Mac".
Cómo habilitar "Buscar mi iPhone/iPad" en un iPhone o iPad
¿Quiere poder localizar y encontrar un iPhone o iPad perdido? Así es como puede habilitar la función Find My en esos dispositivos:
- Abre la aplicación Configuración y toca tu nombre en la parte superior de la pantalla.
- Toca "Buscar mi".
- Cambie "Compartir mi ubicación" a la posición "Activado".
Otra característica útil para iPhone y iPad es habilitar "Enviar última ubicación", por lo que incluso si la batería del dispositivo está agotada, la última ubicación conocida de ese dispositivo aún se puede compartir.
Find My solo puede ayudar si se siguen estos pasos con anticipación, así que asegúrese de hacerlo ahora antes de que sea demasiado tarde. No puede habilitar esta función una vez que haya perdido su dispositivo, así que habilítela con anticipación.
Suponiendo que tiene habilitadas las funciones Find My en sus dispositivos, y debería, también puede encontrar su iPhone perdido con Siri y ese mismo truco también funciona con Mac y iPad.
Y, por cierto, también puede acceder y activar las funciones de seguimiento de Find My iPhone / Mac / iPad desde la web con iCloud.com, que básicamente le permite usar otro dispositivo para localizar sus dispositivos perdidos si no tiene otro de su propio práctico. Si estás en un apuro y notas que el dispositivo se ha ido hace mucho tiempo o se encuentra en una ubicación distante de la que nunca volverás a recuperarte, puedes incluso borrar el dispositivo de forma remota para asegurarte de que nadie más acceda a tus datos personales.
El conjunto de funciones "Buscar mi" es fantástico, y algo que todos los usuarios de iPhone, iPad y Mac deberían haber habilitado y usado en su dispositivo, es muy recomendable si está tratando de encontrar un dispositivo extraviado o perdido, o simplemente desea agregar algo tranquilidad sobre sus dispositivos.
¿Has perdido un iPhone, iPad o Mac y, de ser así, Find My te salvó el pellejo? Nos encantaría escuchar cualquier historia en los comentarios a continuación. Con suerte, nunca necesitará usar Find My de esta manera, pero es bueno saber que está allí en caso de que suceda lo peor.
