Cuando abre una imagen en Photoshop, ve una cuadrícula de píxeles compuesta por varios colores. Juntos, representan la paleta de colores que se puede descomponer en canales de color. Los canales son capas separadas de información de color que representan el modo de color utilizado en la imagen.
¿Suena confuso? Bueno, de hecho es muy confuso, pero se vuelve mucho más simple si entiendes la ciencia detrás de esto.
En este artículo, desglosaremos todos los canales en Photoshop para usted.

Comprender la luz y el color
Para comprender cómo funciona un canal de color, es importante comprender la relación entre la luz, el color y la forma en que lo ven nuestros ojos.
El espectro visible para los humanos está entre la luz ultravioleta y la luz roja, en una longitud de onda entre 400 y 700 nanómetros.
Se estima que somos capaces de distinguir hasta 10 millones de colores.
Dos tipos diferentes de células dentro de nuestros ojos son responsables de este proceso:bastones y conos.
Los ambientes más oscuros estimulan las varillas. Los ambientes más brillantes estimulan los conos. Los conos contienen moléculas detectoras de color con fotopigmentos rojos, verdes y azules.
La luz reflejada por un objeto amarillo en condiciones de luz diurna estimula los conos rojo y verde. Estos envían una señal al cerebro. Después de procesar la cantidad de conos activados y la fuerza de la señal, esto permite que el espectador vea el color. Este proceso se denomina “Tricromo”. Es el resultado de miles de años de evolución humana y adaptación al medio ambiente.
Modos de color
Hay algunos modos de color que se pueden usar en Photoshop, como Escala de grises, Índice, Laboratorio o Multicanal. Los modos de color RGB y CMYK son los más utilizados.
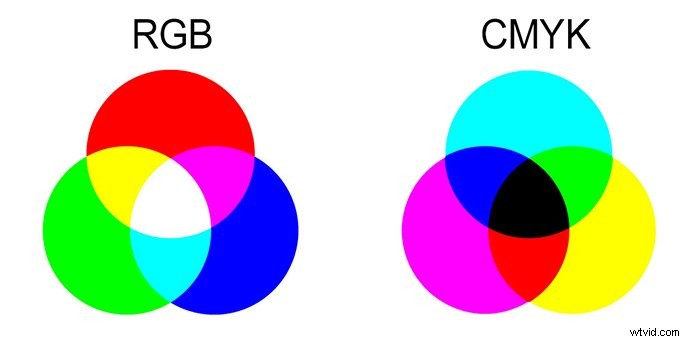
El modo de color RGB es el proceso aditivo. Se obtiene combinando los colores rojo, verde y azul en diferentes cantidades representadas por valores de 0 a 255. Este modo está asociado con pantallas digitales como monitores, cámaras digitales y escáneres.
El modo de color CMYK es un proceso sustractivo. Se obtiene combinando los colores Cyan, Magenta, Yellow y Key (Black) en diferentes cantidades. Está representado por valores porcentuales y está asociado con tintas de impresora.
Canales de color
La ventana de la paleta de canales de color en Photoshop se puede encontrar en Ventana> Canales
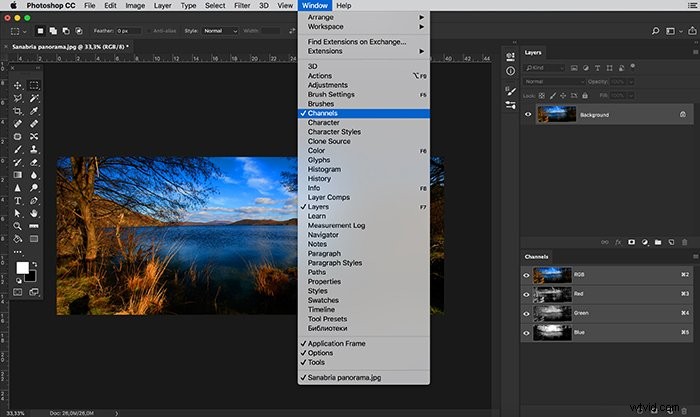
Cada color en el modo de color ahora está representado por un canal de color representado por una imagen en escala de grises.
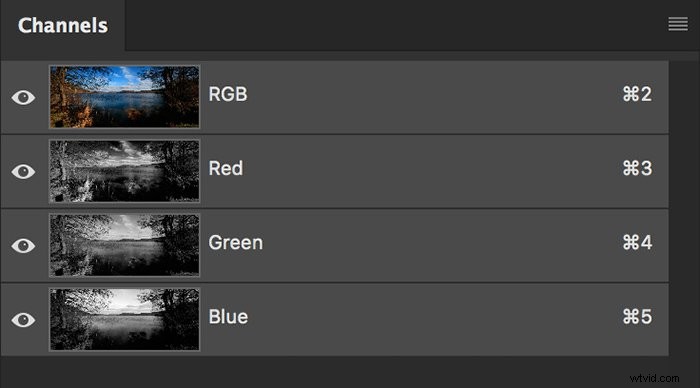
Las áreas más brillantes del canal de color representan áreas que contienen más color y las áreas más oscuras representan menos color.
Por ejemplo, en esta imagen en particular, el canal Azul es más claro que los canales Verde o Rojo. Esto se debe a que la imagen se compone principalmente de este fantástico cielo azul reflejado en el agua.
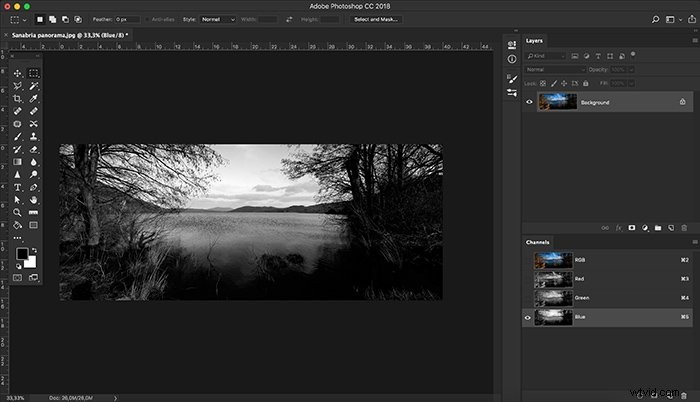
Si convertimos nuestra imagen a un modo de color CMYK, nuestra paleta de canales ahora está representada por cuatro canales en lugar de tres como el modo de color RGB.
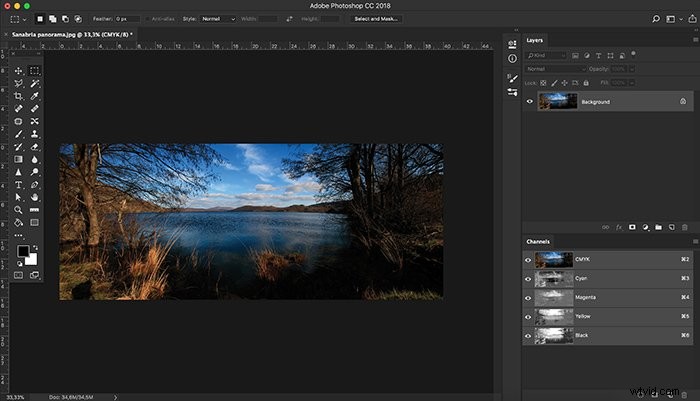
Una imagen en el modo de color en escala de grises solo tendría un canal.
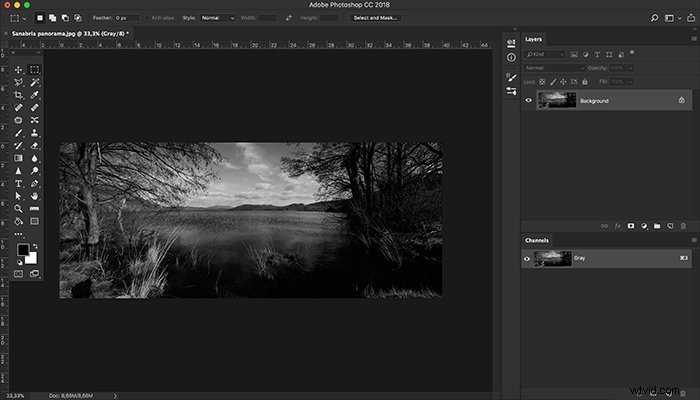
Los canales se pueden seleccionar y editar siguiendo estos procedimientos:
- Para seleccionar un canal, haga clic en el nombre del canal. Presione Mayús y haga clic para seleccionar (o deseleccionar) más canales.
- Para editar un canal, selecciónelo y luego use una herramienta de pintura o edición para pintar en la imagen.
Puede pintar en un solo canal a la vez. Pinte con blanco para agregar el color del canal seleccionado al 100% de intensidad. Pinte con un valor de gris para agregar el color del canal a una intensidad más baja. Pinte con negro para eliminar el color del canal.
Las imágenes en escala de grises son la representación estándar de los canales. También hay una opción que permite que los canales se representen en color si lo prefieres.
Puede seguir este procedimiento:
- En Windows, seleccione Editar> Preferencias> Interfaz. En Mac OS, seleccione Photoshop> Preferencias> Interfaz.
- Seleccione Mostrar canales en color y haga clic en Aceptar.
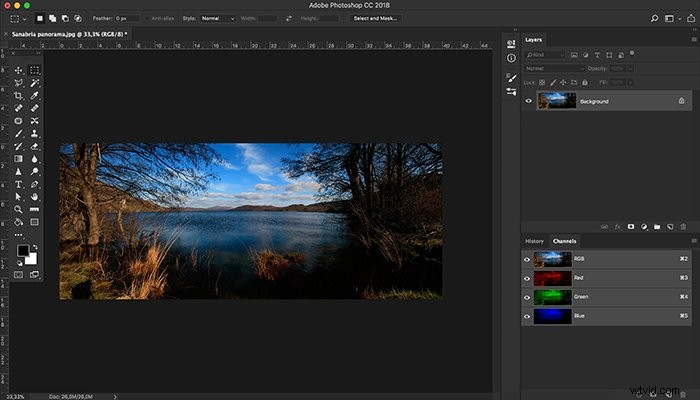
Canales alfa
Además de los canales de color, Photoshop también puede almacenar información de canales alfa en la misma paleta.
Los canales alfa son un tipo de máscara que puede seleccionar niveles de gris en lugar de un contorno. Este proceso es muy útil en la creación de selecciones complicadas.
Un buen ejemplo sería, por ejemplo, seleccionar el cielo en esta imagen en particular. Esto representaría un desafío con las herramientas de selección estándar, pero es simple con un canal alfa. Solo necesita 2 pasos.
1:cree una selección del canal de color que necesita (en este caso, el azul) haciendo clic en el icono del círculo punteado en la parte inferior de la paleta de canales.
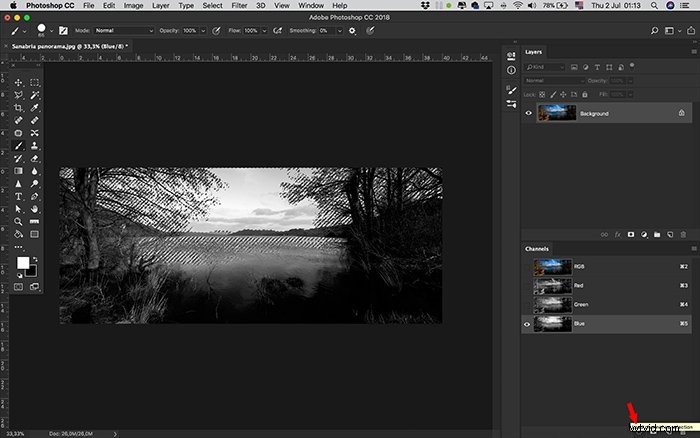
2:cree un canal alfa de esa selección haciendo clic en el icono de máscara en la parte inferior de la paleta de canales.
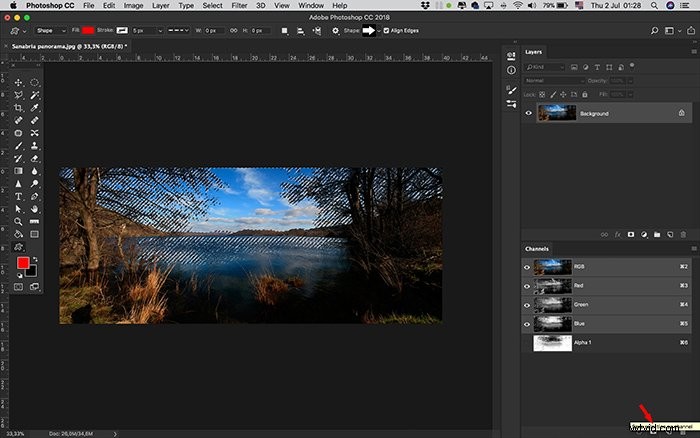
Este canal alfa ahora está almacenado. Puede usarlo como máscara de capa y pintarlo para agregar o eliminar áreas de selección, así como convertirlo en una selección en cualquier momento. Esto hace posible controlar la transparencia de colores o selecciones específicos.
También puede arrastrar canales alfa entre documentos, siempre que ambos documentos tengan exactamente las mismas dimensiones en píxeles. Si ese no es el caso, puede ajustar esas dimensiones con la función de tamaño de imagen o con la herramienta de recorte.
Una imagen puede tener hasta 56 canales.
Cómo utilizar una máscara de canal alfa almacenada
El proceso de uso de una máscara almacenada es el siguiente:
- Seleccione el canal alfa, haga clic en el botón Cargar selección en la parte inferior del panel y luego haga clic en el canal de color compuesto cerca de la parte superior del panel;
- Arrastre el canal que contiene la selección que desea cargar al botón Cargar selección;
- Ctrl-clic (Windows) o Comando-clic (Mac OS) en el canal que contiene la selección que desea cargar;
- Para agregar la máscara a una selección existente, presione Ctrl+Mayús (Windows) o Comando+Mayús (Mac OS) y haga clic en el canal;
- Para sustraer la máscara de una selección existente, presione Ctrl+Alt (Windows) o Comando+Opción (Mac OS) y haga clic en el canal;
- Para cargar la intersección de la selección guardada y una selección existente, presione Ctrl+Alt+Mayús (Windows) o Comando+Opción+Mayús (Mac OS) y seleccione el canal.
Puede arrastrar una selección de una imagen de Photoshop abierta a otra. También puede crear un nuevo canal que Photoshop rellenará de color negro de forma predeterminada.
Conclusión
Los canales de Photoshop son un proceso de edición divertido y poderoso con resultados sorprendentes. Explorar estas opciones tendrá un impacto significativo en sus imágenes.
Para convertirse en un profesional de la edición, consulte nuestro curso Edición sin esfuerzo con Lightroom.
