El posprocesamiento puede hacer o deshacer una imagen. No importa cuánto cambie en el editor de fotos de su elección, incluso un pequeño ajuste puede dañar su imagen si no se aplica correctamente.
Un error común que veo con el procesamiento posterior es aplicar todos los ajustes globalmente (es decir, a toda la imagen). Es algo que rara vez queremos, por lo que tendemos a usar los controles deslizantes de luces y sombras de Lightroom para ajustar la exposición en lugar del control deslizante de exposición. Y una vez que traiga su imagen a Photoshop, puede aplicar técnicas y ajustes más avanzados.
Más que nunca, necesita saber cómo hacer estos ajustes correctamente.
Y ahí es donde las máscaras de luminosidad entran en escena.
¿Qué son las máscaras de luminosidad?
Si ha leído alguno de mis artículos anteriores, es posible que me haya visto hablar sobre el procesamiento posterior selectivo – hacer ajustes que solo afecten áreas específicas en lugar de toda la imagen.
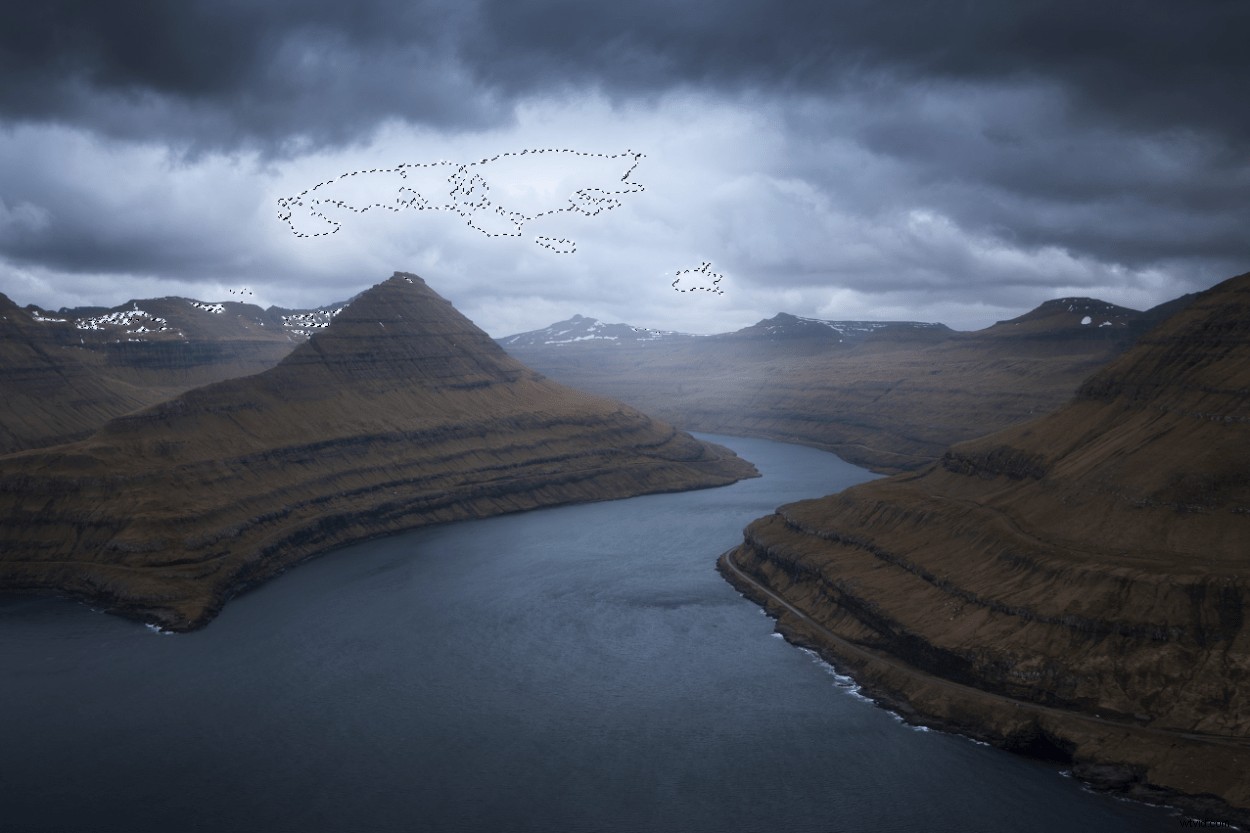
Las máscaras de luminosidad son selecciones basadas en el valor de luminosidad de un píxel. Esto significa que puede seleccionar con precisión solo los píxeles brillantes, oscuros o de tonos medios. Podemos refinar estas selecciones para afectar solo los brillos más brillantes o los oscuros más oscuros, y usarlos como máscaras de capa para nuestros ajustes.
Dado que se basan en el brillo del píxel, podemos obtener selecciones extremadamente precisas que apuntan solo a los píxeles específicos que queremos. Tener una selección precisa significa que evitamos ciertos artefactos no deseados que de otro modo podría experimentar.
No encontrará máscaras de luminosidad en una lista o menú dentro de Photoshop (aunque los complementos de terceros pueden automatizar el proceso). En su lugar, debe crearlos manualmente haciendo selecciones basadas en los canales RGB.
Cómo usar máscaras de luminosidad
Ahora que sabe qué son, lo siguiente que necesita saber es cómo usarlos. Como probablemente sepa, no ajustan la imagen por sí mismos. En cambio, son una selección que puede aplicar a cualquier capa o grupo en el que pueda usar una máscara de capa.
Antes de ver cómo usarlos, debemos ver cómo crearlos. Puede hacerlo manualmente o utilizando un complemento de terceros. Le recomiendo enfáticamente que aprenda a crearlos manualmente antes de comenzar a usar un complemento para acelerar su flujo de trabajo.
Cómo hacer máscaras de luminosidad
Vamos a crear un Brights m ask, que seleccionará las áreas brillantes de la imagen pero dejará intactos los tonos medios y oscuros. Tenga en cuenta que esta es la máscara de brillos más amplia y probablemente deba refinarla para enfocarse en píxeles más específicos. (Más sobre eso en otro momento).
Comience abriendo una imagen en Adobe Photoshop y siga estos pasos para crear la máscara:
- Mantenga presionada la tecla Ctrl/Cmd y haga clic en la miniatura RGB en la pestaña Canales. Ahora debería ver hormigas marchando alrededor de varias áreas de su imagen.
- Guarde la selección haciendo clic en Guardar selección como canal icono. La selección se guarda como un canal y recibe el nombre Alpha 1.
- Haz doble clic en el nombre de tu nuevo canal "Alfa 1" y cambia el nombre a "Brillantes 1".
- Mantenga presionada la tecla Ctrl/Cmd y presione D para anular la selección.
No es demasiado difícil, ¿verdad?

Así luce la Máscara Brights 1
Haremos los Oscuros máscara siguiente. Es más o menos el mismo proceso que hacer los Brights máscara excepto que necesitamos invertir la selección:
- Mantenga presionada la tecla Ctrl/Cmd y haga clic en la miniatura RGB en la pestaña Canal.
- Mantenga presionadas las teclas Ctrl/Cmd y Shift y presione I para invertir la selección.
- Guarde la selección.
- Haz doble clic en el nombre del nuevo canal y cámbialo a "Darks 1".
- Mantenga presionada la tecla Ctrl/Cmd y presione D para anular la selección.
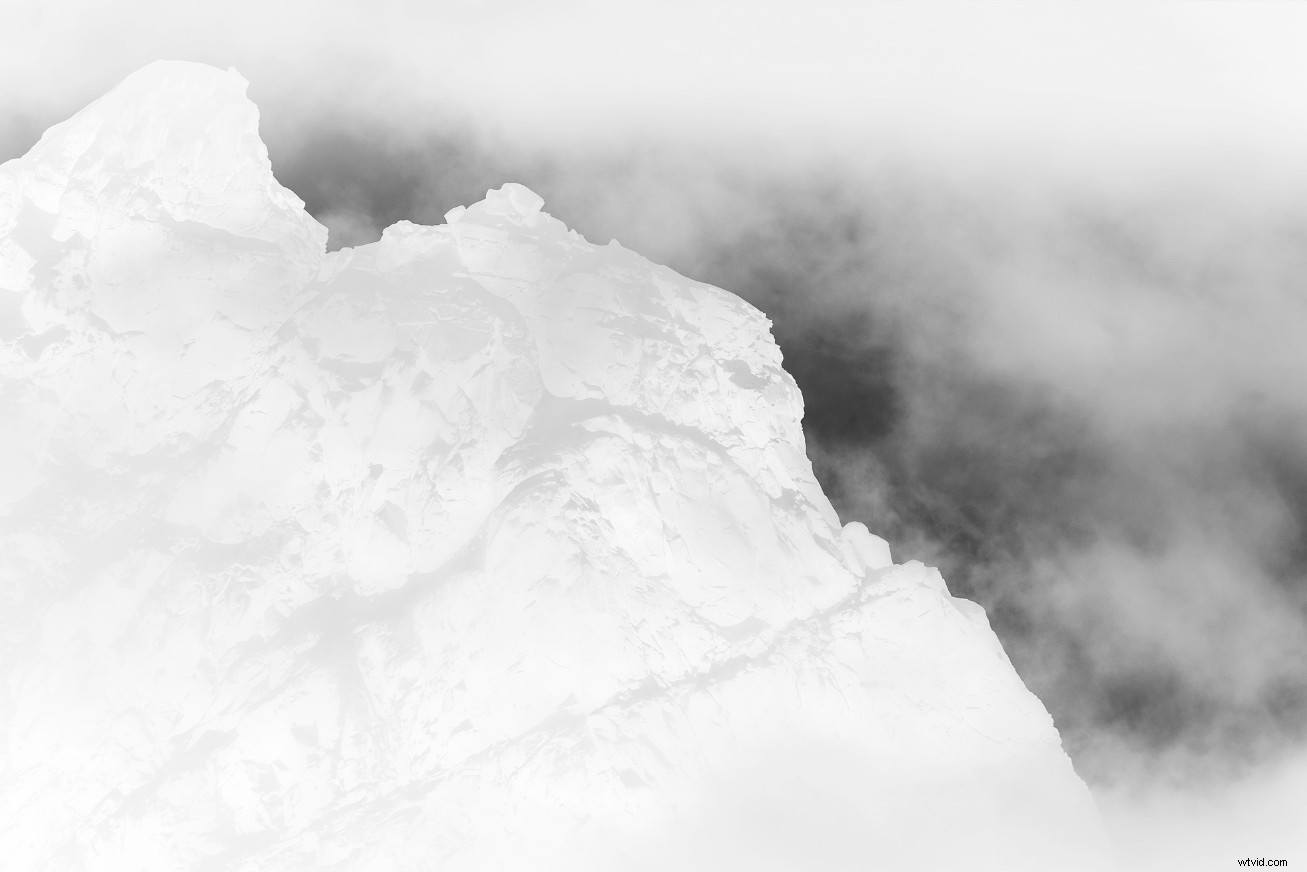
Así luce la máscara Darks 1
Finalmente, crearemos los Tonos medios mascarilla. Esta está hecha de forma ligeramente diferente a las dos primeras máscaras.
- Seleccione la imagen completa (mantenga presionada Ctrl/Cmd y presione A).
- Reste Brights 1 (mantenga presionada Ctrl/Cmd y opción/alt, y haga clic en la miniatura del canal 'Brights 1').
- Reste Darks 1 (mantenga presionada Ctrl/Cmd y opción/alt, y haga clic en la miniatura del canal 'Darks 1').
- Guarde la selección y cambie el nombre del nuevo canal a "Tonos medios 1".

Así luce la máscara Midtones 1
Ahora hemos creado las tres máscaras básicas de luminosidad. El proceso puede parecer confuso al principio, pero pronto descubrirá que crear máscaras es tan fácil como uno, dos, tres.
Cómo aplicar y usar una máscara de luminosidad
Ahora que tenemos nuestras máscaras, veamos cómo usarlas. Como mencioné anteriormente, puede aplicar máscaras de luminosidad a cualquier capa o grupo en el que pueda usar una máscara de capa. Esto incluye capas combinadas, capas de ajuste, grupos, objetos inteligentes y más.

Quiero iluminar las partes más oscuras de esta imagen, pero dejar las luces en paz
Un escenario de procesamiento típico es que el primer plano está demasiado oscuro mientras que el cielo está perfectamente expuesto. Podemos solucionar esto aumentando la exposición mediante un ajuste de curvas. Pero usar un ajuste de curvas sin una máscara iluminará no solo las sombras, sino también las áreas que ya están bien expuestas.
Así que usemos los Oscuros máscara.
Mantenga presionada la tecla Ctrl/Cmd y haga clic en Darks miniatura del canal para activar la selección. (Sabrás que está activo cuando veas las hormigas marchando).
Con la selección activa, crea una capa de ajuste de Curvas. Dado que la selección está activa, los Oscuros La máscara de luminosidad se aplicará a la máscara de capa de Curvas. Cualquier ajuste que realice en esta capa en particular solo afectará las áreas representadas en blanco en la máscara.
Ahora simplemente tire de la curva hacia arriba para iluminar las sombras. Puede activar y desactivar la máscara haciendo clic en la máscara de capa para ver el ajuste con y sin la máscara. (Hace una gran diferencia.)

Con la máscara de luminosidad aplicada

Sin la máscara de luminosidad aplicada
¿Y ahora qué?
Esta es solo una forma de usar las máscaras de luminosidad. Al procesar una imagen, las uso varias veces con una variedad de ajustes. Incluso se pueden usar para fusionar varias imágenes.
Y aunque los complementos de terceros pueden automatizar el proceso por usted, primero debe aprender a crearlos manualmente. Comprender cómo funcionan hace que sea más fácil saber cómo y cuándo usarlos, y cuándo no.
Si te interesa este tema, echa un vistazo a mi libro electrónico Guía para fotógrafos sobre máscaras de luminosidad donde te enseño todo lo que necesitas saber sobre ellas, así como una variedad de otras mascarillas y selecciones avanzadas.
