¿Parece que no puede obtener el aspecto y el color correctos de su video sin procesar? Explora el maravilloso mundo de las LUT y cómo aplicarlas a tu próximo proyecto.
Cada vez que se sumerge por primera vez en la corrección de color y la gradación de color, pueden parecer conceptos extraños. Las ruedas de color y las curvas parecen instrumentos para profesionales muy por encima de su nivel salarial. No temas:hay una herramienta que puedes usar para hacer que tus videos se vean igual de profesionales. Se llama LUT, o tabla de búsqueda. En pocas palabras, LUT son ecuaciones matemáticas codificadas que conectas a tu NLE para alterar el color de tu metraje.
Cuando las personas comienzan a hacer videos, por lo general, las cámaras que usan ya vienen con un software que captura colores reales. Cuando comience a usar cámaras que graban en LOG, comenzará a ver un brillo satinado en todos sus videos. Puedes pensar para ti mismo:“¿Por qué se ve así? ¡Se supone que esto se ve mejor que mi cámara de mierda! No se preocupe:se ve así porque se supone que debe corregir este metraje en la posproducción. Puede obtener colores más ricos y vibrantes de esta manera. En este tutorial, nos sumergiremos en los conceptos básicos de cómo aplicar estas LUT a tu video.
Usaré estos 35 LUT GRATUITOS de RocketStock. ¡Descárgalos ahora!
Comencemos.
(Primero, dirígete a RocketStock para descargar los 35 LUT GRATUITOS que uso en este video).
Colocación de capas de ajuste
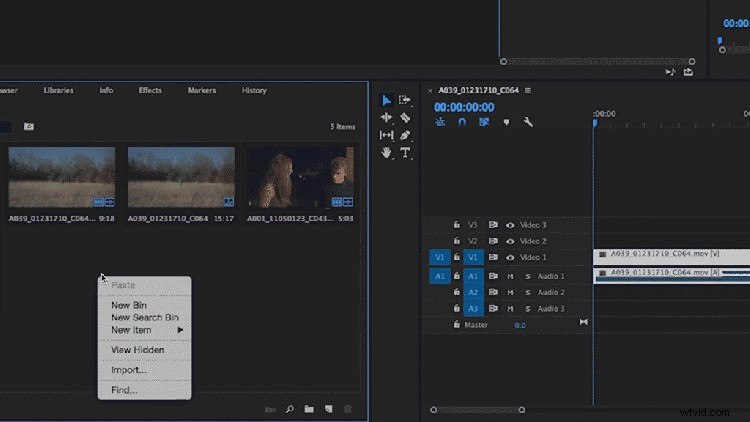
Después de haber importado su video y colocado en su línea de tiempo, querrá para crear una capa de ajuste para tu LUT. El uso de una capa de ajuste hace que el proceso sea mucho más fácil y crea amplias oportunidades para la personalización de calificaciones complejas. Para hacerlo, haga clic con el botón derecho dentro de la Ventana del proyecto> Nuevo elemento> Capa de ajuste . Aparecerá un nuevo clip en la ventana de su proyecto; simplemente arrastre y suelte en su video desde allí.
Insertando la LUT
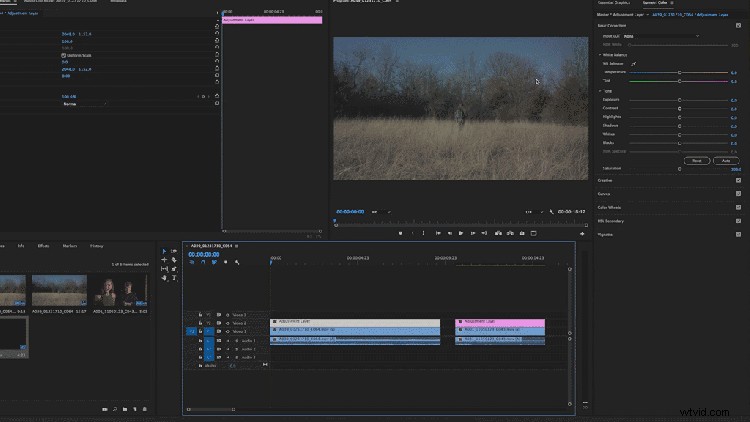
Para este paso, asegúrese de abrir su panel Lumetri Color. Si no está abierto, vaya a Windows> Lumetri Color . Debe abrir a su derecha. Ahora, debajo del panel, verá un menú desplegable con la etiqueta Input LUT.
Si desea acceder a sus LUT fácilmente, intente agregarlos a su menú desplegable. Puede averiguar cómo hacerlo en este artículo fácil de seguir de PremiumBeat.
Ajustando la Configuración
Continúe y experimente con diferentes LUT para ver cuál se adapta mejor a su video. Una vez que haya elegido uno, vea cómo afecta su video y qué pasos debe seguir para cambiarlo. Tal vez necesite aumentar su exposición, o incluso ajustar los reflejos. Recuerde, una LUT general sobre toda su línea de tiempo no resolverá todo. Cada clip es diferente y debes tratarlos a todos como tales. Si desea obtener más información sobre la gradación de color intensiva, consulte el tutorial a continuación.
¿Buscas más consejos de edición de video? Consulta estos artículos.
- Edición de video 101:marca el ritmo de tu película
- Metraje de archivo:el arma secreta de todo cineasta
- DIY Foley y grabación de campo
- Conceptos básicos de efectos visuales:composición, rotoscopia y mates
- 5 tutoriales de equipos de filmación de bricolaje
