Hay momentos en los que desea tener un fondo borroso en lugar de su imagen original.
Tal vez tu fondo te distraiga. Un fondo ajetreado a menudo es imposible de recortar fuera de su marco. Pero un fondo suave o borroso puede solucionarlo en poco tiempo.
En esta publicación, le mostraremos las formas más fáciles de lograr un fondo borroso en Adobe Photoshop, paso a paso.

Uso de Photoshop para fondos borrosos
Te mostraré un método avanzado pero gratificante para agregar un desenfoque de lente realista a tu fondo. Tenga en cuenta que agregaré más desenfoque a esta imagen de lo que es realista, para que se traduzca mejor en pantallas pequeñas en las que podría ver este artículo.

Abre tu imagen en Photoshop. Colóquelo en el marco. Si se importó como un objeto inteligente (icono de papel en la esquina inferior derecha), rasterícelo. Haz clic derecho en el nombre de la capa y rasterizar.
Crear una copia de su capa original en el panel de capas. La capa superior será para las partes nítidas y la capa inferior será borrosa.
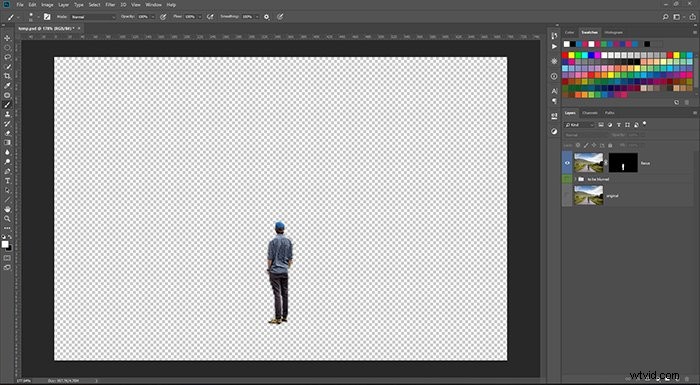
Primero, apaga la capa inferior, trabajaremos primero con la superior . Seleccione su(s) tema(s) con la herramienta de selección de su elección. Crear una máscara de capa y rellena todo lo que no tu selección con negro. Este paso oculta todo lo que no es su tema de la capa superior.
Haga visible la capa inferior y apague la capa superior. Hay dos formas de continuar desde aquí:
Mantenga presionada la tecla Ctrl/Cmd mientras hace clic en la máscara de la capa superior. Esto seleccionará la máscara. Luego, aumente su nueva selección haciendo clic derecho y Transformar selección. Hazlo lo suficientemente grande para cubrir todo el tema y un poco más .
Luego, elija cualquiera de las herramientas de selección de la columna izquierda. Haga clic derecho en su selección y presione Rellenar. En el menú desplegable, haga clic en reconocimiento de contenido . Si ha hecho bien la selección, su sujeto debería desaparecer. No opte por la máxima precisión, ya que esta capa se desenfocará de todos modos.
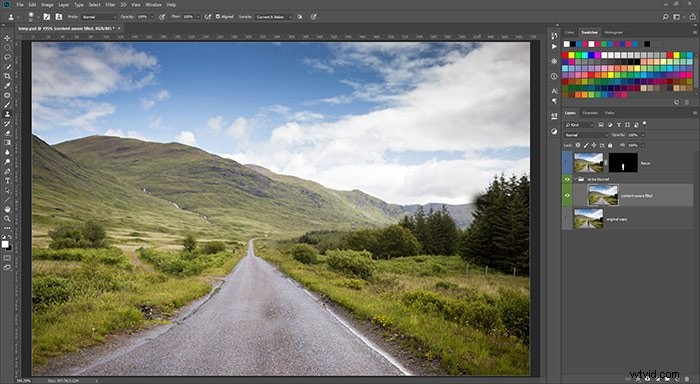
Alternativamente, puede simplemente clonar resalte su sujeto en una nueva capa por encima de la capa que se va a desenfocar. Elija una dureza baja para que sus partes clonadas se mezclen bien. Una vez que esté satisfecho con la clonación, combine esas capas.
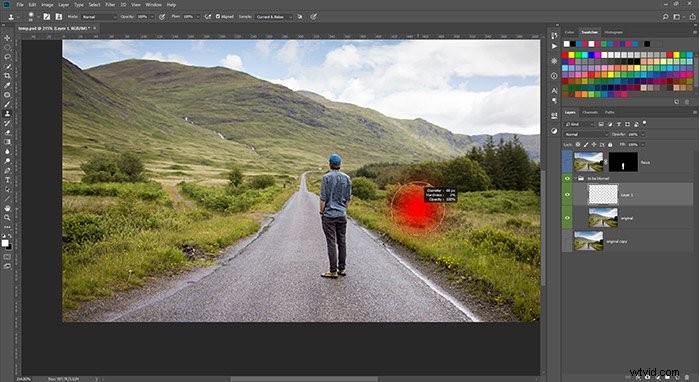
De cualquier manera, cree una máscara de capa para la capa de fondo (del cual hemos quitado el tema). Pinte con negro donde desea que su capa permanezca nítida. (Esas áreas desaparecerán:no te preocupes. Las traeremos de vuelta).
Cuando haya terminado, vaya al panel de propiedades y seleccione la máscara. Tirar de pluma hasta que las transiciones en la máscara parezcan graduales . Mantenga presionada la tecla Alt/Opción y haga clic en la máscara para revelarla por completo. Haga clic en cualquier capa para cerrar la vista de máscara.
Esto se debe a que los lentes reales también producen un desenfoque gradual. Cuanto más cerca esté algo del plano de enfoque, menos borroso aparecerá. Si desea que este efecto parezca real en su imagen, debe obtener la cantidad y la gradualidad correctas.
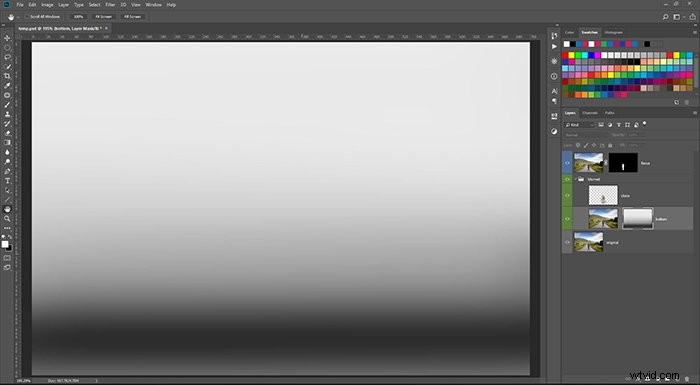
Ahora, seleccione la capa inferior de nuevo (y no su máscara, sino la parte de la imagen).
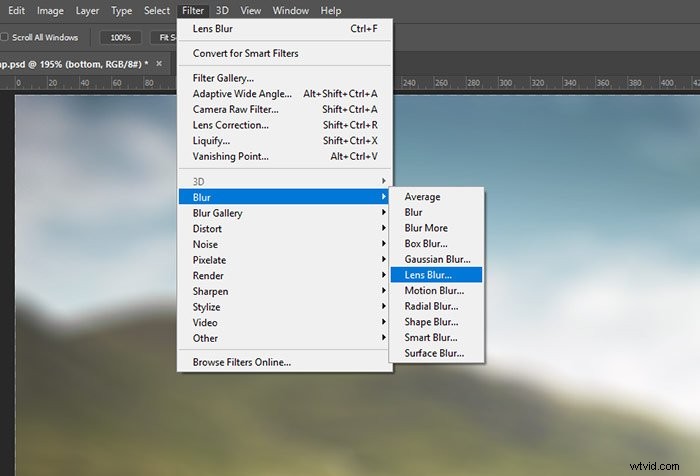
Ve a Filtro/Desenfoque/Desenfoque de lente. Nota:si está atenuada, no ha rasterizado la capa inferior, pero puede hacerlo ahora.
Si desea tener más control sobre el tipo de desenfoque producido, elija una de las opciones en Filtro/Galería de desenfoque. Field Blur, en particular, es excelente para este propósito. También puede apilarlos, primero creando una capa de desenfoque con Field Blur, luego agregando gradualidad con Lens Blur.
Elegir Máscara de capa como mapa de profundidad. Esta opción utiliza su máscara creada previamente para determinar dónde desenfocar y dónde no. Sube Distancia focal de desenfoque a alrededor de 20 para dejar un plano nítido de enfoque. Esto es crucial para que el efecto sea realista.
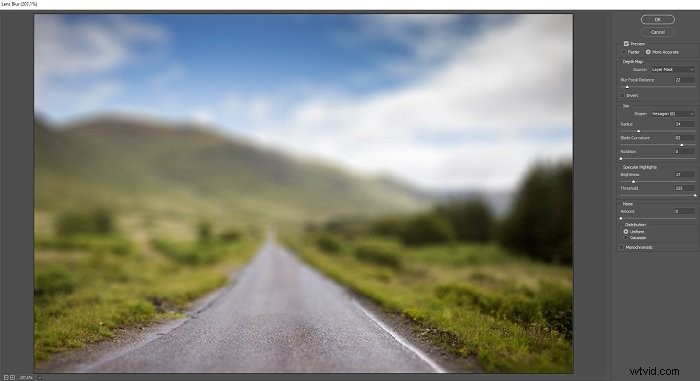
Ajustar Radio probar. Si está trabajando con una foto en la que tiene bolas de luz borrosas distintivas, elija las hojas de apertura ser redondo, 100%.
Cuando haya terminado, presione Aceptar. Tenga en cuenta que este es un movimiento destructivo en Photoshop. No podrá volver a configurar los parámetros de desenfoque después.
Deshabilite la máscara de capa de la capa borrosa (Mayús + clic izquierdo sobre ella).
Vuelva a encender la capa superior y ajuste su máscara para que se mezcle perfectamente con la capa inferior. Aplique más edición si lo desea agregando nuevas capas en la parte superior.
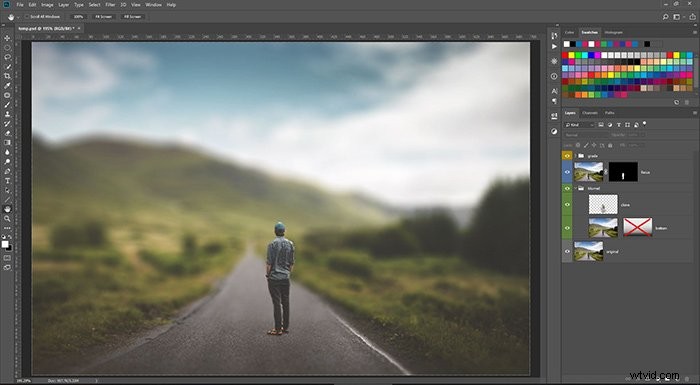
Y ahí está. Para lograr resultados realistas, deberá practicar y ser preciso. El ejemplo anterior, por supuesto, está exagerado para una mejor ilustración. Pero si lo haces bien y con sutileza, esta técnica puede ser una herramienta poderosa para ti.
En mi ejemplo, desenfoqué demasiado la foto intencionalmente. Esta cantidad de desenfoque rara vez se puede lograr en la vida real.

Conclusión
¡Y ahí lo tienes! Puede seguir estos sencillos pasos para crear un fondo borroso en Photoshop. Ya no tienes que preocuparte si no consigues conseguir este efecto durante la sesión.
Para obtener más conocimientos de edición, pruebe nuestro curso Edición sin esfuerzo con Lightroom hoy mismo.
