¿Estás buscando una manera de mejorar tus conocimientos básicos de fotografía? Aprender sobre la herramienta de niveles de Photoshop y el histograma hará precisamente eso.
La herramienta Niveles es una de las herramientas más importantes de Photoshop. Así es como se usa.
¿Qué es la herramienta Niveles en Photoshop?
Aprender a usar la herramienta Niveles en Photoshop fue prácticamente una de las primeras cosas que aprendí en la universidad de fotografía.
Muchos principiantes piensan que solo pueden ajustar el brillo de una foto, pero hace mucho más.
En el panel Niveles, lo primero que ve es el histograma. El histograma muestra cómo se expuso la foto.
Según lo que le indique el histograma, puede ajustar el contraste, el brillo e incluso el rango tonal de una imagen. 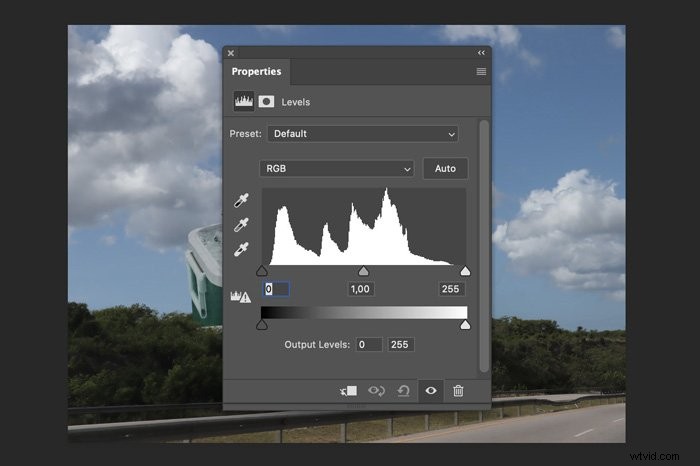
Cómo usar los niveles de Photoshop manualmente
Aquí hay una descripción general rápida de los controles deslizantes y botones en el panel Niveles
Paso 1:Punto blanco y negro
Lo primero que me gusta hacer es ajustar los controles deslizantes Black Point y White Point. La idea es que una foto debe tener blanco y negro puro en sus valores tonales.
Cuando el histograma no llega hasta los bordes, significa que los valores tonales más oscuros son grises, no blancos y negros.
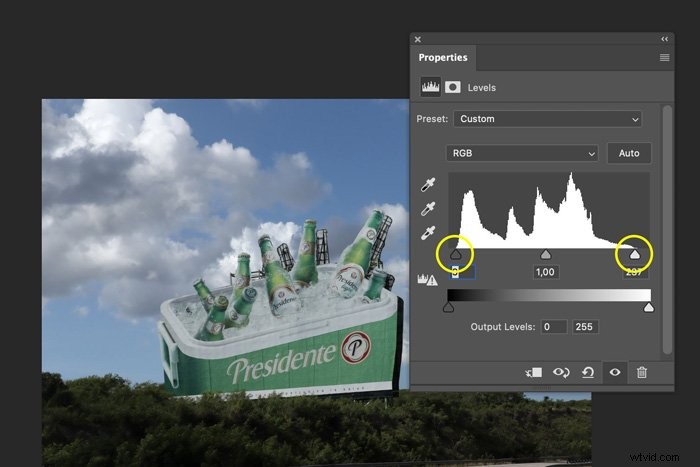
Arrastre estos controles deslizantes hasta el borde del histograma. Esta acción le permite establecer un nuevo punto blanco y negro. Por lo general, también crea un bonito contraste.
SUGERENCIA:Mantenga presionada la tecla Alt mientras hace esto para ver en qué punto pierde información en las luces o sombras.
Paso 2:control deslizante de tono medio
Utilice el control deslizante de tonos medios para hacer que la foto sea más brillante o más oscura.
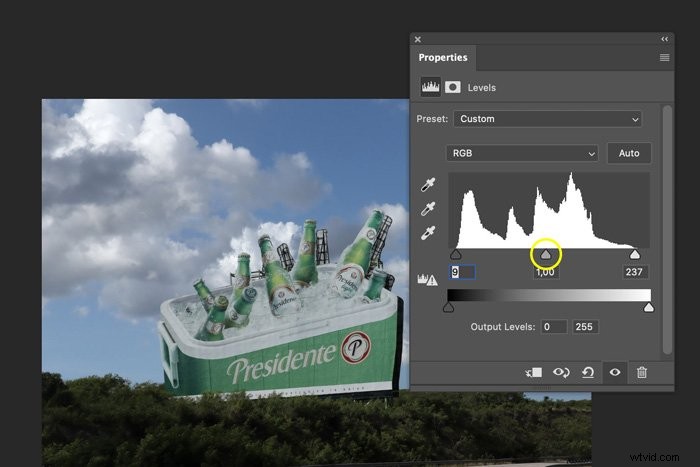
Cómo ajustar los niveles automáticamente en Photoshop
Hay dos formas de configurar los niveles automáticamente en Photoshop:
Seleccione el cuentagotas blanco para que Photoshop sepa qué área de la foto debe ser blanca verdadera. Puedes hacer lo mismo con el negro.
El cuentagotas gris le permite establecer un punto gris. Esto significa que selecciona un área que no debe colorearse, por ejemplo, para eliminar un matiz de color.
O, aún más sencillo, use el botón Automático y Photoshop establecerá los niveles por usted. 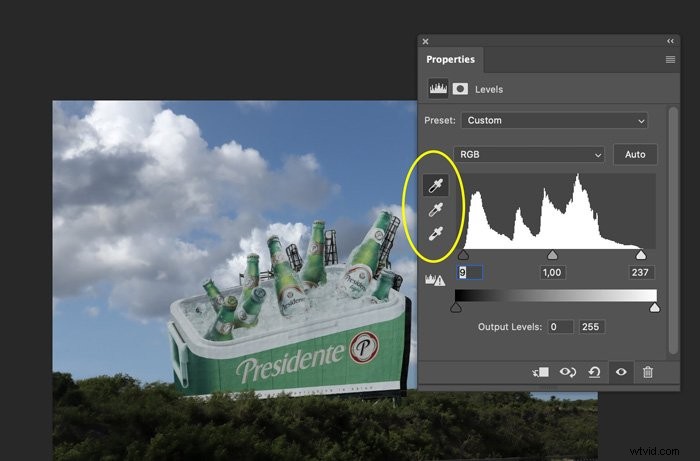
Preguntas comunes sobre la herramienta Niveles de Photoshop
¿Dónde está la herramienta Niveles en Photoshop?
Hay dos formas de ajustar la herramienta Niveles en Photoshop. 1. Vaya a Edición> Ajustes y elija Niveles. 2. Agrega una capa de ajuste de Niveles en el Panel de Capas.
¿Cómo hago coincidir un nivel en Photoshop?
Al hacer coincidir los niveles en Photoshop, ajusta el brillo de dos fotos para que se vean iguales. Puede hacer esto con Niveles o Curvas.
¿Cuál es la diferencia entre niveles y curvas en Photoshop?
Con Photoshop Curves, tú decides qué rango de tonos cambias, mientras que Levels solo te permite cambiar todos los valores tonales proporcionalmente.
¿Cómo cambio el rango tonal en Photoshop?
Vaya a Edición> Ajustes en el menú superior y elija Niveles. Arrastra los controles deslizantes para cambiar el rango tonal de tu foto.
Conclusión
Muchos fotógrafos no saben cómo usar la herramienta Niveles en Photoshop y eso es un gran error. Debería ser una de las primeras herramientas de Photoshop que aprendas a usar.
Sería mejor si también aprendieras a leer el histograma. No solo le dirá cómo se expuso una foto, sino también cómo exponer mejor sus tomas en el lugar.
Domina los niveles y el histograma y dominarás los conceptos básicos de la fotografía.
