¿Estás buscando una nueva forma de lidiar con una foto un poco borrosa? El filtro de paso alto de Photoshop hace un gran trabajo al enfocar las imágenes.
Te mostraré cómo enfocar tus imágenes rápidamente en Photoshop con el filtro de paso alto.
¿Por qué usar el filtro de paso alto?
El filtro de paso alto no está en el menú de nitidez. Pero hay algunas razones por las que debería usarlo para afilar.
En primer lugar, es más fácil de usar que otras herramientas de afilado. Solo hay un control deslizante del que preocuparse.
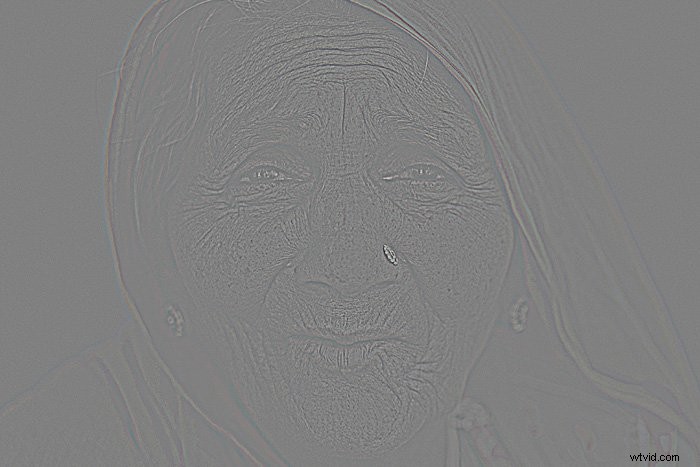
Además, el filtro de paso alto es un filtro de detección de bordes. ¿Por qué es eso importante? Porque dar nitidez a una foto consiste en aumentar el contraste de los bordes.
Para encontrar estos bordes, Photoshop busca un cambio repentino en el brillo entre los píxeles vecinos. El filtro de paso alto fue desarrollado para hacer precisamente eso.
Cómo utilizar el filtro de paso alto para mejorar la nitidez de una imagen
Vamos a enfocar una imagen en Photoshop con el filtro de paso alto.
Paso 1:duplica la capa de fondo
En primer lugar, duplique la capa usando el atajo Cmd + J (Ctrl + J para Windows).
También puede hacer clic derecho en la capa y seleccionar "Duplicar capa...". Haga clic en "Aceptar" cuando aparezca una nueva ventana.
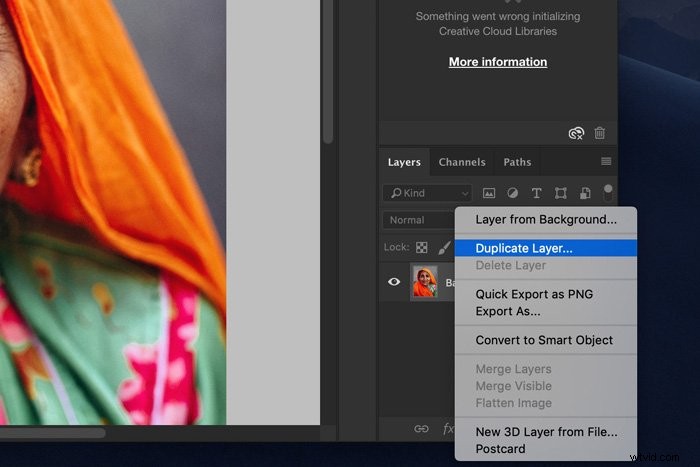
Ampliar al 100%. Esto es importante porque no queremos aplicar demasiada nitidez.
Paso 2:Aplicar el filtro de paso alto
Asegúrese de que la nueva capa esté seleccionada. Vaya a Filtro> Otro y seleccione "Paso alto...".
Tu foto se volverá gris y podrás ver los bordes que detecta el filtro de paso alto.
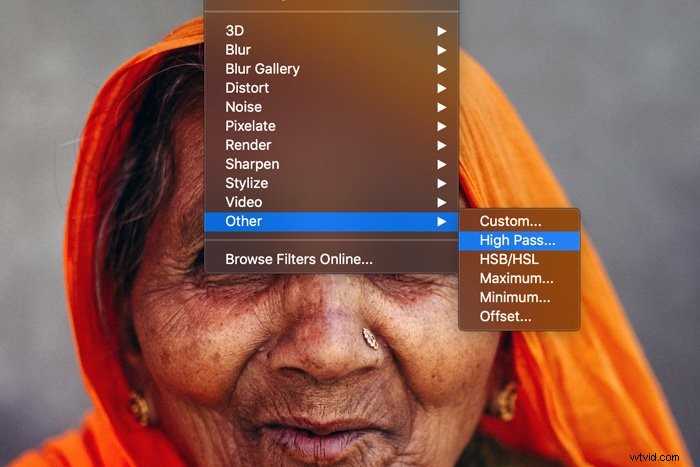
Paso 3:Ajuste la cantidad de nitidez
La cantidad de nitidez que puede hacer depende de la foto y el tamaño de la foto. Lo mejor es experimentar con diferentes configuraciones para evitar artefactos no deseados en su foto. Demasiada nitidez se verá poco natural.
Puede usar la vista previa como guía. Por lo general, obtendrá los mejores resultados cuando vea líneas negras finas y no blancas. A veces, las líneas son apenas visibles.
Las áreas blancas crearán halos no deseados en el resultado final. En mi ejemplo, 0.9 funciona bien.
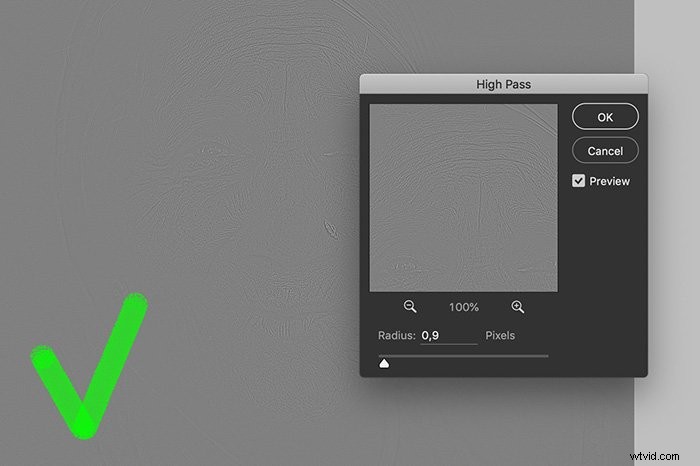
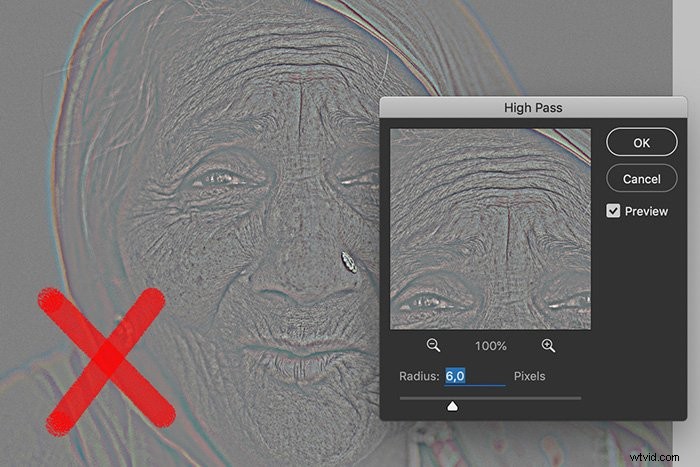
Haga clic en Aceptar cuando esté listo.
Paso 4:establecer el modo de fusión
Para crear el efecto de nitidez, necesitamos cambiar el modo de fusión de la capa.
Abra el menú desplegable Modo de fusión y establezca el modo de fusión en Superposición. Volverá a ver el color y la foto ahora estará más nítida.
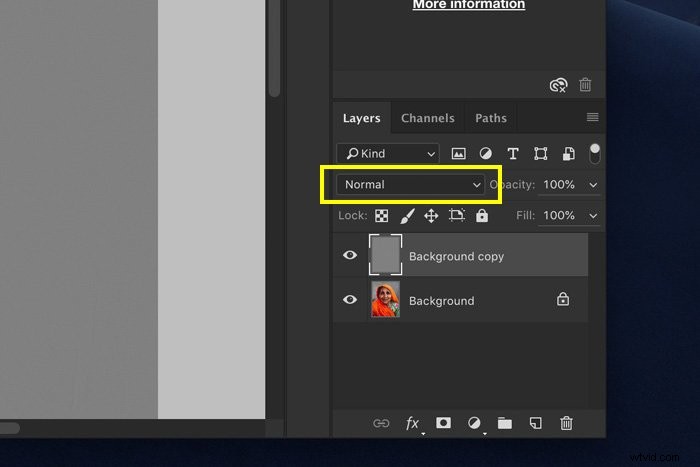
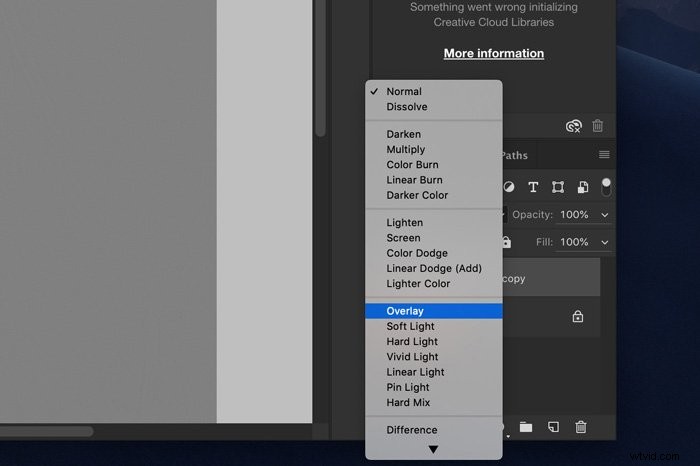
Puede verificar dos veces el resultado activando y desactivando la capa con el filtro de paso alto.
Recuerde, buscamos una nitidez sutil y natural.
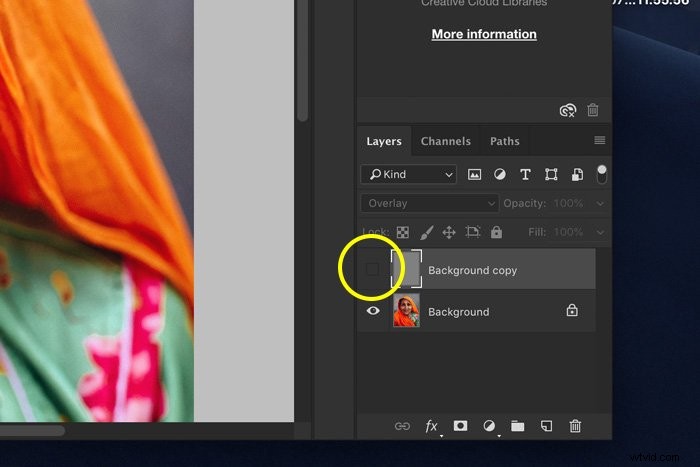
Dependiendo de su foto, puede experimentar con diferentes modos de fusión.
Incluso puedes cambiar la opacidad de la capa para suavizar la nitidez.
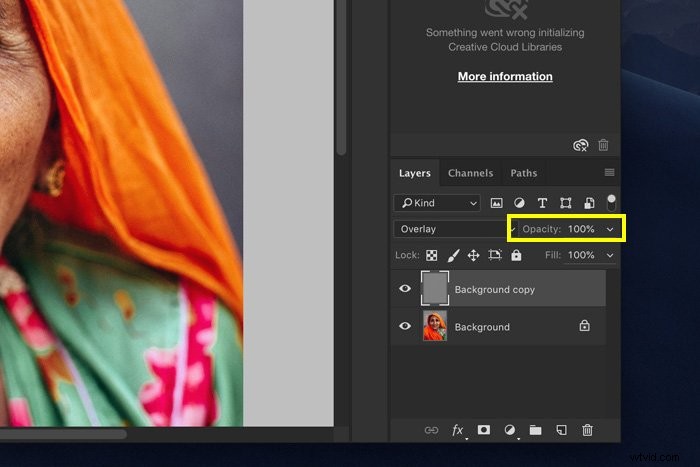
Hemos creado una nueva capa, por lo que esta técnica tampoco es destructiva. Esto significa que siempre tenemos disponible la imagen original si el resultado final no es el esperado.
Esta técnica incluso le permite usar máscaras. Con las máscaras, puede aplicar el efecto de nitidez solo a ciertas áreas de la foto.
Conclusión
Como siempre, hay muchas herramientas disponibles en Photoshop para realizar la misma tarea. Si desea hacer más nítida una imagen, la próxima vez, pruebe el filtro de paso alto.
No está en el menú de nitidez, pero hace un gran trabajo y es fácil de usar. Descubrirás en poco tiempo qué configuración funciona mejor para tus fotos.
¿Por qué no compruebas cómo usar cuadrículas y guías en Photoshop, usar pinceles PS o crear fotografías surrealistas de levitación a continuación?
