Si bien es relativamente fácil escribir una Acción para cambiar el tamaño de una serie de imágenes en Photoshop, es aún más fácil hacer que Photoshop haga todo el trabajo por usted. Photoshop viene con un script de procesador de imágenes que abrirá, cambiará el tamaño y guardará una serie de imágenes para usted, muy rápidamente. Estos son los pasos para hacer que el proceso de cambio de tamaño por lotes funcione para sus imágenes.
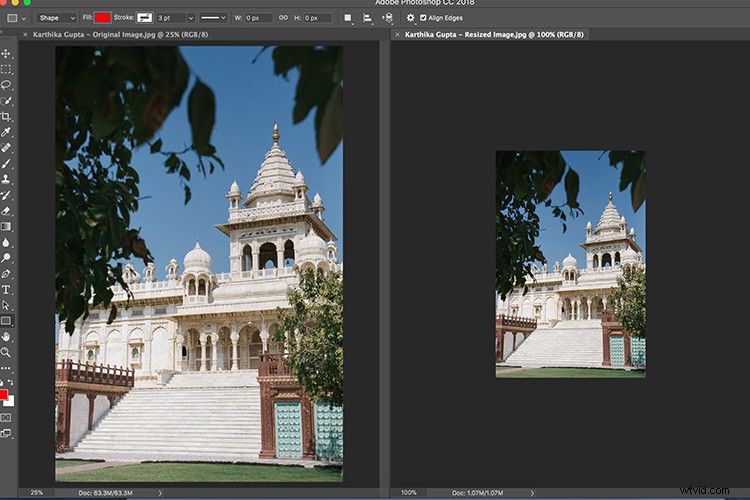
Cambiar el tamaño de las imágenes por lotes en PS CC 2019 es rápido y fácil, no es necesario ejecutar una acción. Simplemente puede ejecutar un script en la opción de menú Procesador de imágenes.
Paso 1:Procesador de imágenes
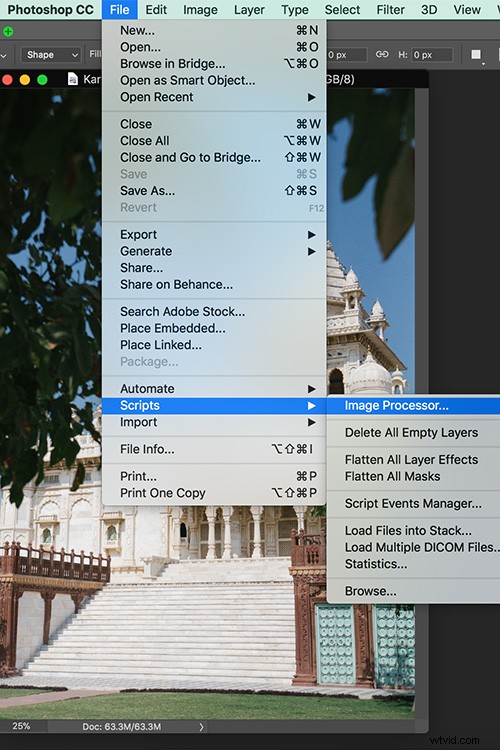
La opción Procesador de imágenes se encuentra en la pestaña Scripts del menú Archivo principal de Photoshop.
Elija Archivo -> Scripts -> Procesador de imágenes. El cuadro de diálogo del procesador de imágenes muestra un proceso simple de cuatro pasos para cambiar el tamaño de las imágenes.
Paso 2:elegir imágenes
En la Sección 1 del cuadro de diálogo Procesador de imágenes, seleccione cambiar el tamaño de las imágenes que ya están abiertas en Photoshop (si las tiene abiertas) o haga clic en "Seleccionar carpeta" y elija una carpeta de imágenes para cambiar el tamaño. Seleccione 'Incluir todas las subcarpetas' si desea incluirlas también.
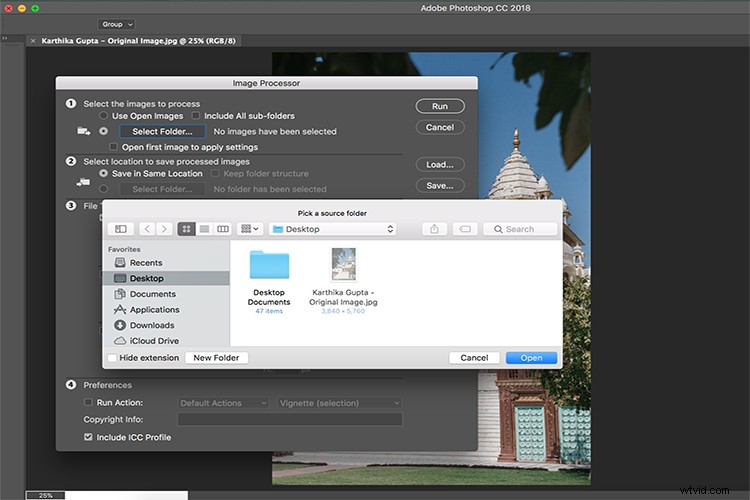
Prefiero abrir mis imágenes antes de cambiar el tamaño en Photoshop. De esa manera no estoy buscando la carpeta que necesito. Pero si tiene todas sus imágenes organizadas en una carpeta, puede elegir la opción 'Seleccionar carpeta' en el Paso 1 de la ventana Procesador de imágenes.
Paso 3:guardar la ubicación de las imágenes
En la Sección 2 del cuadro de diálogo Procesador de imágenes, puede seleccionar dónde guardar las imágenes. Al seleccionar "Guardar en la misma ubicación", Photoshop crea una subcarpeta para guardar las imágenes para que no tenga que preocuparse por sobrescribirlas. Cuando ya existe una subcarpeta con el mismo nombre que contiene imágenes con los mismos nombres, Photoshop guarda en esa carpeta pero agrega un número secuencial al archivo. De esa manera, no perderá sus otros archivos. Alternativamente, puede seleccionar una carpeta diferente para las imágenes redimensionadas.
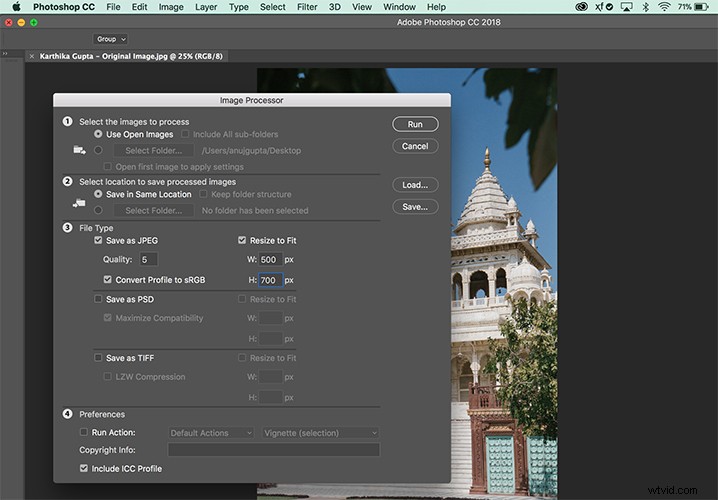
Indique dónde desea que Photoshop guarde las imágenes redimensionadas.
Paso 4:Tipo y tamaño de archivo
En la Sección 3 del cuadro de diálogo Procesador de imágenes, seleccione el tipo de archivo en el que desea que Photoshop guarde su imagen. Para la web, "Guardar como JPEG" es la opción obvia. Puede establecer un valor de Calidad en el rango de 0 a 12, donde 12 es la calidad más alta y 0 la más baja.
Para obtener un mejor color en la web, también puede seleccionar 'Convertir perfil a sRGB'. Asegúrese de que 'Incluir perfil ICC' al pie del cuadro de diálogo esté marcado para que el perfil se guarde con la imagen.
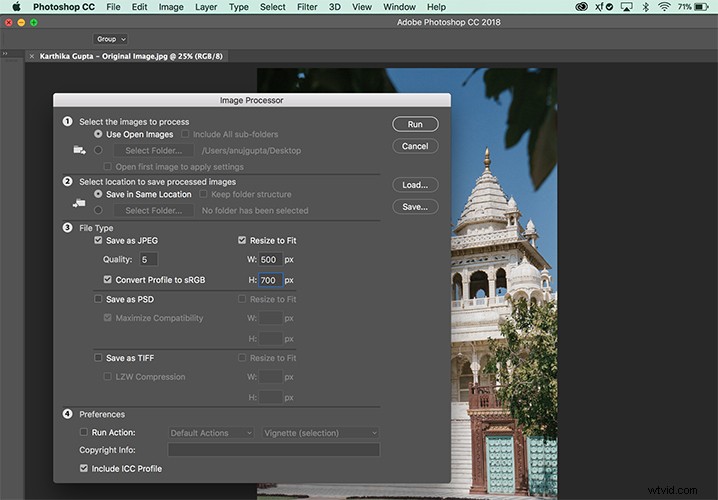
La opción 3 en el cuadro de diálogo Procesador de imágenes es donde puede seleccionar el tipo de archivo en el que desea guardar la imagen redimensionada. Puede elegir el tamaño en términos de W (ancho) y H (alto) en píxeles.
Para cambiar el tamaño de las imágenes por lotes, seleccione la casilla de verificación 'Redimensionar para ajustar'. Establezca el ancho y la altura máximos deseados para la imagen final. Por ejemplo, si escribe '300' para el ancho y '300' para el alto, la imagen cambiará de tamaño para que el lado más largo de la imagen (ya sea en orientación vertical u horizontal) sea de 300 píxeles.
Las imágenes están escaladas en proporción para que no se deformen. Si lo desea, también puede guardar en otro formato. Simplemente seleccione su casilla de verificación para que pueda guardar la misma imagen en diferentes formatos y en diferentes tamaños en un solo proceso.
Las medidas de Ancho y Alto no tienen que ser iguales. Por lo tanto, podría, por ejemplo, especificar un ancho de 500 y un alto de 700 y ninguna imagen tendrá un ancho superior a 500 o una altura superior a 700.
Paso 5:Ejecutar acción
En la Sección 4 del panel Procesador de imágenes, también puede seleccionar 'Ejecutar una acción' en las imágenes si lo desea.
Paso 6 – Ejecutar
Una vez que esté listo, haga clic en 'Ejecutar' y las imágenes se abren automáticamente (si aún no lo están), se redimensionan, se guardan y se cierran.
Para ver sus imágenes redimensionadas, elija Archivo -> Abrir y navegue hasta la carpeta en la que especificó las imágenes que desea guardar. Si eligió guardar como JPEG, las imágenes estarán en una subcarpeta llamada JPEG. Los PSD están en una carpeta llamada PSD y así sucesivamente.
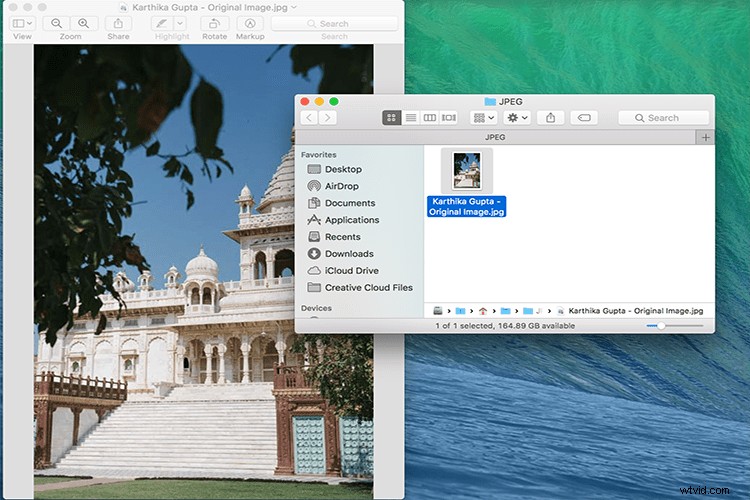
En conclusión, cada vez que necesite cambiar el tamaño de una gran cantidad de imágenes para subirlas a la web, por ejemplo, el cambio de tamaño por lotes en la secuencia de comandos del procesador de imágenes de Photoshop hace que el trabajo sea rápido, eficiente y sencillo.
