¿Alguna vez te has encontrado con un lote de fotos que necesitabas haber editado de la misma manera? En lugar de editar cada imagen una por una, Adobe Photoshop ofrece procesos de edición por lotes que pueden ayudarlo a ahorrar tiempo, al mismo tiempo que conserva una calidad constante entre sus imágenes.
Este tutorial le mostrará cómo usar las acciones de Photoshop para cambiar el tamaño y editar varias fotos, junto con un consejo rápido sobre cómo replicar este proceso en Lightroom.
Lo que necesita
El proceso de edición masiva es bastante fácil y sencillo, y solo requiere un puñado de cosas:
- Un lote de imágenes que desea editar en bloque
- Puente de Adobe
- Adobe Photoshop
- Conocimientos básicos de Photoshop
Comenzar:grabar una acción en Photoshop
El primer paso es determinar el proceso o la edición que desea automatizar y registrarlo como una Acción en Photoshop. En este caso, usemos el ejemplo de cambiar el tamaño de una imagen. Luego usará Bridge para seleccionar su conjunto de imágenes y aplicar la Acción a todas ellas a la vez.
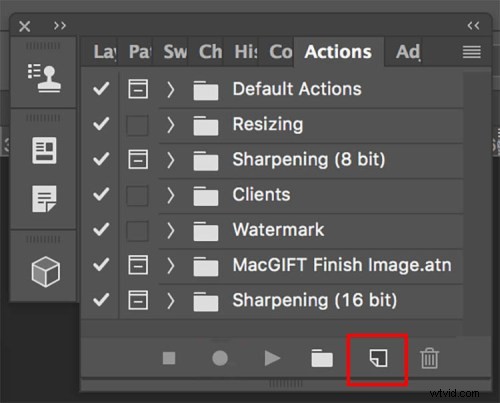
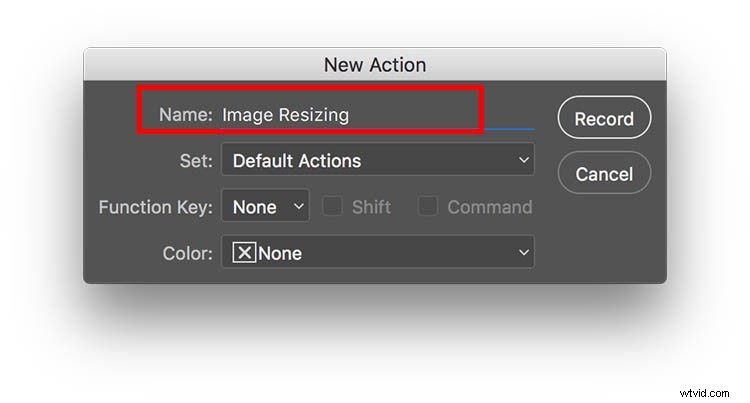
Paso 3: Ahora comience la serie de pasos que desea que se registren. Para cambiar el tamaño, dirígete a la barra de menú principal de Photoshop y ve a Imagen> Tamaño de imagen. Ingresa el tamaño ideal de tu foto, como 800 píxeles de ancho.
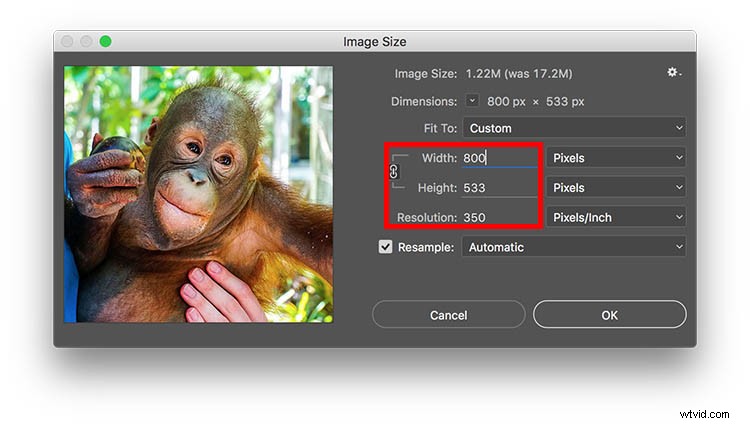
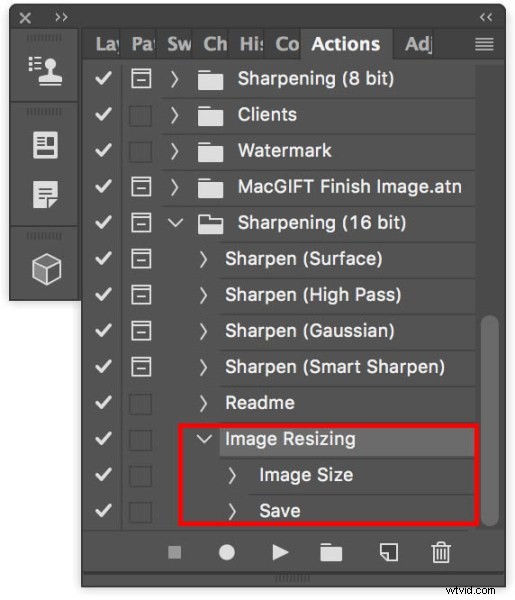
Ejecutar un lote de imágenes a través de Photoshop
Una vez que haya creado su acción, es hora de aplicarla a su lote de imágenes.
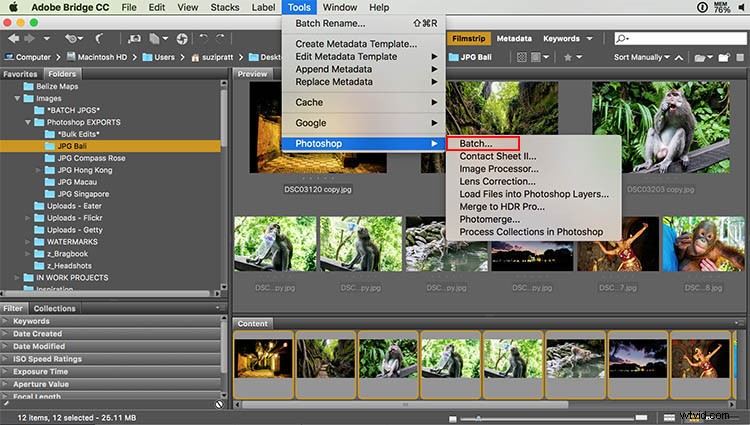
Paso 3: Aparecerá un cuadro de diálogo Lote y querrá ajustar esta configuración en particular.
- En la esquina superior izquierda, seleccione la acción que desea aplicar a sus imágenes (en nuestro caso, "Cambio de tamaño de imagen").
- En el medio del cuadro de diálogo, especifique la carpeta donde deben terminar sus ediciones masivas. Siempre tengo una carpeta llamada *Ediciones en bloque* donde guardo automáticamente todas mis imágenes editadas en bloque.
- Finalmente, puede especificar un nombre de imagen particular que desea dar a su lote de imágenes, así como también asignar identificadores únicos, como el orden numérico. Luego haga clic en Aceptar para aplicar la acción a su lote de fotos.
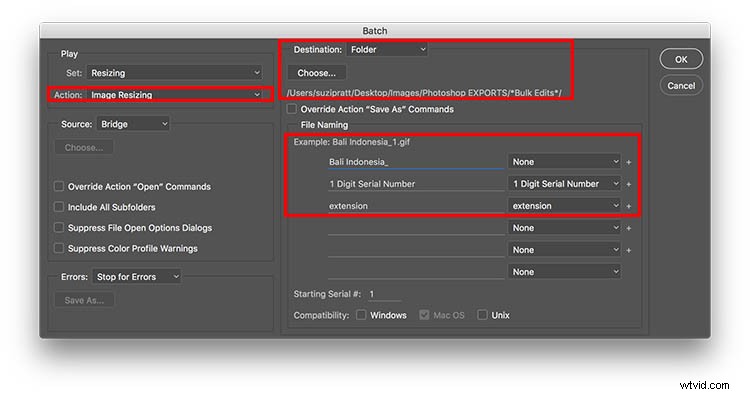
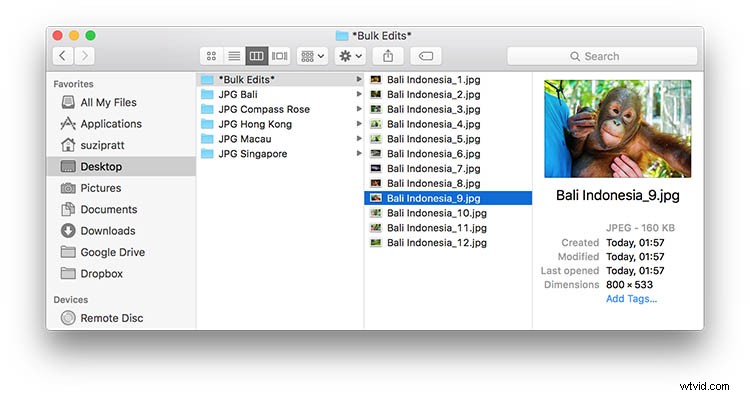
Realización de ediciones masivas en Lightroom
Mientras que hacer ediciones masivas en Photoshop es relativamente fácil de hacer, es incluso más rápido en Adobe Lightroom. Si usa Lightroom, importe sus imágenes y selecciónelas todas. Luego ve a Archivo> Exportar. Aparecerá un cuadro de diálogo emergente con campos donde puede especificar dónde guardar las imágenes y también cambiar el nombre, el tamaño y la marca de agua de las imágenes (también puede guardar eso como un ajuste preestablecido de exportación)
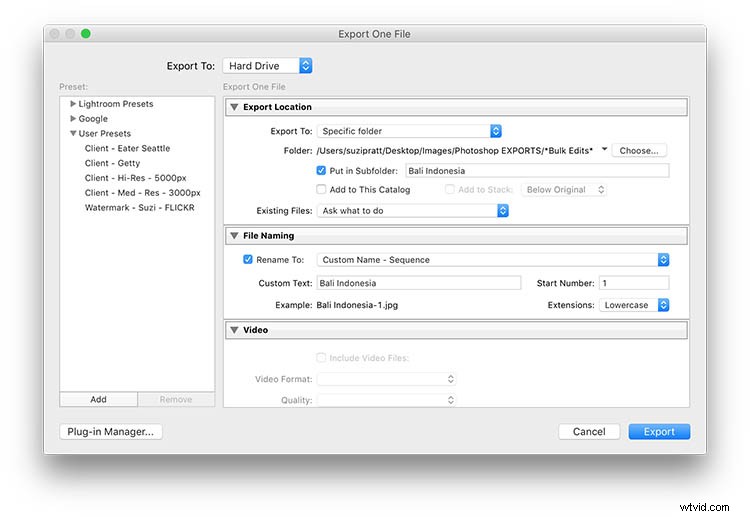
Paso a usted
¿Realiza muchas ediciones masivas en Photoshop o Lightroom? Si es así, ¿cuáles son los tipos de procesos que tiende a editar en masa? ¡Házmelo saber en los comentarios a continuación!
