
Pueden parecer lindos, pero las cámaras de juguete no son juguetes en absoluto. El nombre hace referencia a cámaras de película económicas hechas principalmente de plástico y combinadas con una lente simple.
Alrededor de la década de 1990, las cámaras de juguete ganaron popularidad por su estética distintiva. Cámaras como la Diana y la Holga son aceptadas, con fugas de luz y todo, por sus resultados maravillosamente impredecibles.
Con su viñeteado, enfoque borroso y distorsión de la lente, los fotógrafos armados con cámaras de juguete renuncian al control sobre el resultado definitivo de la imagen, agregando una palpable sensación de serendipia al proceso fotográfico.
Aplicar un efecto de cámara de juguete a una fotografía digital no es lo mismo que usar una cámara de juguete, lo sé. Pero es una forma divertida de agregar un toque retro único a una fotografía mientras se utiliza el control que ofrece una cámara digital.
Aquí se explica cómo agregar un efecto de cámara de juguete a una fotografía digital usando Photoshop.
1. Recortando tu imagen
Abre tu imagen en Photoshop. Aquí está mi imagen inicial.

La imagen original
Las cámaras de juguete funcionan en un formato cuadrado, por lo que deberá recortar su fotografía en consecuencia. Seleccione la herramienta de recorte de la barra de herramientas izquierda. En la barra de herramientas superior, haz clic en el menú desplegable que regula la proporción de recorte. Selecciona 1×1 (Cuadrado) .
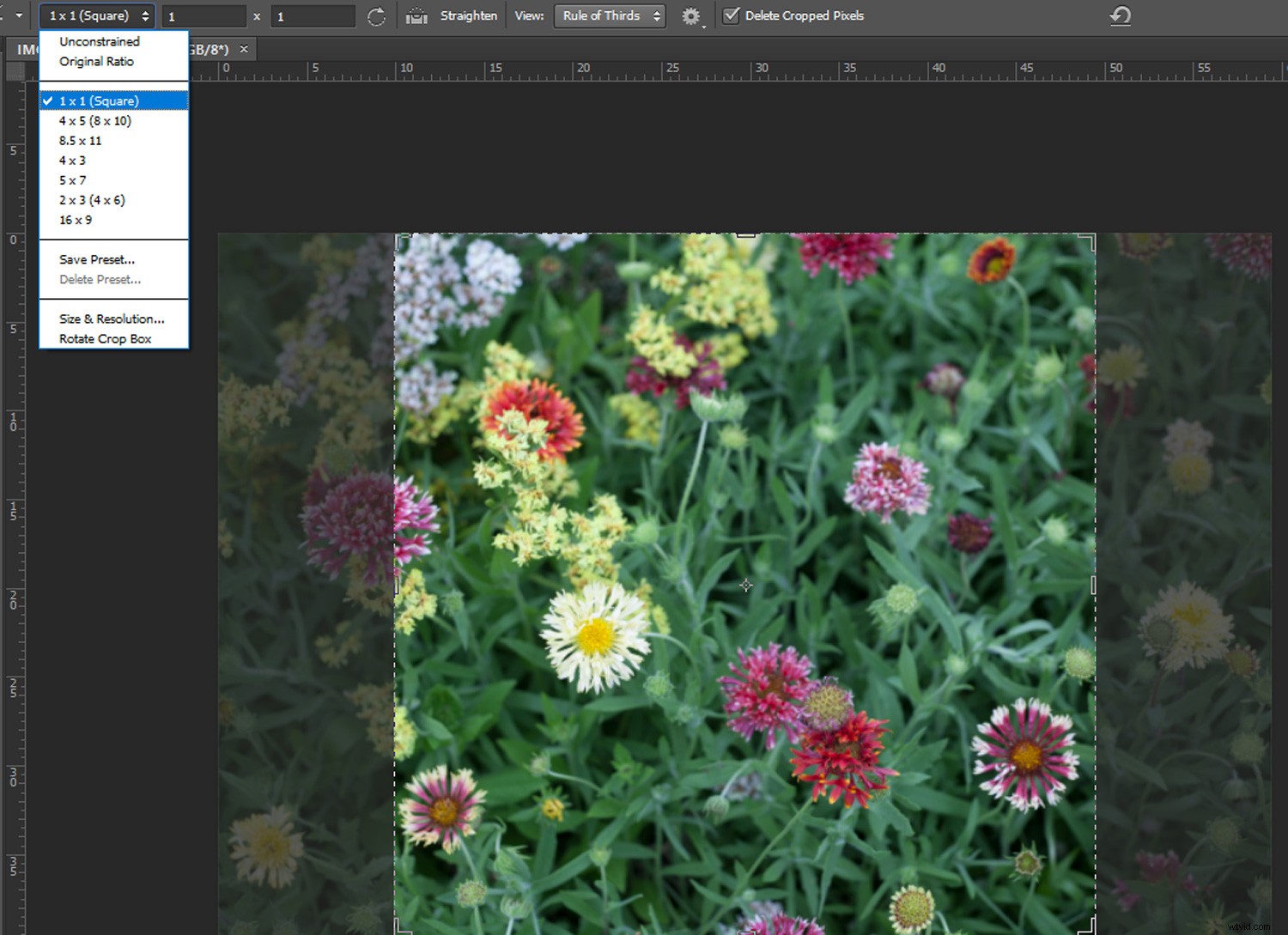
Aparecerá un cuadrado que muestra los parámetros de recorte sobre su imagen. Ajuste los parámetros hasta que esté satisfecho y presione enter.
2. Aplicar una viñeta
Con su capa seleccionada en la paleta Capas, vaya a Capa -> Duplicar capa . Aparecerá un cuadro de diálogo. En el campo de entrada junto a "Como:", escriba "Capa 1" y haga clic en Aceptar. Esto duplica su capa actual para que pueda trabajar de forma no destructiva.
A continuación, haga clic con el botón derecho en la Capa 1 y seleccione Convertir en objeto inteligente.
Seleccione Filtro -> Corrección de lentes y se abrirá un cuadro de diálogo. Haga clic en Personalizar pestaña. En la sección Viñeta de la pestaña Personalizado, ajuste la Cantidad control deslizante y el Punto medio control deslizante hasta que tenga una bonita viñeta oscura (para esta imagen establecí la cantidad en -100 y el punto medio en +10). Repite este paso si quieres una viñeta más oscura.
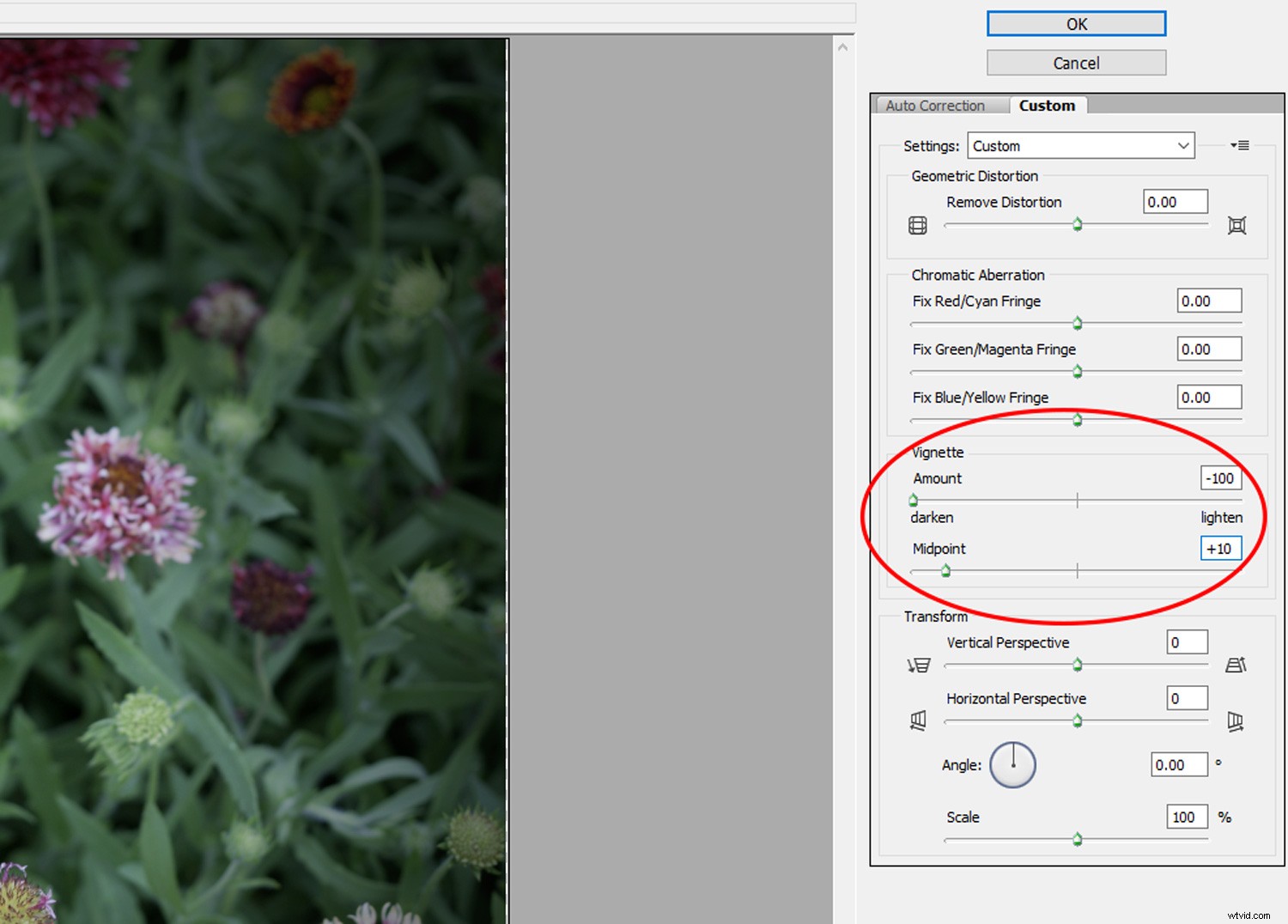

Utilice la función de corrección de lente para aplicar una viñeta a su imagen
3. Agregar desenfoque
Como mencioné antes, muchas fotografías tomadas con una cámara de juguete están desenfocadas o borrosas. Para emular esto, asegúrese de que la Capa 1 esté seleccionada y vaya a Filtro ->Desenfoque ->Desenfoque gaussiano . En la ventana Desenfoque gaussiano, configure el Radio de 5 a 10 píxeles según su imagen y haga clic en Aceptar.
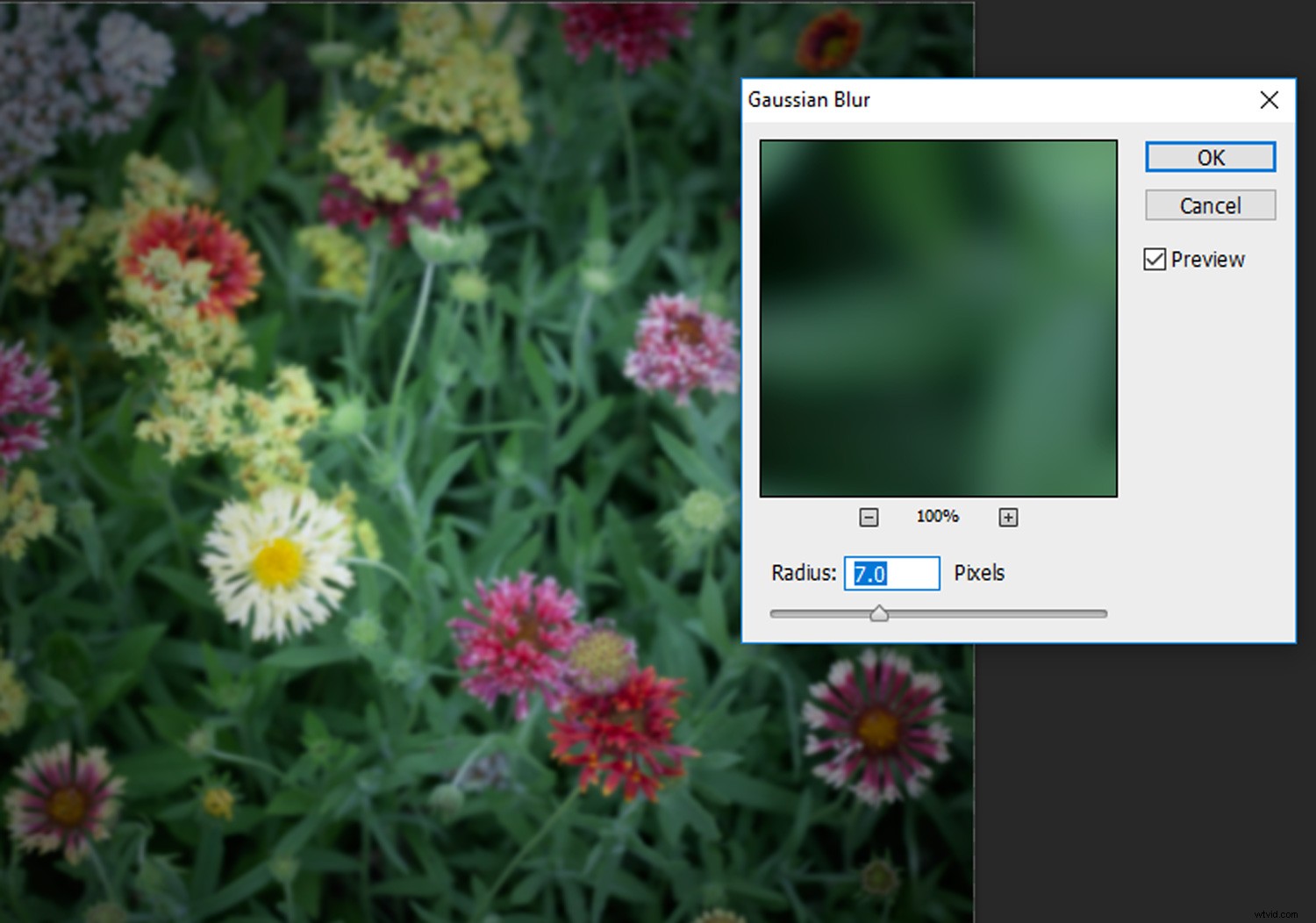
En la ventana Desenfoque gaussiano, establezca el Radio de 5 a 10 píxeles según su imagen y haga clic en Aceptar
4. Ajuste de colores
Las cámaras de juguete a menudo dan un tono de color distintivo a las fotografías. En el panel de capas, haga clic en el botón Crear una nueva capa de relleno o ajuste y seleccione Curvas . En la paleta de ajuste de Curvas, haga clic en el menú RGB, seleccione el canal rojo y cree una curva en 'S' poco profunda. Seleccione el canal verde y aplique la misma forma de 'S' poco profunda. Ahora selecciona el canal azul y crea una 'S' invertida.
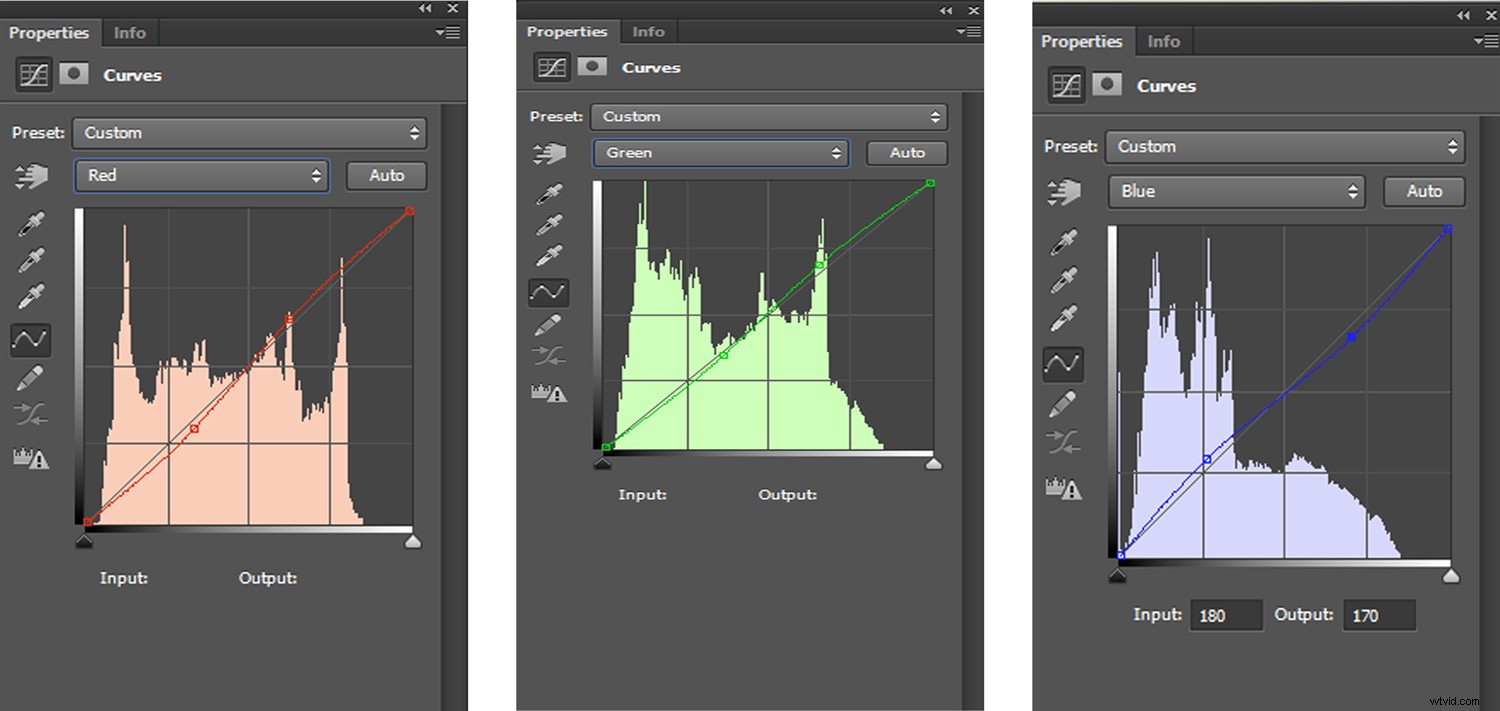

Use la función de curvas para emular el tono de color distintivo que se encuentra a menudo en las fotos tomadas con una cámara de juguete
5. Creando fugas de luz
Una característica divertida de las cámaras de juguete son las fugas de luz. Una fuga de luz es causada por un agujero o espacio en el cuerpo de la cámara, lo que permite que la luz se “filtre” hacia la cámara de la película. Esto expone la película a un exceso de luz. El resultado son caprichosos campos de color que añaden carácter a una fotografía e ilustran el proceso fotográfico.
Para emular fugas de luz, primero debe crear una nueva capa. Haga clic en el botón Crear una nueva capa en la parte inferior del panel de capas y cambie el nombre de la capa a "Fugas de luz".
Seleccione su herramienta de pincel y establezca el tamaño del pincel en alrededor de 2000 y su dureza en 0%. Establezca el color de primer plano en su color preferido, generalmente rojo, amarillo o azul. Con la capa "Fugas de luz" seleccionada, puntee o raye uno o dos parches de color sobre su imagen.

Una vez que haya terminado de pintar las fugas de luz, cambie el Modo de fusión de la capa haciendo clic en Modos de fusión menú desplegable y seleccionando Color . También puede cambiar la opacidad de las fugas de luz moviendo el control deslizante Opacidad en el panel de capas.

Conclusión
Y ahí lo tienes. Ahora que sabe cómo agregar una estética de cámara de juguete a su fotografía, las posibilidades son infinitas. Esta es una gran oportunidad para hacer uso de imágenes digitales desenfocadas, irregulares o ruidosas. ¡Es lo más parecido a usar una cámara de juguete real!
Aquí hay un par de mis propias creaciones a continuación, ¡publica las tuyas en los comentarios!


