En este tutorial de video, el fotógrafo Glyn Dewis muestra cómo agregar un efecto de foco en Adobe Photoshop en unos pocos pasos sencillos que son fáciles de seguir y repetir, y lo más importante es que funcionará en versiones antiguas y nuevas del software.
Nuevos problemas nuevos de Photoshop
Hasta la versión 22.2 de Photoshop, uno de los métodos más comunes para agregar un efecto de foco en Photoshop era usar los efectos de iluminación (filtro>renderizar>efectos de iluminación).
Lamentablemente, hace aproximadamente un año, Adobe inició un proceso de eliminación de todos los aspectos 3D de Photoshop. Esto es especialmente lamentable, ya que era una forma súper fácil y flexible de agregar diferentes efectos de iluminación en Photoshop, incluido un efecto de foco (el módulo aún existe pero no funciona bien y aparece el siguiente mensaje):
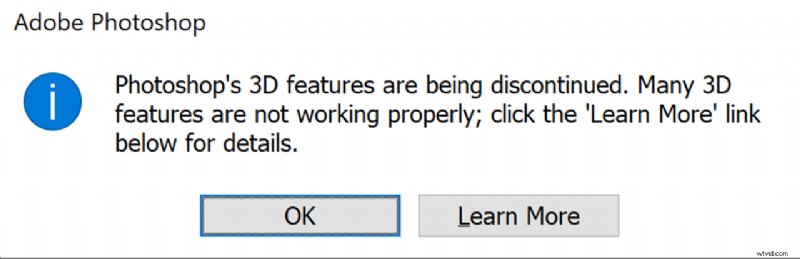
Todavía puede usar el efecto de foco si instala (en paralelo) una versión anterior de Photoshop (cualquier versión hasta la 22.2) y no la actualiza. De hecho, hicimos esto, pero no somos grandes fanáticos de tener dos versiones de Photoshop en nuestra computadora solo por este motivo.
Por suerte siempre hay más formas de lograr un resultado específico en Photoshop y esto es lo que nos muestra Dewis (aunque para ser honestos el módulo de efectos de iluminación es una herramienta súper útil con mucha flexibilidad y nos gustaría verlo regresar en una nueva versión en una próxima actualización de Photoshop).
Agregar un Spotlight en Photoshop:un método diferente
En el video anterior, Dewis tiene un método diferente para agregar un foco. Este método no requiere el uso del módulo de "efectos de iluminación" y es bastante simple.
Comience seleccionando su tema (asegúrese de refinar su selección según sea necesario) y convierta la selección en una máscara (puede encontrarla en la ventana de selección refinada en la parte inferior derecha).
Para crear el centro de atención, elija la herramienta Marco elíptico y, manteniendo presionada la tecla Mayús, mantenga la ronda de selección y haga una selección detrás de su sujeto. A continuación, seleccione la capa de ajuste de niveles y cree una nueva capa de ajuste de la selección.
Ahora queremos hacer que el círculo que creamos sea más suave (a menos que busque ese aspecto de foco de sombra duro). Deshabilite la nueva capa de ajuste y seleccione la capa del círculo que creamos, haga clic en la opción de enmascaramiento en la capa del círculo y difumine el círculo hasta que tenga bordes realmente suaves y pueda usar la herramienta de movimiento y mueva este círculo hasta que tenga colóquelo en el lugar correcto para la imagen (o cambie su tamaño con la transformación libre).
Si desea mezclar mejor el foco de atención con el color del fondo, puede, si creó una capa de fondo, duplíquela y colóquela sobre todas las demás capas y cambie su modo de fusión a color, y colóquelo alrededor del 10% de opacidad.
Lo que es especialmente bueno de este método es que puede controlar fácilmente el tamaño, la forma y el nivel de brillo del foco incluso después de crearlo y moverlo, y nuevamente no depende de ninguna herramienta en Photoshop que probablemente vete pronto.
Vídeo extra:Dewis sobre cómo hacer ojos supernítidos en Photoshop
Puede encontrar muchos más videos tutoriales de Photoshop en la sección de Photoshop de LensVid. También puede encontrar más videos de Dewis en LensVid en este enlace.
