Un arcoíris es un fenómeno meteorológico que necesita que se den muchas condiciones específicas para aparecer, por lo que no son tan fáciles de encontrar. Son, sin embargo, una vista hermosa y sugerente, y se asocian con diferentes significados culturales e incluso religiosos.
Por todas estas razones, es posible que desee tener un arcoíris en su imagen incluso cuando no lo hay, pero no se preocupe, aquí hay una manera fácil de crearlos en Photoshop.

Eligiendo la imagen correcta
Debido a su significado y simbolismo, puedes incorporar un arcoíris en casi cualquier escena. Sin embargo, si quieres que se vea natural, es importante que elijas un escenario en el que sea posible ver un arcoíris en la vida real. Para hacerlo, primero debes comprender cómo se forman los arcoíris.
Cuando la luz del sol pasa a través de una gota de agua, se refracta y lo que percibimos originalmente como luz blanca ahora se dispersa en una banda de colores llamada espectro. Una vez que se dispersa, podemos percibir siete colores diferentes en esa luz:rojo, naranja, amarillo, verde, azul, índigo y violeta. Esto es lo que llamamos un arcoíris.

Debido a que necesita la luz del sol y las gotas de agua en el aire, un lugar común para encontrar un arcoíris es cerca de una fuente o una cascada. Esto es lo que usaré para mostrarte cómo hacerlo en Photoshop.
Primeros pasos en Photoshop
Una vez que haya abierto su imagen en Photoshop, agregue una nueva capa vacía yendo a la parte superior Menú> Capa> Nueva capa. Aparecerá una ventana, puede llamarla "arcoíris" solo para mantener las cosas organizadas y luego haga clic en Aceptar.
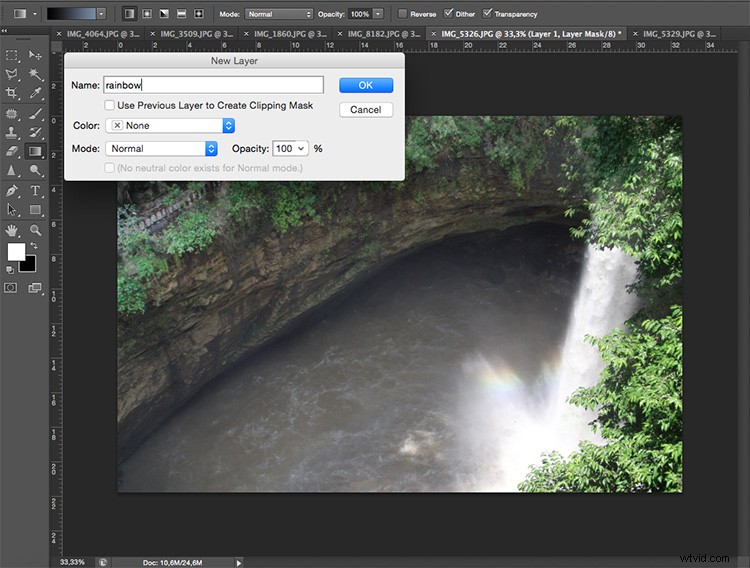
Luego, seleccione la herramienta Degradado del panel de herramientas y aparecerá un conjunto de configuraciones en la barra superior como parte de las opciones para ajustar el degradado. En el lado izquierdo de esa barra superior está el Editor de degradado; si abre el menú para eso haciendo clic en la flecha hacia abajo, aparecerá otra ventana con diferentes colores y estilos de degradado. A la derecha, hay un icono de engranaje en el que puede hacer clic para obtener más configuraciones. Desde ese menú, debe elegir el que se llama Efectos especiales.
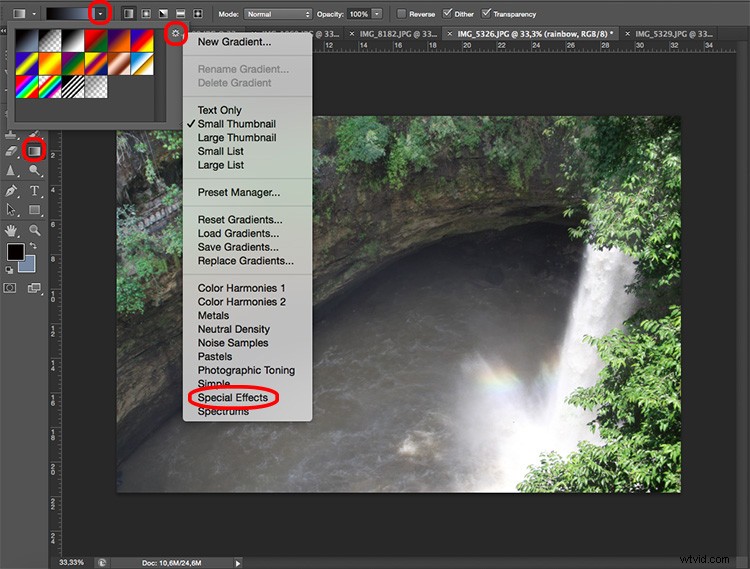
Creando el arcoiris
Aparece una ventana que le pregunta si desea reemplazar los degradados actuales con los de Efectos especiales. Debe aceptarlo para que aparezca un nuevo conjunto de degradados.
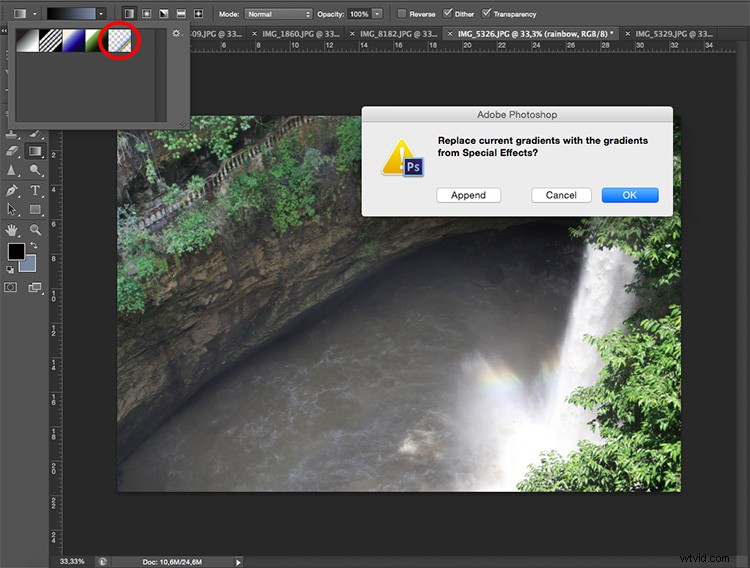
De esos seleccione Russell's Rainbow y ajuste el ancho de cada color a su gusto con el control deslizante.
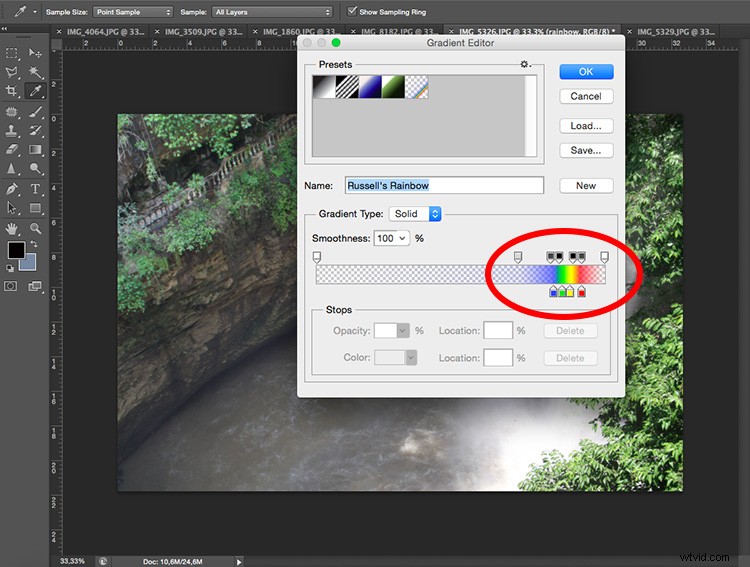
Dale forma al arcoíris
Un arcoíris es teóricamente un círculo. Sin embargo, es casi imposible verlo completo, solo en raras circunstancias desde un avión. Por lo general, vemos solo una parte de un arco iris y como máximo la mitad superior. En cualquier caso, debes darle curvas. Para lograr esto, simplemente seleccione el Degradado radial en el menú superior.
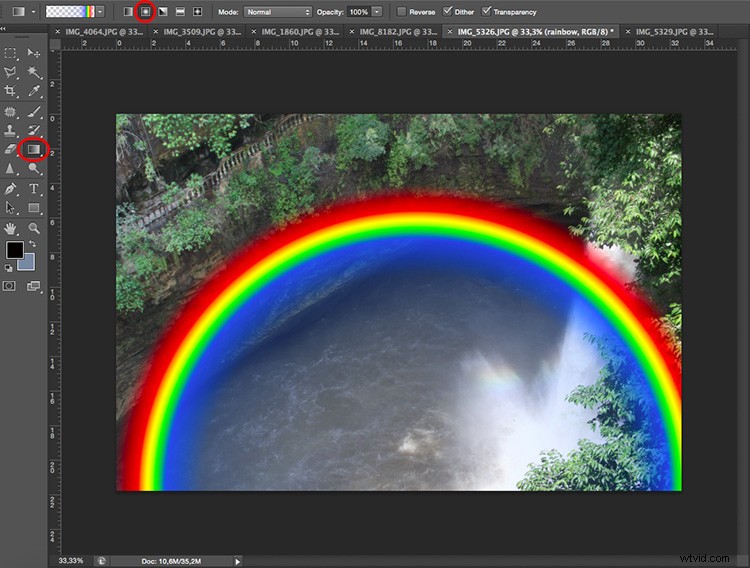
Luego puede usar cualquiera de las herramientas del Menú> Editar> Opciones de transformación para rotar, distorsionar o escalar el arcoíris.
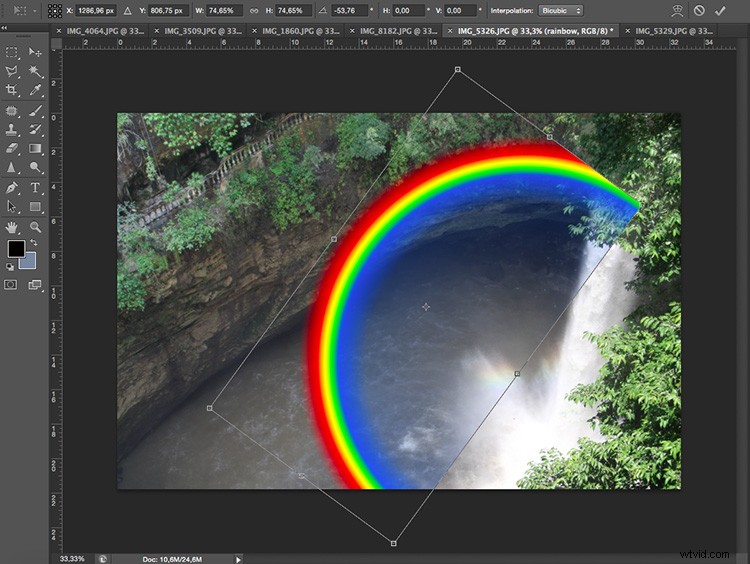
Combínalo para que luzca más natural
Finalmente, para incorporar el arco iris en la imagen de forma natural, puede cambiar el modo de fusión de capas desde el menú desplegable que encontrará en la parte superior de la ventana de capas. Seleccione el modo Pantalla y mueva el control deslizante para controlar la opacidad.
También puede suavizar los bordes para hacerlo más creíble yendo a Menú> Filtros> Desenfocar> Desenfoque gaussiano y mueva el control deslizante Radio hasta que esté satisfecho con el resultado.
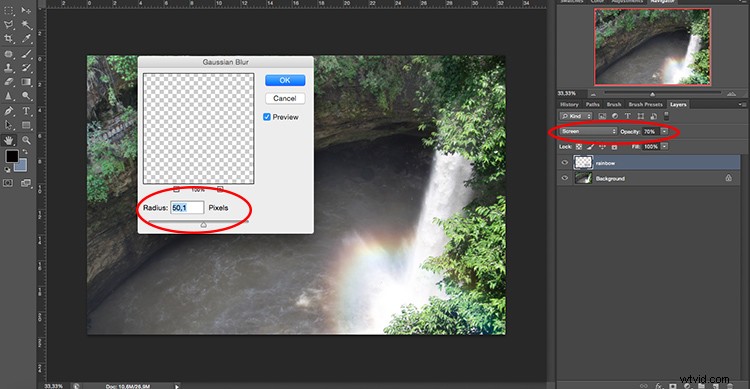
Luego solo tienes que borrar (ocultar) las partes que se superponen al paisaje agregando una máscara de capa y usando la herramienta de borrador. Nota:asegúrese de que está borrando en la máscara, no en la capa real.
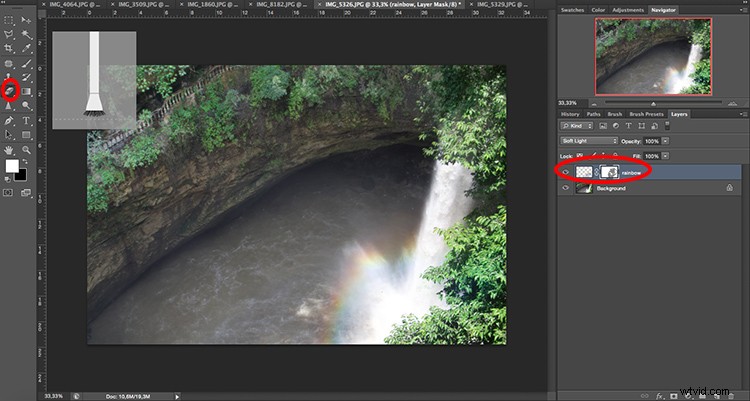
Conclusión
Ahí lo tienes, un arco iris perfectamente natural que puede aparecer en cualquier momento cuando la luz del sol pasa a través de las gotas de lluvia. Se ve con frecuencia después de chubascos y tormentas o cerca de una fuente o cascada. Siempre y cuando mires de frente al sol y estés en un ángulo de baja altitud.

Si está más interesado en el sentido simbólico del arcoíris, no tiene que preocuparse tanto de que se vea natural. Según diferentes culturas y épocas, los arcoíris se han asociado con diferentes cosas.
Para los cristianos, se encuentra en la Biblia después de la gran inundación como un pacto de Dios de que el agua ya no matará a la humanidad, como símbolo de amor. Una interpretación diferente se originó en la antigua Europa como una leyenda que dice que se puede encontrar un duende al final del arcoíris y si puedes mirarlo el tiempo suficiente, te dirá dónde está escondida su olla de oro. Y en las culturas contemporáneas, se ha elegido un arcoíris como bandera de la comunidad LGBT como signo de orgullo y simbolismo de la diversidad.

En este caso, lo usé con este propósito agregando un arcoíris a esta foto de un Desfile del Orgullo Gay de Ámsterdam donde convenientemente estaba lloviendo para que hubiera sido posible ver uno. Y tú, ¿cómo vas a utilizar esta técnica? Compártalo con nosotros en la sección de comentarios a continuación.
