¿Sabía que puede usar Photoshop para agregar rayos a sus imágenes?

Las tormentas eléctricas son un excelente tema fotográfico, y los relámpagos pueden agregar drama a tus fotos. Desafortunadamente, no ocurren necesariamente cuando los quieres.
Y no siempre puedes basar tus sesiones de fotos en eventos naturales. Ahí es cuando el procesamiento posterior viene en su ayuda.
Cómo usar Photoshop para agregar rayos
¿Alguna vez has visto una tormenta y deseaste que hubiera sucedido el día anterior cuando estabas haciendo una sesión de fotos de urbex? ¿O alguna vez miraste una de tus fotos y pensaste que una tormenta habría agregado el ambiente perfecto?

A menos que sea un profesional que se especialice en este tipo de fotografía y persiga tormentas a propósito, rara vez tendrá una tormenta cuando se encuentre en el lugar correcto con el equipo adecuado.
E incluso si estás en el lugar correcto en el momento correcto, no siempre es fácil fotografiar un rayo.
No te preocupes.
Porque hay varias formas diferentes de usar Photoshop para agregar relámpagos y crear la tormenta eléctrica perfecta en sus fotos.

En este tutorial, te mostraré dos formas de agregar rayos a tus imágenes. La primera forma es haciendo un compuesto. La segunda forma es crear un rayo dentro de Photoshop.
Así que elige el que sea mejor para ti y comencemos.
Utilice Photoshop para agregar rayos mediante la composición
Esta técnica es muy fácil de hacer, pero ya debes tener a mano una fotografía del rayo.
Paso 1:elige y abre tus imágenes
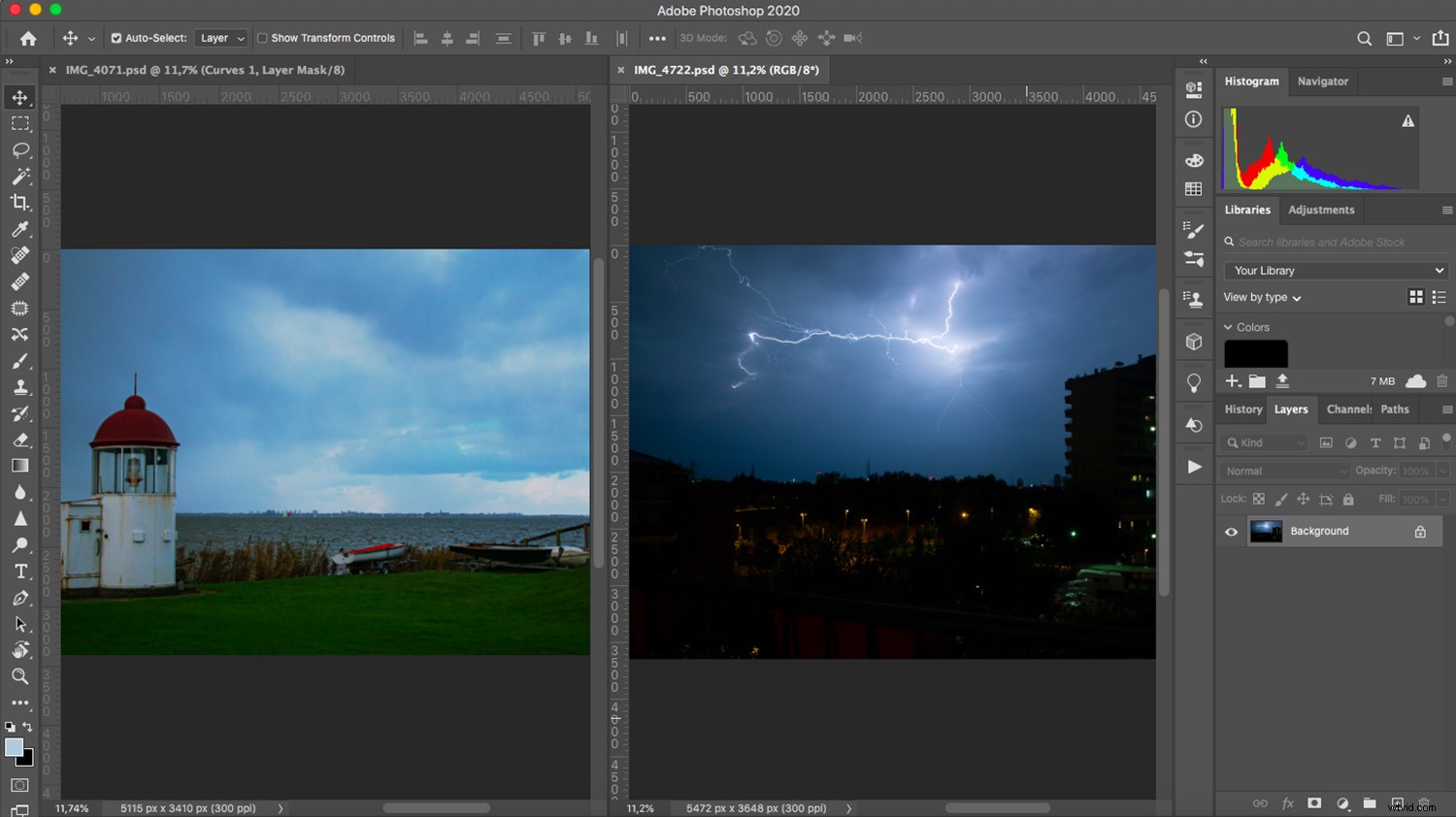
Primero, debe elegir las dos imágenes que va a utilizar. Uno de ellos será el fondo donde se va a añadir el rayo.
Este método funcionará mejor si la imagen tiene un cielo cambiante. Siempre puedes colocar un rayo en un cielo azul claro, pero un cielo que ya está de mal humor se verá más realista y tendrá más dramatismo. Así que elige una imagen con muchas nubes y contraste.
La segunda imagen es la que tiene el rayo en ella. Si ha fotografiado tormentas eléctricas en el pasado, entonces puede usar una de esas imágenes. De lo contrario, siempre puede obtener un rayo de un sitio web de fotografía de archivo gratuito.
Abre ambas imágenes en Photoshop. Luego arrastre la foto del rayo al nuevo fondo; esto lo pegará automáticamente en una nueva capa.
Alternativamente, puede usar los comandos Editar>Copiar y Editar>Pegar .
Paso 2:Usa los modos de fusión de Photoshop para agregar rayos
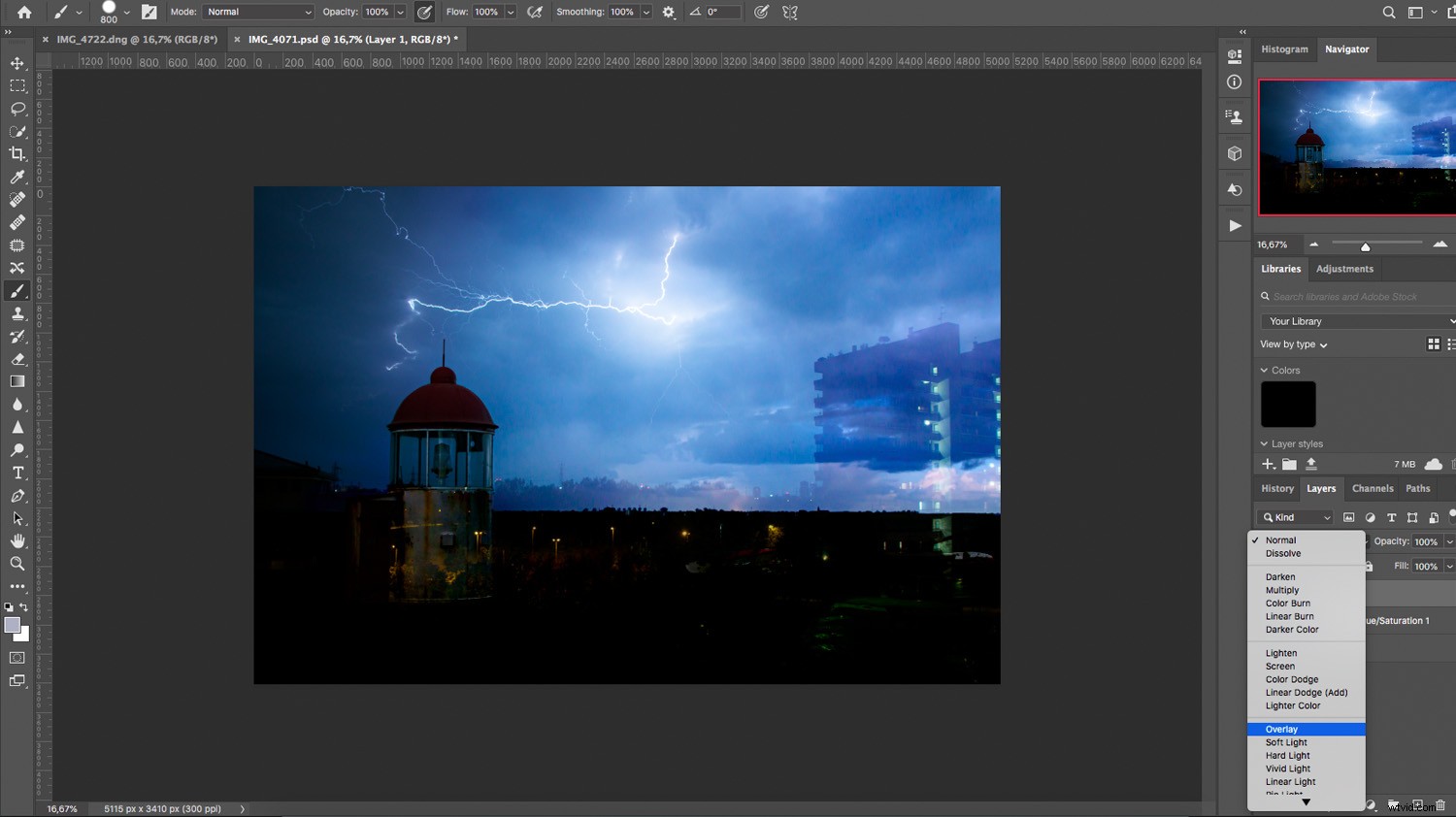
Su nueva capa debe cubrir el fondo, por lo que debe combinar ambas capas e integrar el rayo.
Prefiero mantener el color original, pero también puedes hacer que la imagen del rayo sea en blanco y negro y luego oscurecerla para facilitar la combinación.
Ya sea que decida dejar el relámpago en color o cambiarlo a blanco y negro, debe cambiar el modo de fusión. Puede hacerlo abriendo el menú desplegable en el panel Capas y seleccionando el modo deseado.
Para mi ejemplo, Overlay es el más apropiado. Y también puede ser un buen punto de partida para usted, pero siéntase libre de experimentar con otras opciones.
Paso 3:Ajuste su compuesto
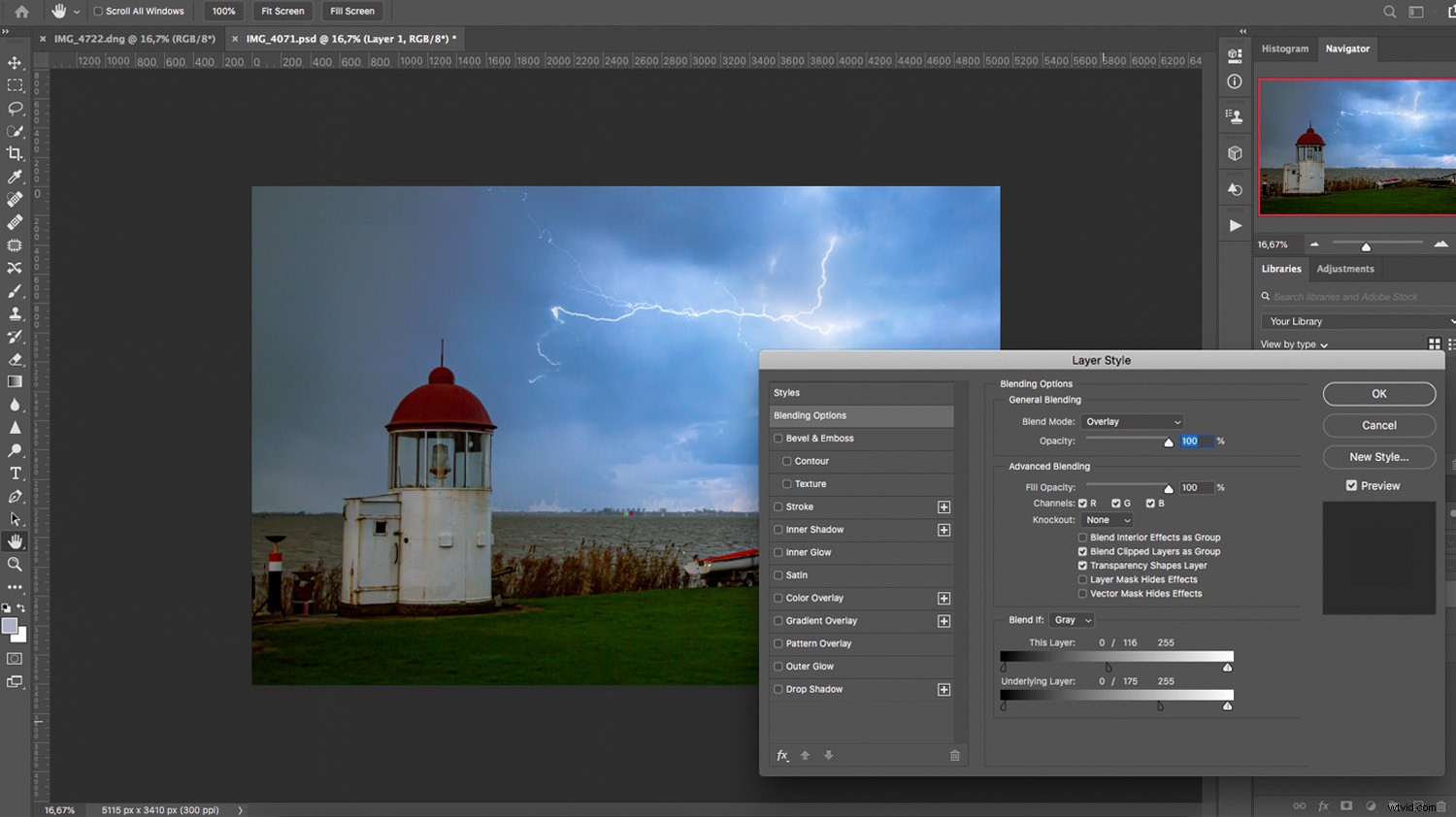
Mueva y ajuste el relámpago hasta que esté colocado de la forma que desee en la imagen de fondo. Una vez que todo esté en su lugar, debe realizar una combinación avanzada en el cuadro de diálogo Estilo de capa.
Para abrir el cuadro Estilo de capa, simplemente haga doble clic en la capa junto a su nombre. No haga clic en la miniatura o en el nombre en sí, porque son herramientas diferentes. Aparecerá una ventana emergente; ese es el cuadro Estilo de capa. En la parte inferior, encontrarás la opción Mezclar si.
Aquí, debe mover los controles deslizantes hacia la derecha. Comience con el control deslizante superior (que controla la capa actual). Mantén pulsado Alt mientras arrastra para dividir el control deslizante y crear un efecto más gradual. Luego, si es necesario, haga lo mismo con el control deslizante en la capa subyacente. Una vez que el rayo se vea integrado en la foto, puede hacer clic en Aceptar. para cerrar el cuadro de diálogo.
Ahora puede agregar una máscara de capa para ajustar aún más el efecto. La fuente del rayo siempre es más clara que el resto del cielo, por lo que es posible que deba agregar un degradado para crear ese efecto.
También puede colorear de negro los elementos residuales que no desaparecieron a través de la configuración Fusionar si.
¡Eso es todo! Su compuesto ya está listo. Puede agregar otros filtros o editar un poco más para finalizar su imagen.
Cómo usar Photoshop para agregar (y crear) rayos
Para este método, solo necesita tener una imagen de fondo. Una vez más, la elección es suya, pero un día nublado o un paisaje dramático ayudarán a crear más impacto.
Paso 1:crea un rayo

Abra la imagen de fondo en Photoshop y cree una nueva capa vacía en la parte superior de la pila de capas.
Para rellenarlo, tome la herramienta Degradado, configúrela en Degradado lineal y arrastre la herramienta por el lienzo. Asegúrate de que tu degradado vaya de negro a blanco. Estas opciones se pueden encontrar en la barra de opciones en la parte superior de la pantalla.
Con la misma capa seleccionada, vaya a Filtro>Renderizar>Nubes de diferencia . No hay configuraciones (o vistas previas) para este tipo de filtro; simplemente genera un patrón usando valores aleatorios.
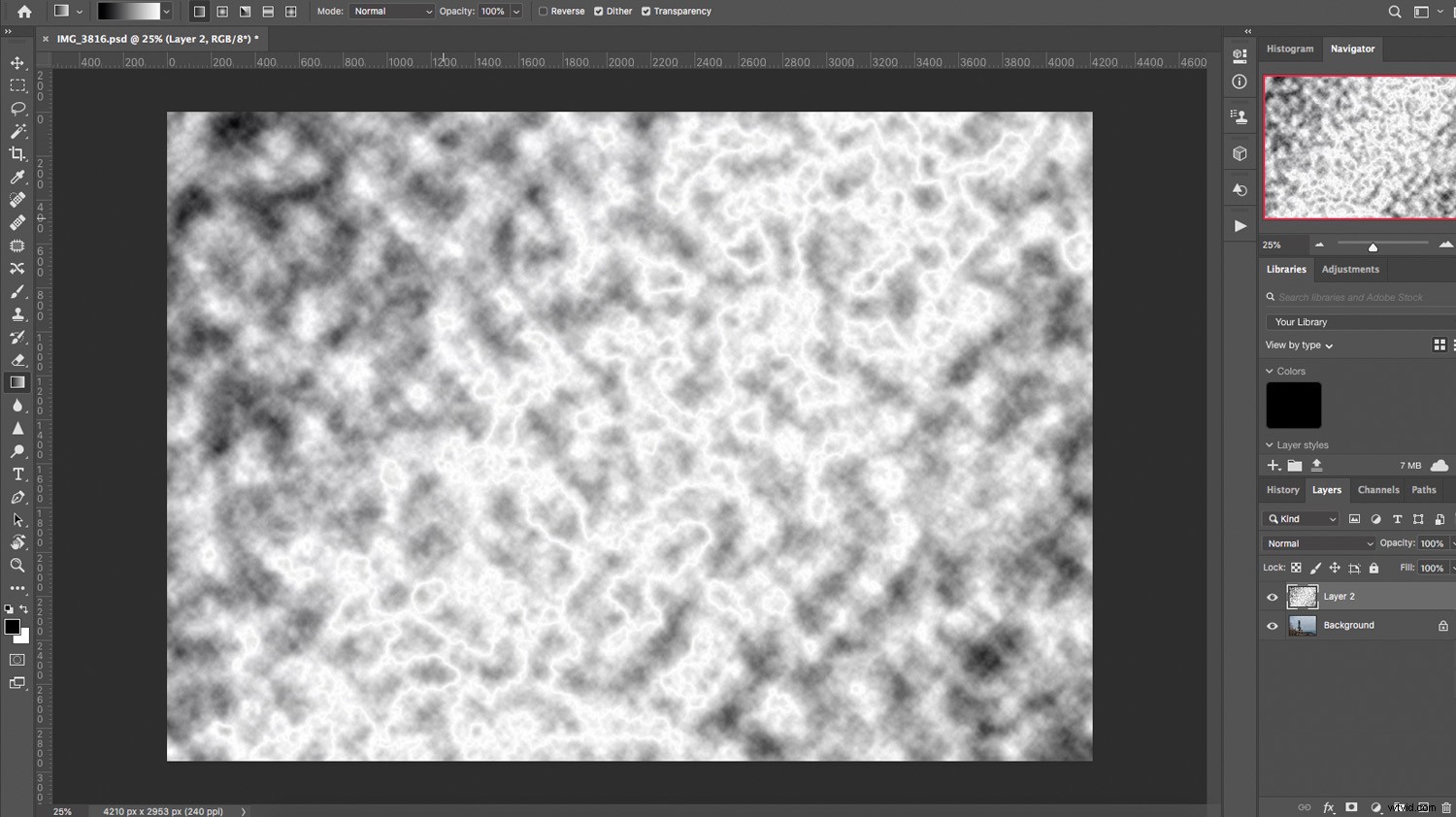
Ahora inviértalo yendo a Imagen>Ajustes>Invertir . También puedes usar el atajo Ctrl/Cmd + I .
Luego ve a Imagen>Ajustes>Niveles . En la ventana emergente, encontrará un histograma con un control deslizante (este es el ajuste de Niveles). Arrástrelo hacia la derecha hasta que el fondo sea todo negro y solo se vean líneas blancas. Notarás que algunas de estas líneas blancas se asemejan a relámpagos.
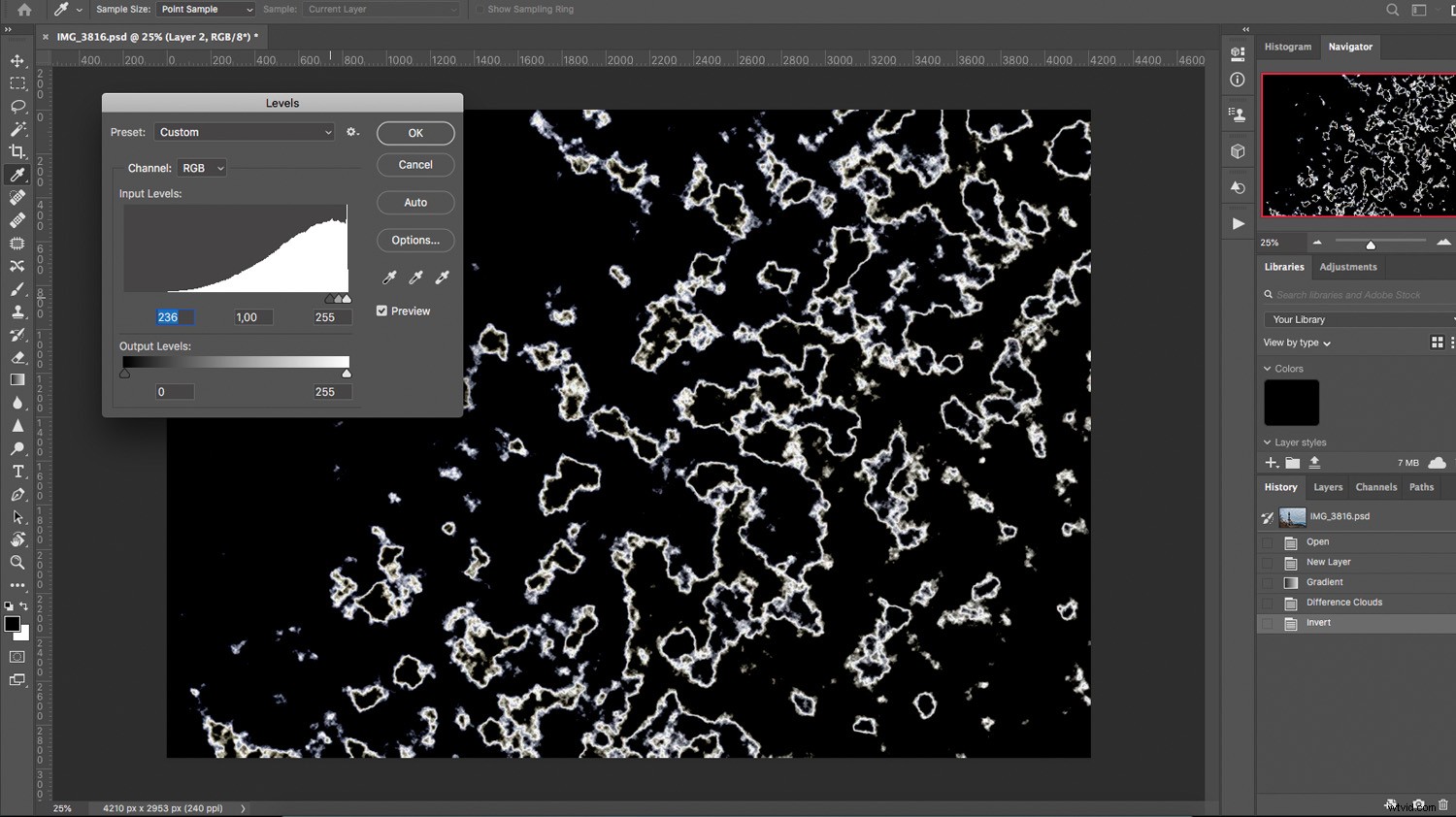
Elija un "rayo" y comience a pintar con negro para cubrir las otras líneas con la herramienta Pincel. Continúa hasta que dejes solo una línea que parezca un rayo. El tamaño y la forma dependen de usted; no hay una fórmula específica.
Si solo desea agregar ese rayo, simplemente ajuste el modo de fusión de la capa y colóquela donde desee (vea la técnica compuesta explicada en la primera parte de este artículo).
Si desea agregar varios rayos o un rayo con una forma más compleja y varias ramas, le recomiendo que haga un pincel.
Paso 2:Haz un pincel personalizado
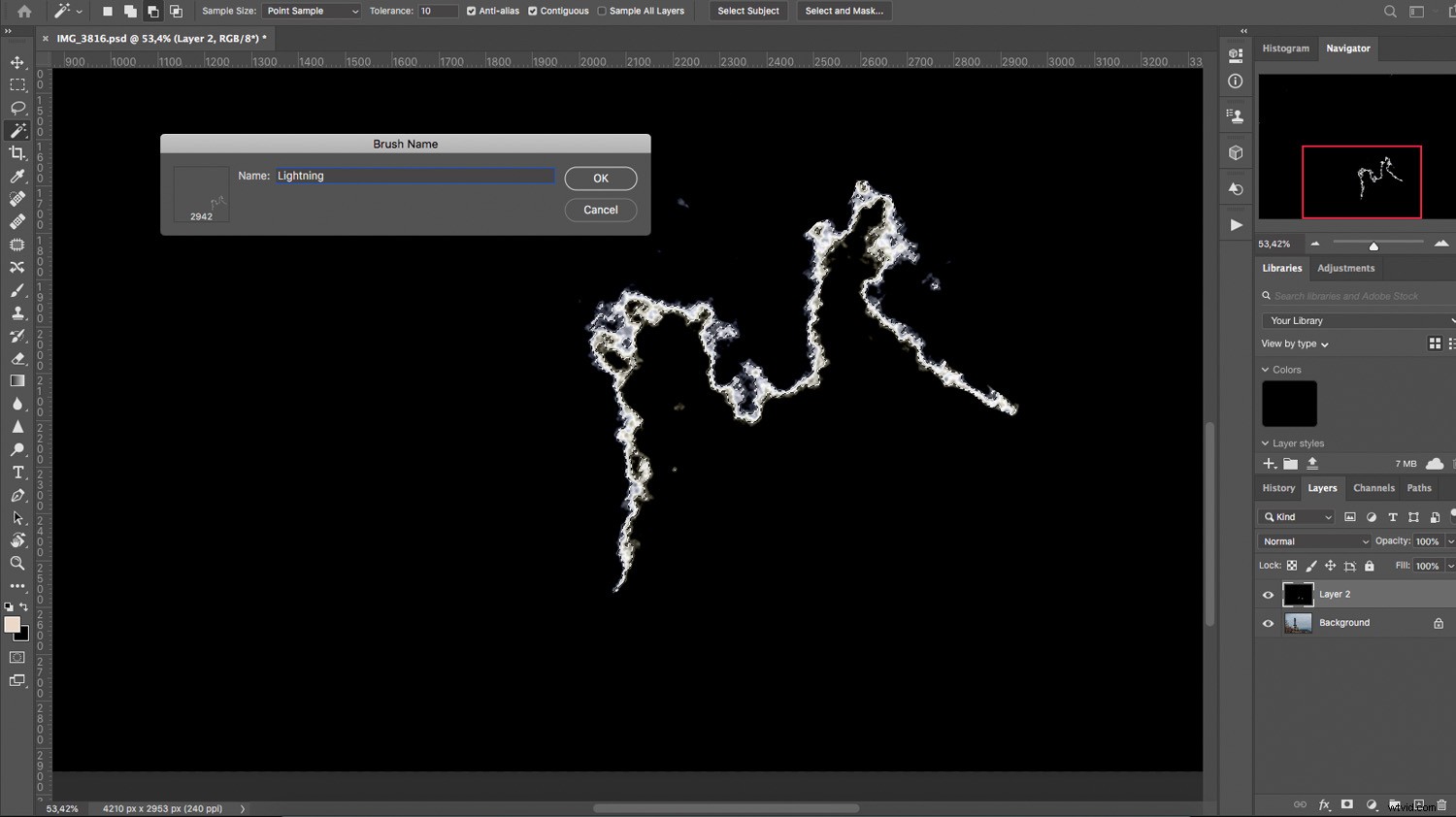
Para crear un pincel, debe seleccionar el rayo que acaba de crear. Para ello, puede utilizar cualquier herramienta de selección que le resulte cómoda. En este caso, recomendaría usar Color Range.
Una vez que haya seleccionado su rayo, haga clic en Editar>Definir pincel preestablecido y darle un nombre. Para hacer que el rayo sea más dinámico, puede ajustar la configuración y hacer que cambie de tamaño y dirección.
Ahora tienes un pincel de rayo que puedes usar en cualquier fotografía sin tener que crear uno una y otra vez. En este punto, puede ocultar o eliminar la capa de rayos.
Paso 3:Agrega rayos en Photoshop
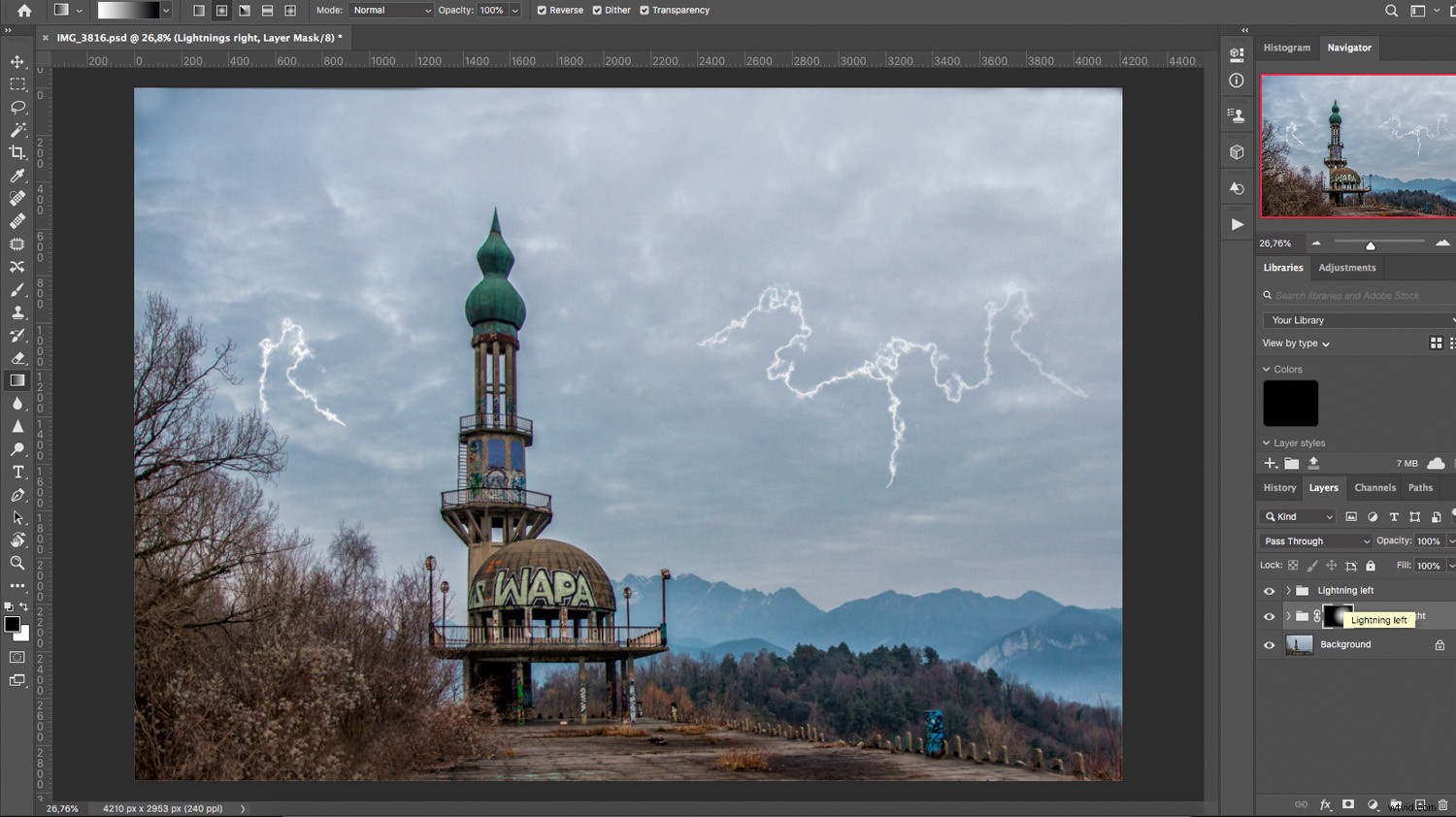
Crea una nueva capa vacía encima del fondo. De esa manera, puede tener los rayos en una capa separada para editarlos y modificarlos según sea necesario.
Comienza a pintar uno o más rayos hasta que estés satisfecho con el efecto de tormenta eléctrica.
Paso 4:Ajuste el efecto

Puede agregar una máscara de capa para integrar el rayo usando un degradado para que se vea más natural.
También puede agregar una capa de color sólido sobre la capa de rayos. Luego puede usar la herramienta Mezclar si para colorear solo los rayos.
¡Tu tormenta está lista ahora! Sin embargo, puede continuar con el posprocesamiento de la imagen final si desea darle un aspecto específico. El blanco y negro suele funcionar muy bien para este tipo de imágenes, así que pruébalo.
Cómo usar Photoshop para agregar rayos:conclusión
Espero que este artículo te haya ayudado a ver lo fácil que es usar Photoshop para agregar rayos.
¡Siéntete libre de compartir consejos y tus propias imágenes asombrosas en la sección de comentarios a continuación!
