Una vez que haya dominado los Niveles, es hora de dar un paso hacia la herramienta que probablemente sea la más útil para el control de color y contraste en Photoshop:Curvas. Al igual que con los niveles, debe jugar con el comando básico Curvas para familiarizarse con él. Por razones de seguridad, comience duplicando su capa de fondo, ya sea desde el menú Capa>Nueva capa desde Copiar, o use el atajo Control/Comando + J. Debe acostumbrarse a aprender atajos porque acelera su flujo de trabajo.
El diálogo de curvas
Aquí está nuestra imagen inicial para este tutorial, tomada en un día brumoso en Formentor en Mallorca.

Formentor, la punta norte de Mallorca
Use Control/Comando + M para invocar el cuadro de diálogo Curvas. Echando un vistazo, verá que la parte principal del cuadro de diálogo es la propia Curva. De forma predeterminada, es una línea recta de abajo a la izquierda a arriba a la derecha:esta es la línea de base. Hay un histograma descolorido en el fondo que corresponde a los tonos de la imagen. Hay otras dos herramientas para ayudarte a trabajar en Curves.
Hay otras dos herramientas para ayudarte a trabajar en Curves. El primero es Channel Overlays, que le muestra los cambios que realiza al aplicar curvas a las curvas individuales de los canales rojo, verde y azul. El segundo es Líneas de intersección, que aparecen cuando arrastra un punto en la curva. Le permiten ver dónde está el punto en relación con la cuadrícula. Las superposiciones de canales, el histograma, la línea de base y las líneas de intersección se pueden desactivar en la sección "Mostrar" del cuadro de diálogo. Todos están activados de forma predeterminada.
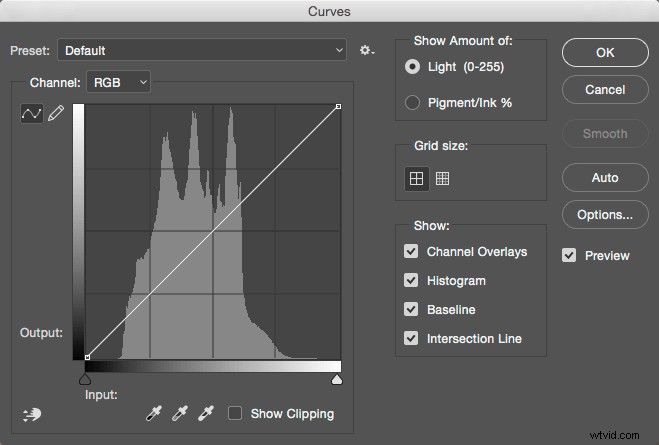
Otro valor predeterminado es que los tonos más oscuros están a la izquierda y los tonos más claros están a la derecha. Se puede cambiar haciendo clic en la opción "Mostrar cantidad de:" de Luz (0-255) a % de pigmento/tinta. A menos que tenga una razón específica para cambiarlo, déjelo en la opción predeterminada Ligero. La opción final es para la Cuadrícula. Puede cambiar de cuartos a décimos alternando el icono de tamaño de cuadrícula. Alternativamente, puede hacer clic con Alt u Opción directamente en la cuadrícula para alternar entre ellos.
Comenzando con curvas
Para cambiar la Curva, haga clic en la línea de base para crear un punto de control (a partir de aquí los llamaremos puntos). Al arrastrar el punto hacia arriba, aclarará la imagen en esos tonos y el tono circundante. Arrastra hacia abajo y verás que la imagen se oscurece en los tonos alrededor de tu punto.
El cambio más básico que puede hacer es hacer clic en el centro de la curva y arrastrar hacia arriba. Esto aclara los tonos medios y actúa de manera similar al control deslizante Brillo, pero con más control sobre el punto central del efecto. Por cierto, ni siquiera necesitas arrastrar el punto. En su lugar, puede hacer clic para crear un punto y luego usar las teclas de flecha arriba/abajo/izquierda/derecha para moverlo. Un solo clic de flecha mueve 1 punto (en el rango 0-255), mientras mantiene presionada la tecla Shift también, lo mueve 10 puntos. Para mayor precisión, puede ingresar el número directamente en la entrada (ese es el punto en el que hace clic) y la salida (ese es el lugar al que se mueve).
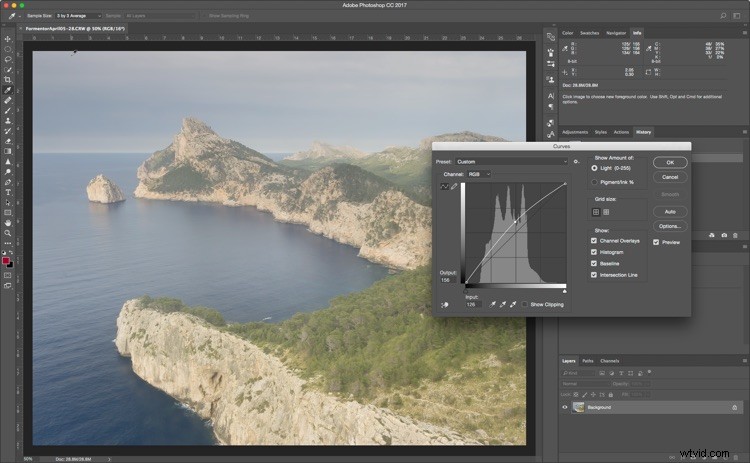
Si bien funcionará como una herramienta de brillo, Curves se trata realmente de contraste. El contraste define la relación entre los tonos de tu foto. Una imagen de alto contraste generalmente tendrá sombras y reflejos fuertes, con mucha saturación. Las fotos de bajo contraste se verán planas y casi grises. Eso no quiere decir que el bajo contraste sea malo, puede ser etéreo como el bosque en la niebla o un retrato iluminado a contraluz al atardecer. Muchas fotos pueden beneficiarse de un aumento en el contraste.
¿Entonces, cómo puedes hacer eso? Bueno, tendrás que oscurecer las sombras y aclarar las luces.
Creando Contraste
En primer lugar, haga clic en la línea aproximadamente a una cuarta parte del camino desde la izquierda. A continuación, arrastre el punto que ha creado hacia abajo. Esto oscurecerá toda la imagen. No es necesario arrastrarlo mucho hacia abajo para ver la diferencia. Después de esto, debe crear un segundo punto, esta vez alrededor de las tres cuartas partes del camino y arrastrarlo un poco hacia arriba. Nuevamente, solo se necesita una pequeña cantidad para que esto funcione.
Si miras tu curva, notarás que se asemeja a una forma de S. Esta curva en S es probablemente una de las formas más comunes de crear contraste con las curvas. Nuestra foto de muestra tiene mejor contraste ahora, pero todavía está un poco oscura, llegaremos a eso en breve.
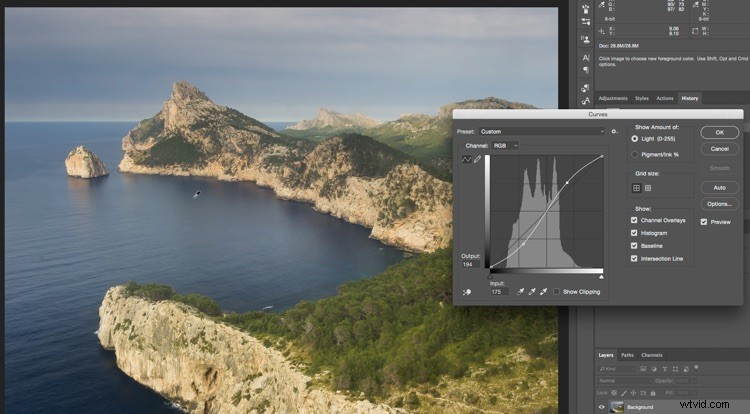
Observe cómo la línea ahora se asemeja a la forma de la letra S.
Como otra forma de trabajar, comienza colocando un punto en el centro. Este será su punto de anclaje. No vas a mover este. Ahora crea el punto para tus sombras y arrástralo hacia abajo. Notarás que a medida que arrastras las sombras hacia abajo, las luces se moverán hacia arriba automáticamente desde el punto de anclaje. Al hacer clic y arrastrar el centro hacia arriba, ilumina la imagen y aumenta el contraste. Si desea controlar más la imagen, simplemente agregue más puntos.
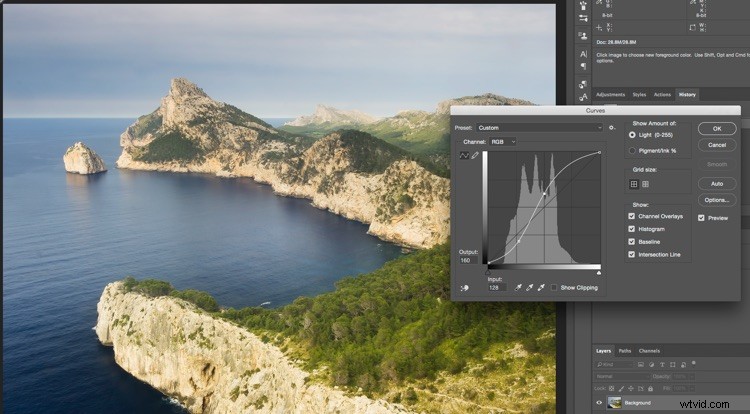
Puntos finales y entrada
No estás limitado a hacer solo curvas. También puede mover los puntos finales de la línea hacia adentro. Esto da como resultado una apariencia similar a cuando mueve los puntos en blanco y negro usando Niveles. Este ajuste marca una gran diferencia con esta imagen, donde la mayor parte de la información tonal se encuentra en el centro del histograma. Tenga en cuenta que a medida que mueve los puntos finales en los puntos blanco y negro en el Control deslizante de entrada, muévalos a la posición correspondiente, por lo que también podría mover estos controles deslizantes.
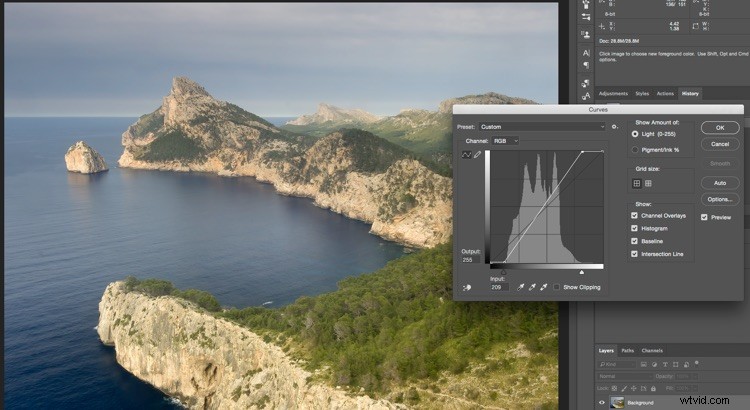
Mover los puntos finales en curvas.
Para terminar este aspecto, puede agregar una pequeña curva en S después de mover los puntos finales. Notarás que el aumento del contraste también ha llevado a una mayor saturación de color.
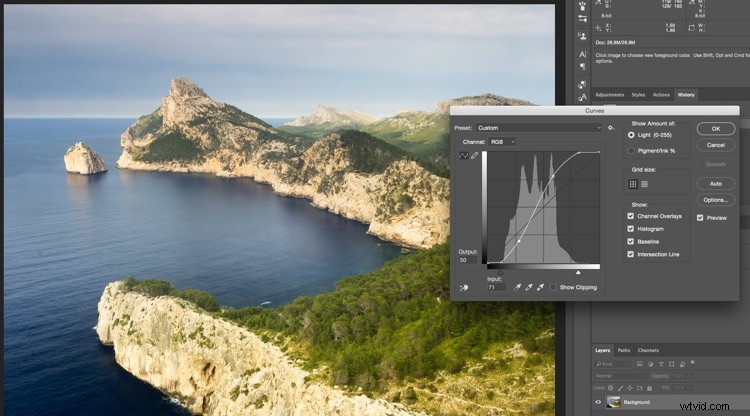
Borrar y rebobinar
En cualquier momento en el que desee comenzar de nuevo sin cerrar el cuadro de diálogo y volver a abrirlo, puede mantener presionada la tecla Alt u Opción y hacer clic en el botón Restablecer que aparece en lugar del botón Cancelar.
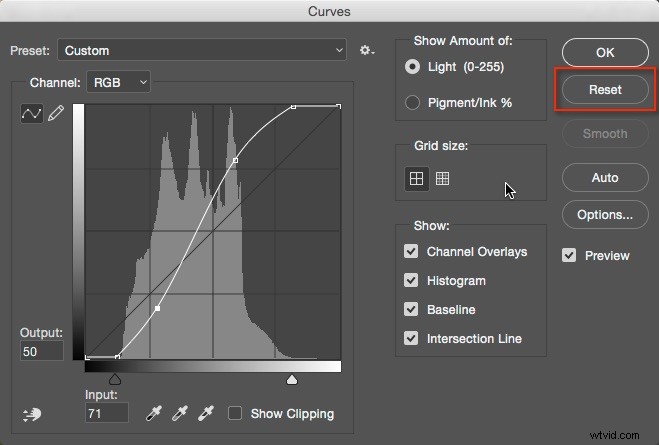
Si solo desea eliminar un único punto, tiene algunas opciones. Arrastra el punto fuera de la cuadrícula. O bien, puede hacer clic en un punto y pulsar la tecla Suprimir. La última opción es Control/Comando+clic en un punto para eliminarlo.
Preajustes
Solo a modo de mención, debe probar los ajustes preestablecidos de Curvas en el menú para tener una idea de lo que los puntos particulares pueden hacer en una curva. También puede guardar cualquier curva que cree usted mismo haciendo clic en el pequeño engranaje al lado del menú y seleccionando "Guardar preajuste". Su valor preestablecido de Curvas se agregará al menú.
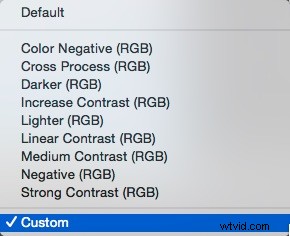
Auto y Opciones
Al igual que los niveles, hay una función automática para las curvas. También depende de la sección Opciones. En lugar de repetirlo palabra por palabra, consulte la sección Automático en el artículo Niveles.
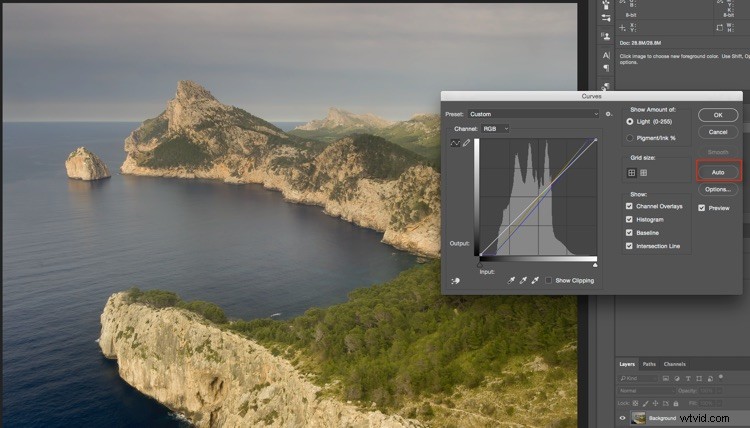
Uso de curvas como capa de ajuste
Hasta ahora, lo que has hecho ha sido una edición destructiva. Estás cambiando completamente la capa a la que aplicas la Curva. En cambio, es mejor usar Curvas como una capa de Ajuste. En la parte inferior del panel Capas, haga clic en el icono del círculo dividido y elija Curvas.
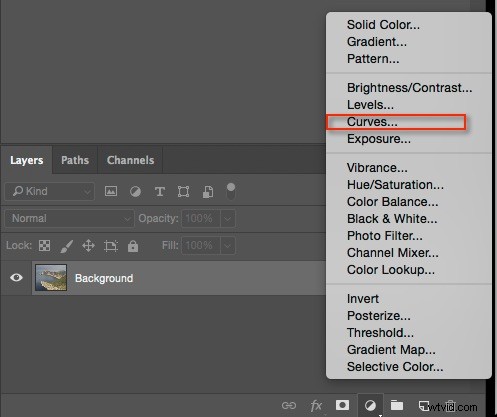
La curva aparecerá en el panel Propiedades. Usando la información que tiene hasta ahora, no debería ser un problema editar un archivo como este. Empecé presionando el botón Auto, luego agregué una curva para aumentar el contraste y el brillo.
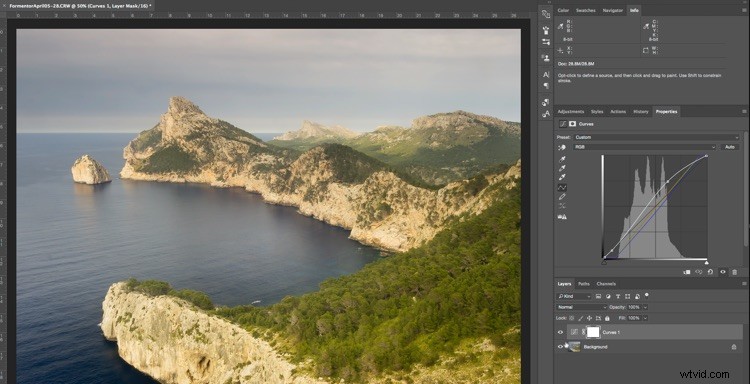
Seccionando su foto con capas de ajuste de curvas
Hasta ahora has estado usando Curvas en toda la imagen. Es posible que no todas las áreas de una foto necesiten el mismo trabajo, pero es fácil para usted seleccionar diferentes áreas para trabajar.
Presione L para que aparezca la herramienta Lazo o selecciónela en la barra de herramientas. Si no es el lazo principal, use Shift+L para recorrer las opciones. En la parte superior, ingrese 15px en la opción Pluma. Vas a seleccionar el cielo primero. Para dibujar fuera del borde de la foto, mantenga presionada la tecla Alt/Opción. Debe hacer esto para que la pluma, que suaviza el borde de la selección, no suavice el borde de la foto. Une los dos extremos del lazo para hacer una selección.

Ahora, crea una nueva Capa de Ajuste de Curvas. ¿Observe que la máscara al lado de la curva es blanca en la parte superior y negra en la parte inferior? Eso significa que su curva solo afectará la parte superior de la imagen. El blanco significa que el efecto se revela, mientras que el negro significa que está oculto. Puede usar la herramienta Pincel para agregar a una máscara o eliminarla con un pincel negro. Los tonos de gris también funcionarán, pero actuarán como un control de opacidad.
Ahora puede ir y editar la curva del cielo, por separado de la curva principal. Otra ventaja de usar Curvas como capa de ajuste es que puede exagerar el aspecto de la curva y luego recuperarla usando el control deslizante de opacidad de la capa.
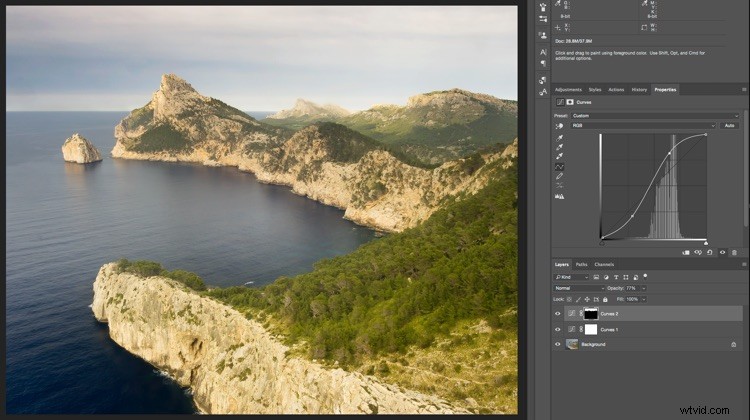

Antes de los ajustes de Curvas.

Esta es la versión después de aplicar las curvas.
La punta del iceberg
Curves es una herramienta bastante útil y más versátil que Levels para el control de contraste avanzado. Ha visto mucho de lo que se puede hacer aquí, pero también están los cambios de color que se pueden hacer usando las curvas de canales de color individuales, pero ese es un tema para otro artículo.
