Imagínese esto, está a medio camino de editar un hermoso paisaje urbano en Photoshop. Ya ha dedicado horas a la imagen cuando de repente nota que un área particular de la imagen no cuadra. Una pared en la que estabas trabajando accidentalmente se ha estampado como un clon para que parezca que está colgando en un ángulo poco natural. Simplemente parece incorrecto . Después de presionar repetidamente el botón de deshacer, descubres que Photoshop solo puede recordar tanto, y te quedas atrapado con esta edición de aspecto desastroso. Todo lo que puede hacer ahora es perder más tiempo valioso tratando de solucionar el problema o cerrar el programa y comenzar desde cero. Si tan solo hubiera alguna otra forma, ingrese la edición no destructiva en Photoshop.
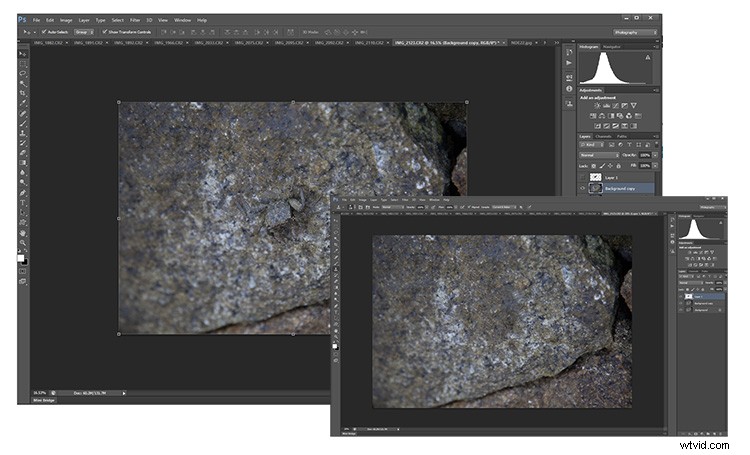
¡Ahora me ves... ahora no! La edición con un flujo de trabajo no destructivo significa que puede editar sus fotos sin dejar rastro en el archivo original.
¿Qué es la edición no destructiva?
¡Afortunadamente, hay una mejor manera! La edición no destructiva (a veces llamada NDE para abreviar) es un método de edición en Photoshop que le permite realizar cambios en una imagen sin sobrescribir los datos de la imagen original. Esto significa que siempre podrá retroceder en los ajustes realizados en una imagen según sea necesario, conservando la flexibilidad y manteniendo intacta la resolución de la imagen original.
Es posible que ya te hayas encontrado con la edición no destructiva mientras sigues tutoriales en línea que te indican cómo usar una capa de ajuste particular para hacer modificaciones en lugar de editar la imagen real.
La edición no destructiva no es una sola técnica. Puede realizarlo de muchas maneras en Photoshop según el resultado deseado de una imagen. Para este artículo, echaremos un vistazo a algunos de los métodos más básicos utilizados por los fotógrafos para realizar ediciones no destructivas.
Duplicando la capa de fondo
No importa qué imagen haya abierto en Photoshop, el primer paso siempre es duplicar la capa de fondo. Si por casualidad realiza un ajuste directamente en la imagen, la capa de fondo permanecerá intacta. Entonces puede comenzar de nuevo con todas sus capas de ajuste intactas.
Para hacer esto, abra una imagen en Photoshop. Mueva el cursor a la imagen en miniatura en el panel Capas y haga clic derecho en el área sombreada que dice Fondo. Ahora seleccione la opción Duplicar capa y seleccione Aceptar en el indicador de pantalla. Aparecerá una nueva capa encima de la capa Fondo en el panel de capas titulado Copia de fondo.
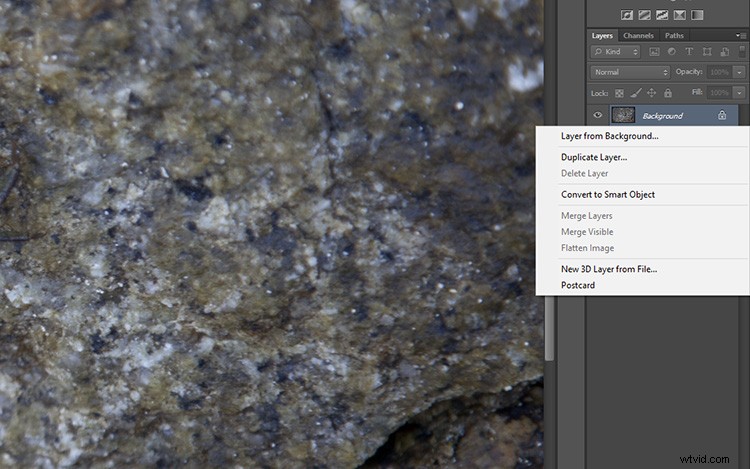
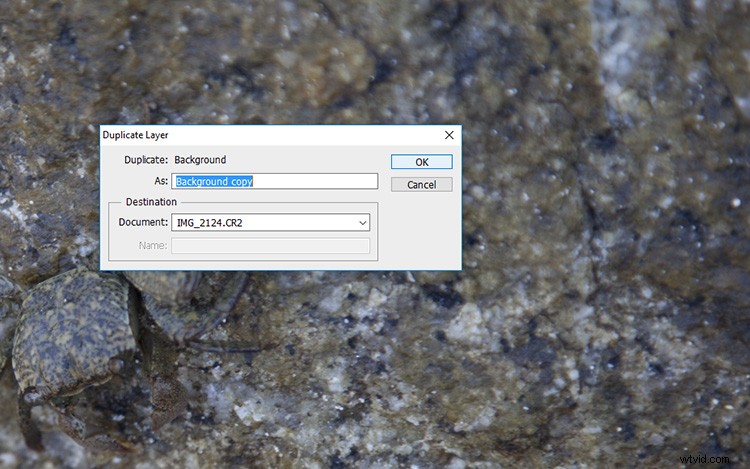
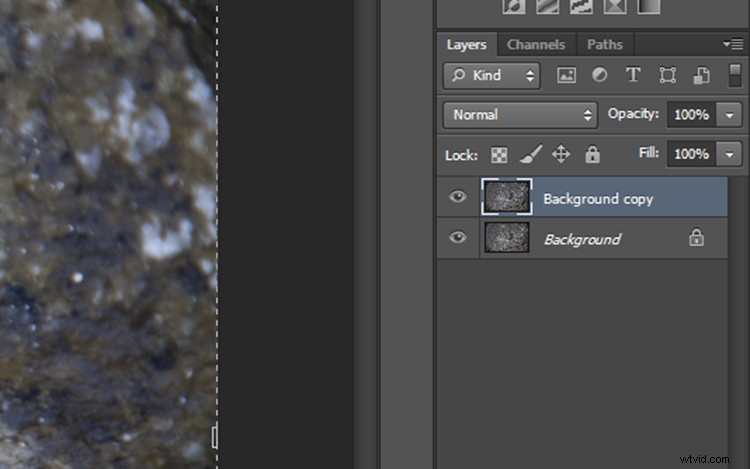
Trabajando con capas de ajuste
En pocas palabras, las capas de ajuste aplican ajustes de color y tono a una imagen sin cambiar permanentemente ningún valor de píxel. Para activar el panel de capas de ajuste, haga clic en Ventana en la barra de menú superior y seleccione Ajustes. Aparecerá un panel con muchas opciones de ajuste, como niveles, tono/saturación, brillo/contraste, superposiciones de degradado y blanco/negro. Este es el panel de referencia para la edición digital y, en la mayoría de los casos, proporcionará todas las herramientas de edición que necesitará.
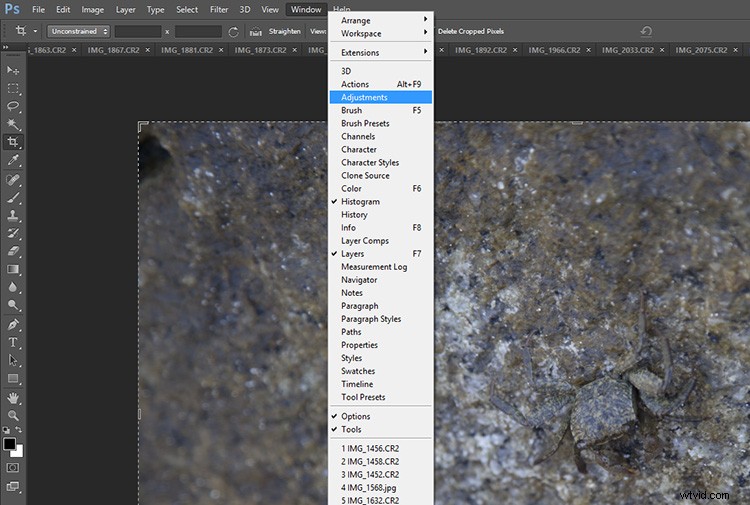
Seleccione una de las capas de ajuste haciendo clic en un icono. El nombre del ícono aparecerá si coloca el mouse sobre él por un momento. En este ejemplo, he elegido Curvas para ajustar el contraste de mi fotografía. Al hacer clic en ese ícono, aparecerá el panel Curvas con las configuraciones disponibles dentro de ese ajuste.
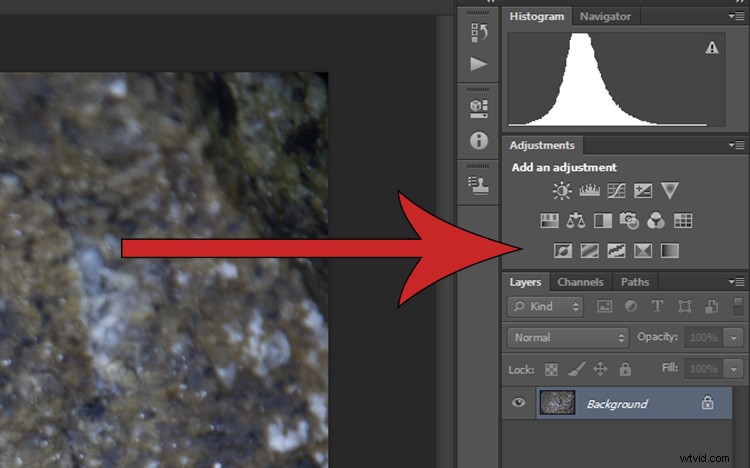
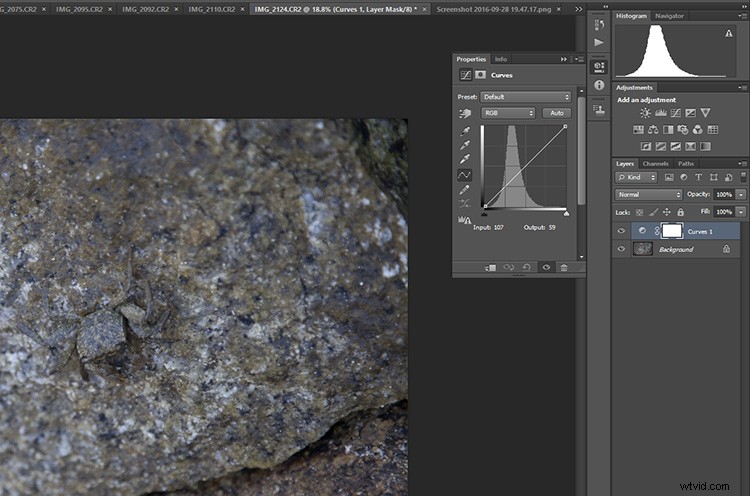
Observe que ahora hay una nueva capa en el panel de capas que se encuentra encima de la llamada Fondo. Esto significa que cualquier capa debajo de la capa Curvas se verá afectada por este ajuste. Para limitar el efecto de un ajuste a una sola capa, haga clic derecho en la capa de ajuste y seleccione Crear máscara de recorte. Una pequeña flecha que apunta hacia abajo indica que la capa de ajuste solo afectará a la que se encuentra directamente debajo.
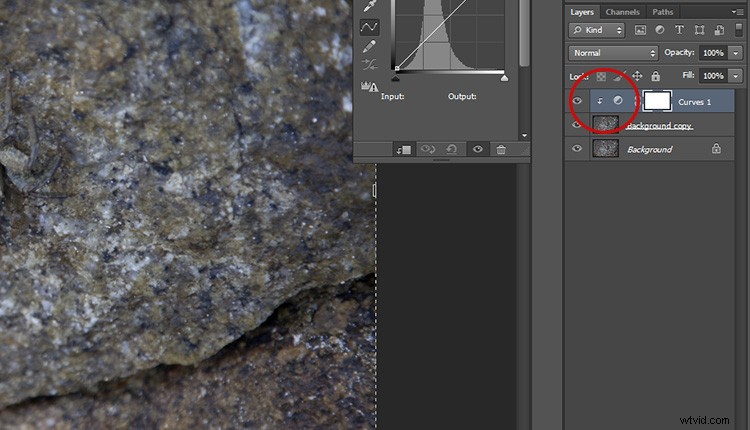
Uso de filtros inteligentes
Agregar un filtro a una imagen se puede hacer de forma no destructiva y le permitirá deshacer los efectos más adelante si cambia de opinión. Haga clic en la capa a la que le gustaría aplicar un filtro y haga clic en el menú desplegable Filtro ubicado en la barra de herramientas principal superior. Seleccione Convertir para filtros inteligentes y aparecerá una ventana emergente que le indicará que debe convertir la capa seleccionada en un objeto inteligente. Pulse Aceptar y aparecerá un pequeño icono con forma de documento en la esquina inferior izquierda de la imagen en miniatura de la capa seleccionada.
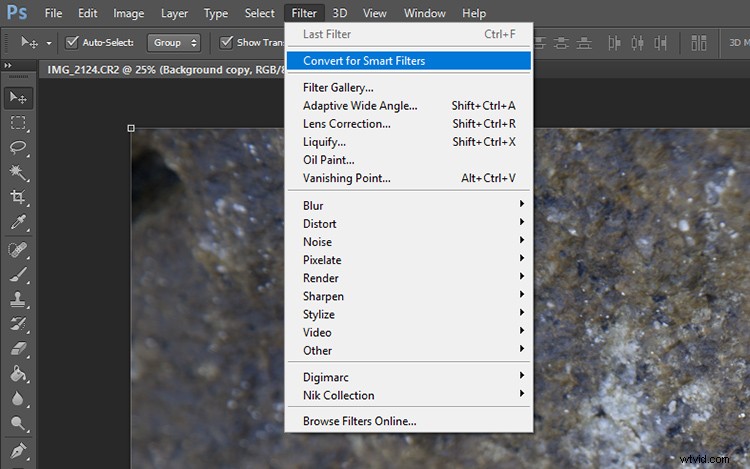
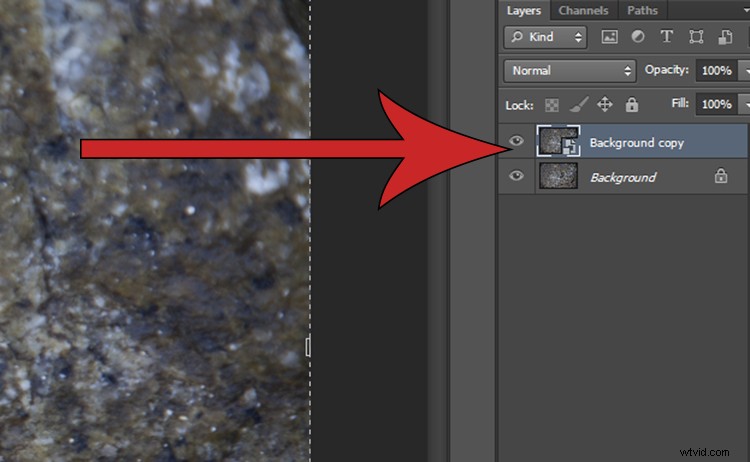
Después de seleccionar un filtro de la Galería de filtros (a través de Filtro> Galería de filtros) y aplicarlo a la imagen, verá dos elementos nuevos debajo de la capa seleccionada. Al hacer clic en el ícono del ojo junto a la capa de la Galería de filtros, se activará y desactivará el filtro, y al hacer doble clic cerca del texto de la Galería de filtros, se abrirán los ajustes de la Galería de filtros. Al hacer clic con el botón derecho en la capa de la galería de filtros, aparecerá un menú. Si desea eliminar un filtro por completo, seleccione eliminar y la máscara de filtro desaparecerá sin degradar su imagen.
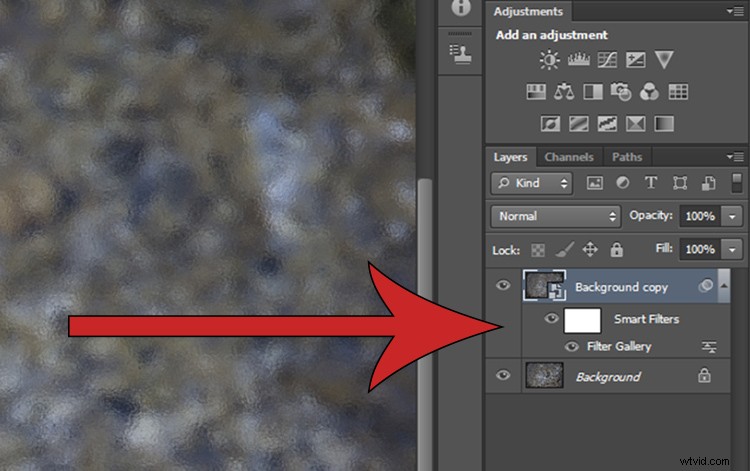
Usar máscaras de capa en lugar de la herramienta Borrador
El enmascaramiento es una de las herramientas más comunes en el kit del maestro de Photoshop. El uso de una máscara de capa le permite ocultar o eliminar partes de una imagen en lugar de usar la herramienta de borrador para eliminar partes de una imagen de forma permanente. Para aplicar una máscara de capa, abra una imagen, seleccione la capa que desea editar y haga clic en el icono pequeño en la parte inferior del panel de capas.
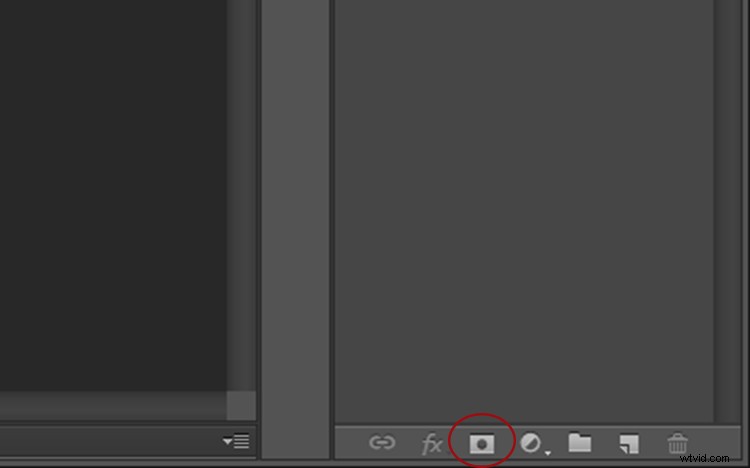
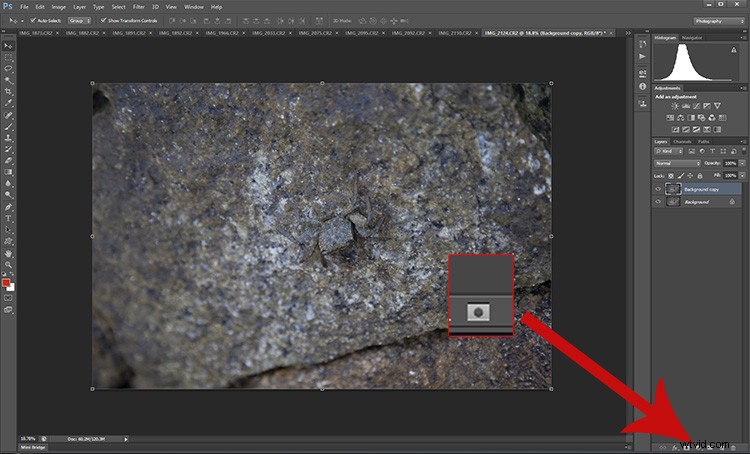
Un primer plano del botón Máscara de capa.
Aparecerá una máscara junto a la capa que ha seleccionado, con un pequeño icono de cadena entre la miniatura y la máscara. Cuando haya seleccionado el icono de la imagen, cualquier efecto aplicado a la imagen se producirá con normalidad. Sin embargo, si selecciona la máscara, encontrará que pintar sobre ella (con negro) ocultará partes de esa capa.
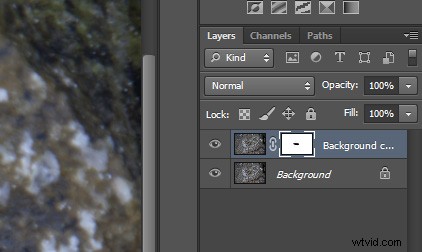
Primer plano de la máscara de capa seleccionada:observe las líneas blancas alrededor de las esquinas que indican qué parte está activa.
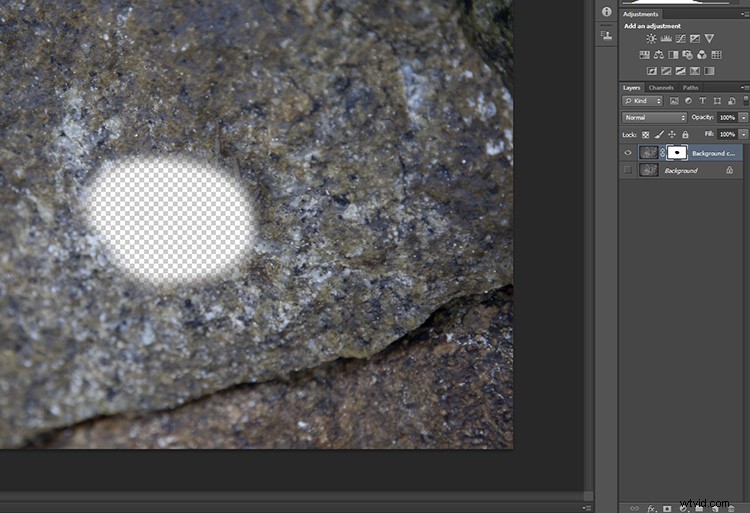
Con la capa de fondo desactivada (no visible), puede ver que parte de esta capa falta o está oculta por la máscara de capa donde es negra. El negro disimula u oculta, el blanco revela.
Ahora, si alguna parte oculta de la imagen se pinta de blanco en la capa, volverá a ser visible. Si luego elimina la máscara, todas las áreas ocultas volverán a aparecer.
Esquivando y quemando de forma no destructiva
Las herramientas Sobreexponer y Subexponer se utilizan para aclarar y oscurecer áreas de una imagen, pero aplicar estos efectos directamente a una imagen es destructivo e impide que pueda editar los cambios más adelante.
Para esquivar y quemar de forma no destructiva, comience abriendo su foto. Duplique la capa de fondo, luego seleccione Capa> Nueva> Capa en la barra de menú superior. Aparecerá un cuadro de diálogo, asegúrese de que su configuración sea la misma que se muestra a continuación y presione Aceptar. Se creará una nueva capa.
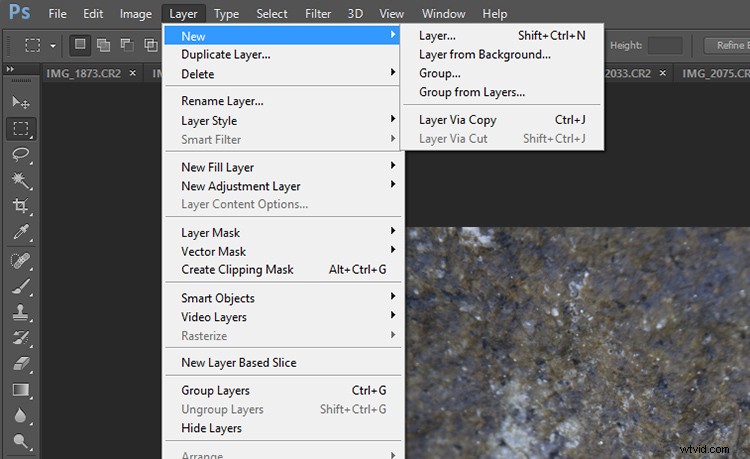
Crear una nueva capa
Utilice la configuración que ve a continuación. Eso llenará la capa de gris y cambiará el modo de fusión para que sea efectivo para esquivar y quemar.
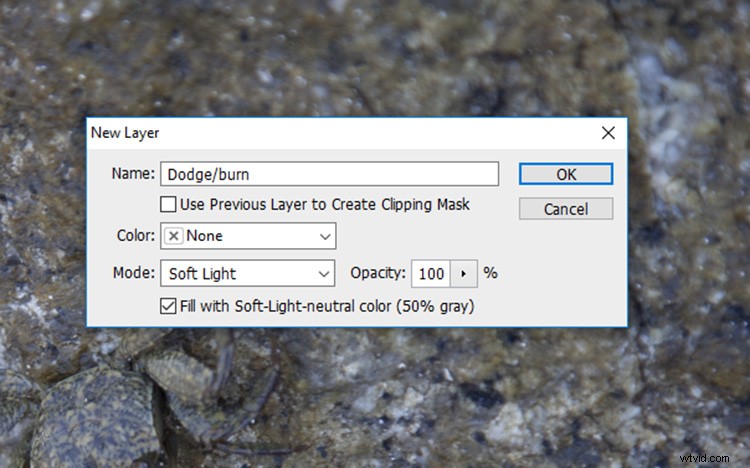
Use esta configuración para su capa de esquivar y quemar.
Puede asignarle un apodo a esta capa para que le ayude a recordar lo que está haciendo. Siempre puede hacerlo más tarde si lo olvida, haciendo doble clic en el nombre de la capa. Normalmente llamo a esta capa "sobreexponer/quemar".
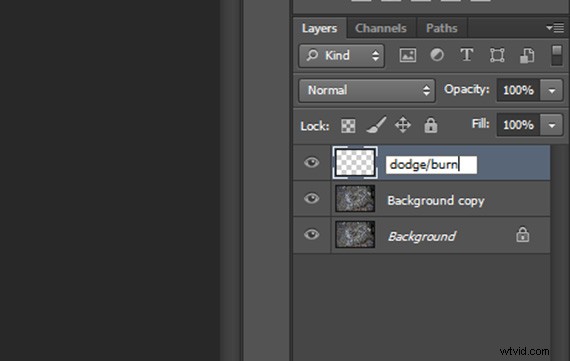
Ahora simplemente seleccione la herramienta Dodge o Burn y aplique cualquier ajuste a esta nueva capa. Aunque ahora está editando una capa por encima de la imagen real, ha ajustado el modo de fusión para que la opacidad de la capa gris Sobreexponer/Subexponer sea completamente transparente, y cualquier cambio que realice en esta capa ahora parece ajustar solo la imagen, sin afectando la calidad de los píxeles originales.
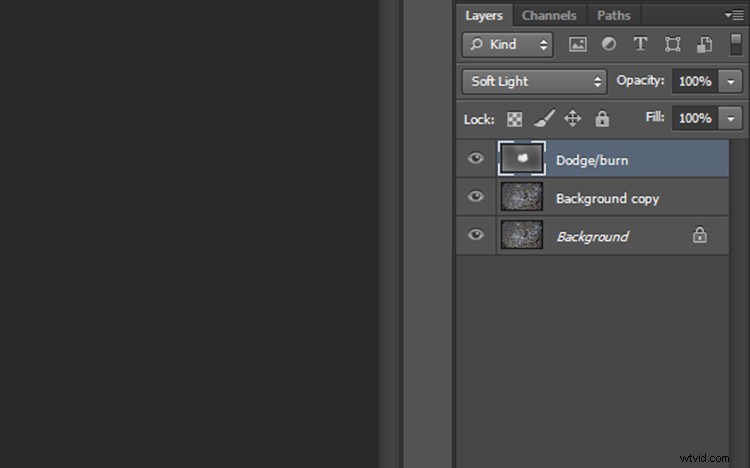
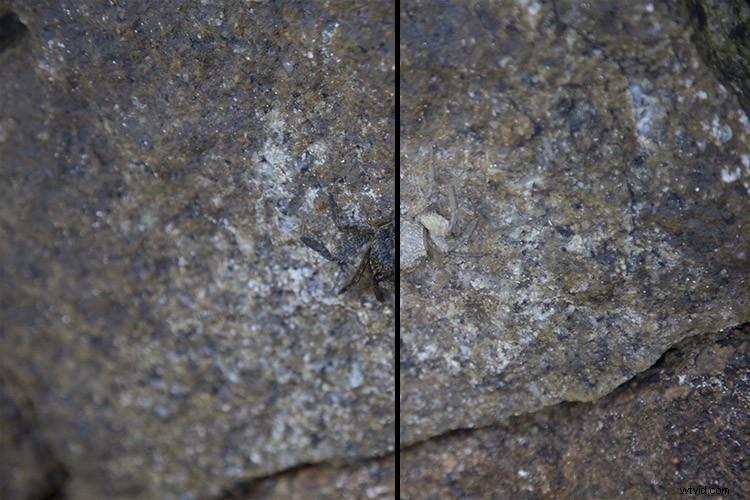
Resultado de la capa de esquivar y quemar
Uso del sello de clonación de forma no destructiva
El sello de clonación es otra gran herramienta que se utiliza para eliminar fragmentos que quizás no desee en una imagen. Normalmente funciona moviendo píxeles en la imagen original pero, lo adivinaste, ¡esa es una técnica muy destructiva!
Para utilizar la herramienta Tampón de clonar de forma no destructiva, simplemente cree una nueva capa como antes. A continuación, seleccione la herramienta Tampón de clonar y, en el menú desplegable Muestra, seleccione la opción Actual y debajo. Ahora, la herramienta Tampón de clonar muestreará todo en la imagen, pero solo aplicará los cambios a la capa superior.
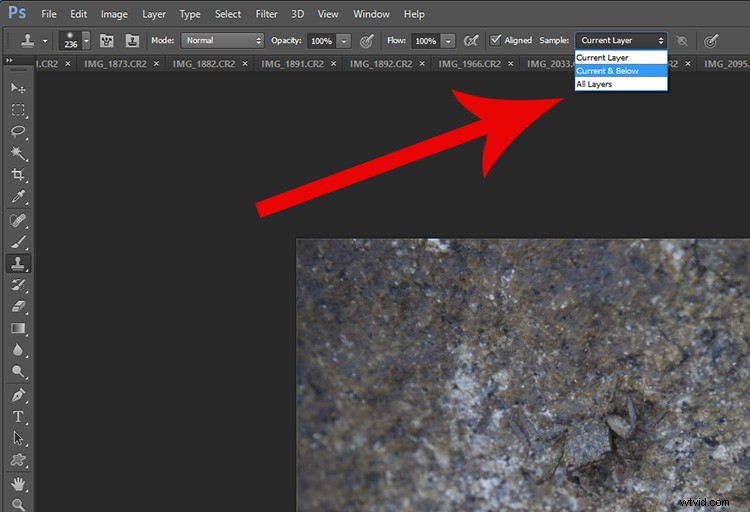
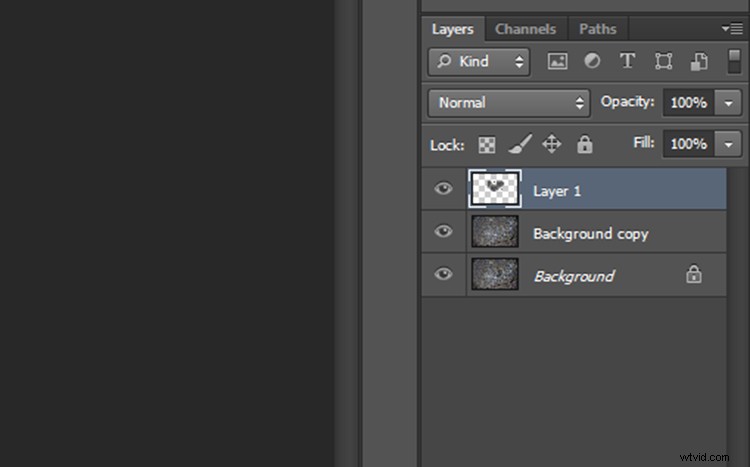
La capa de clonación se ve así.
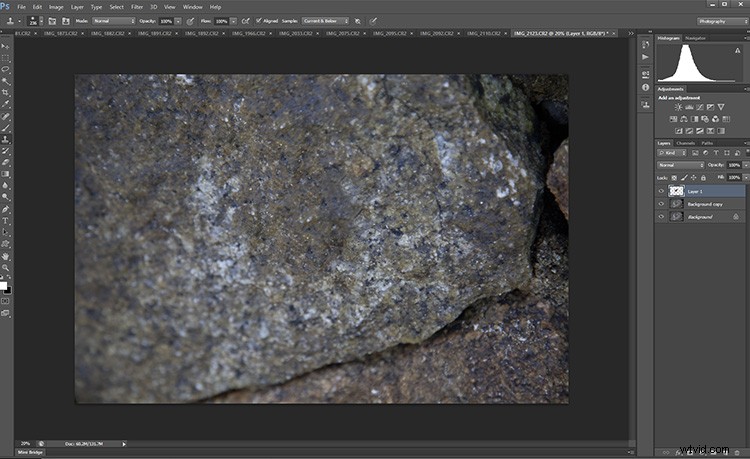
El resultado de la aplicación de la capa de clonación se ve así.
Conclusión
Hay muchos otros métodos para editar de forma no destructiva. Pero como muestran los conceptos básicos, la edición no destructiva se trata principalmente de usar nuevas capas que se colocan sobre la imagen original en lugar de ajustar la imagen original en sí. Puede parecer torpe al principio, pero pronto se convertirá en una parte automática de su flujo de trabajo. La próxima vez que se encuentre con una edición incómoda, se alegrará de poder simplemente desactivar una capa en lugar de comenzar de nuevo.
¿Cómo se utiliza la edición no destructiva en Photoshop?
