Todos tenemos esos momentos en nuestras carreras fotográficas en los que las cosas simplemente no resultan exactamente como las imaginamos. Nuestra imagen es casi exactamente como la imaginamos, pero quizás haya algunos puntos, imperfecciones, marcas o distracciones que simplemente no encajan en el marco.
En la mayoría de los casos, todos los elementos de la imagen tienden a trabajar juntos para contar la historia, pero a veces solo limpiamos un poco la imagen, para deshacernos de algunos de los elementos que distraen la historia. Afortunadamente, la mayoría de los programas de edición, incluido Photoshop, tienen herramientas muy sencillas pero potentes que puedes usar para limpiar tu imagen y eliminar las distracciones.

La herramienta de reparación en Photoshop
Este artículo proporciona una explicación básica de la herramienta de reparación en Photoshop, que es muy efectiva para eliminar o limpiar elementos que distraen en una imagen. A los efectos de este artículo, estoy usando la versión CS6 de Photoshop. La herramienta Pincel corrector de Photoshop consta de tres partes. Estas son probablemente las herramientas más utilizadas en la familia de herramientas de curación, y el 90 % de las veces hacen el trabajo.
- Herramienta Pincel corrector puntual
- Herramienta Pincel corrector
- Herramienta de parche
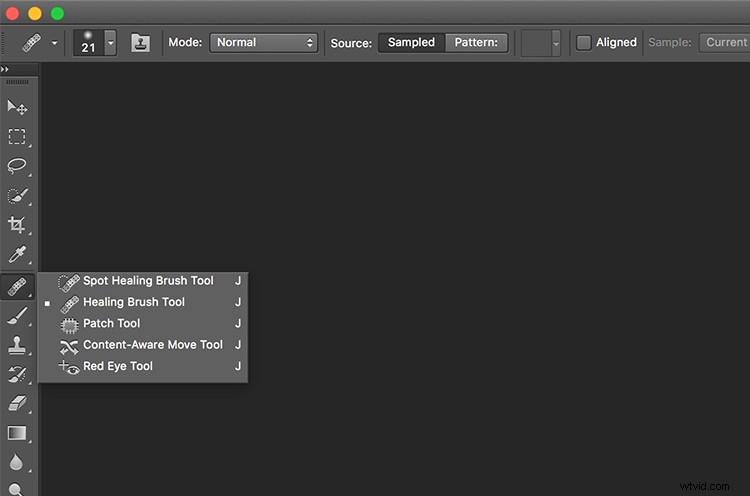
La herramienta de curación en PS tiene el ícono de curita. Al hacer clic, se abre este menú. También puede hacer clic en la tecla J de su teclado para acceder a esta herramienta.
Este es un ejemplo de una imagen de paisaje simple que se limpió con la herramienta Pincel corrector puntual y la herramienta Pincel corrector.

Imagen original – SOOC. Busco limpiar algunos de los elementos que distraen aquí, como el letrero "Curvas de la carretera" a la derecha, los arbustos muertos a la izquierda y el arbolito en la cima de la colina a la izquierda de la imagen.
El primer paso, antes de realizar cualquier limpieza, es realizar ediciones básicas en la imagen. Considero que los ajustes de exposición, contraste y temperatura son ajustes básicos. Para esta imagen, aumenté la exposición y agregué algo de contraste para resaltar los marrones en la ladera. Esta imagen fue tomada desde un automóvil parado porque me gustó mucho la curva en el camino a lo largo de la pequeña colina en el lado superior derecho. Pero quería deshacerme de la señal de tráfico y las ramas muertas a los lados del camino que conduce a la colina.
Una vez que iluminé y ajusté el contraste de la imagen, creé una nueva capa en PS para agregar mis ediciones de limpieza. Lo llamé "capa de limpieza" para una fácil identificación. Esto mantiene todos los elementos de limpieza juntos, por lo que puedo alternar entre Activar y Desactivar para ver los efectos de la limpieza en cualquier momento (activar y desactivar una capa se hace haciendo clic en el símbolo del globo ocular a la izquierda de la capa).
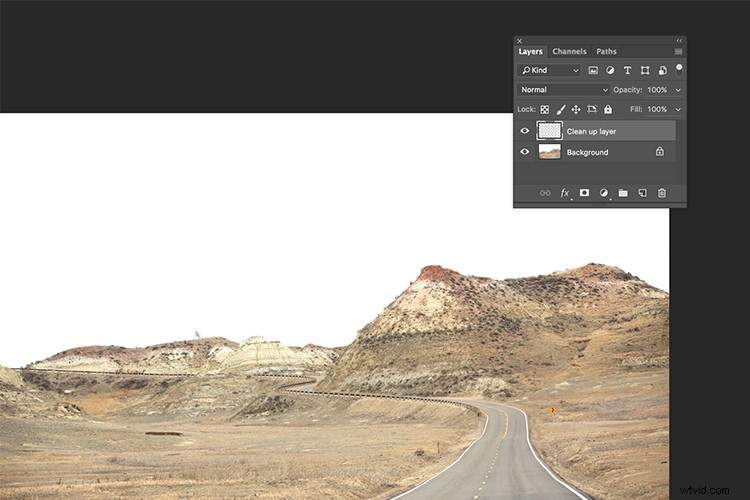
La herramienta Pincel corrector puntual se utiliza para limpiezas rápidas y sencillas. Una vez que lo seleccione y ajuste el tamaño del pincel (use la tecla del corchete izquierdo [para disminuir el tamaño del pincel y la tecla del corchete derecho] para aumentar el tamaño), simplemente haga clic en la imperfección para eliminarla. También configure Muestra en "Actual y debajo" o "Todas las capas" para que extraiga píxeles de su capa base (de lo contrario, solo estará curando con una capa en blanco).
El Pincel corrector puntual selecciona automáticamente el área de origen desde la que clonar. Entonces, a veces puede que no sea completamente preciso, porque el software está juzgando cuál es la mejor fuente para tomar una muestra. Un buen consejo es acercar el área específica y observar los píxeles de cerca mientras se realizan los ajustes. El cepillo corrector puntual funciona mejor en áreas pequeñas y es fácil de limpiar.
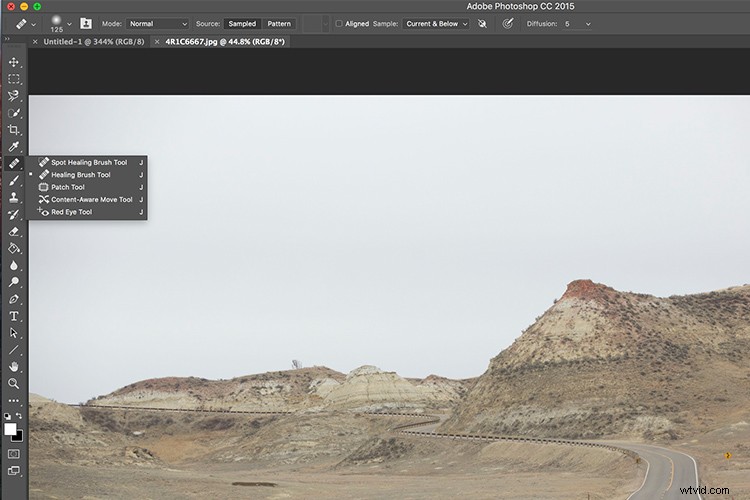
La herramienta Pincel corrector
Utilizo la herramienta Pincel corrector para limpiezas un poco más complejas, especialmente áreas que tienen bordes afilados, líneas curvas o rectas que separan áreas de diferentes texturas y colores. Como puede ver aquí, la cima de la colina tiene un pequeño árbol que sobresale contra el cielo nublado. Para una edición más precisa, amplíe el área que necesita ser editada, para eliminar cualquier error. Es difícil ser completamente preciso si no se acerca con precisión al área específica que debe editarse.
Una vez seleccionada, la herramienta Pincel corrector requiere que establezca un punto de origen desde el cual sanar el área afectada (esa es la forma más fácil de pensar en la acción de curación, en mi opinión). Configuro el tamaño correcto del pincel (use las teclas [ ] para aumentar o disminuir el tamaño del pincel, O haga clic en el control deslizante como se muestra en la imagen a continuación), luego selecciono el borde de la línea más cercano en textura al área de origen. Manteniendo presionado el cursor (manteniendo presionado el botón del mouse), arrastro el cursor de principio a fin sobre el objeto que se eliminará.
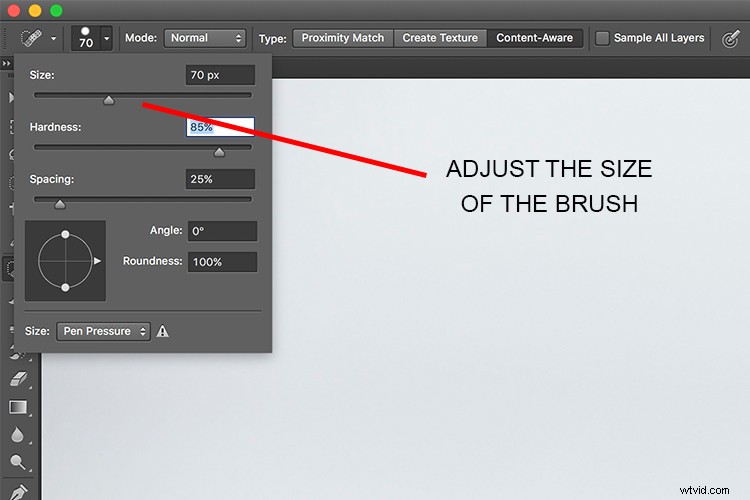
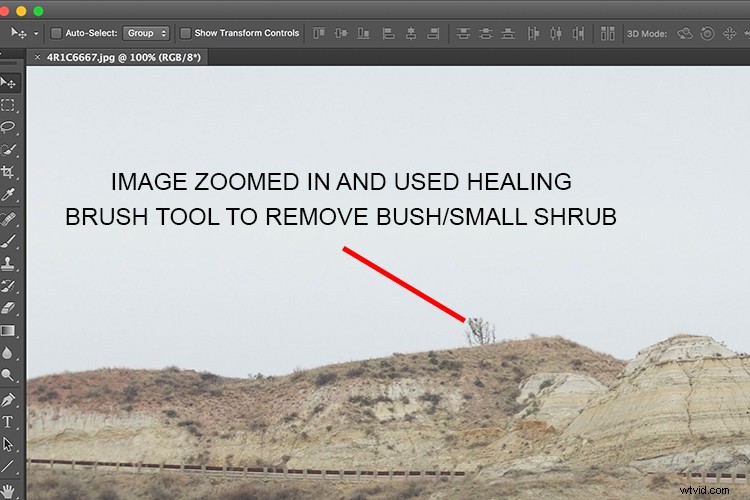

Después de la limpieza
La herramienta de parches
Utilizo la herramienta Patch en Photoshop para cualquier área más grande que deba ajustarse. Por ejemplo, en la imagen de abajo, hay muchas señales a lo largo del camino que son más grandes. Podría usar la herramienta Pincel corrector, pero consumiría un poco más de tiempo, ya que tendría que repasar los ajustes varias veces para limpiarlo por completo. En su lugar, utilicé la herramienta Parche para arreglar el lugar afectado y reemplazarlo con otra área muestreada del paisaje circundante. Con la herramienta Parche, seleccione el área que se va a limpiar, luego seleccione el área cercana para muestrear, para hacer el parche.
Notas sobre la herramienta Parche:
- Para editar de forma no destructiva, use la herramienta de parche en una capa duplicada (no puede ser una capa vacía).
- Tdebe seleccionar un tipo de parche como Normal o Content Aware. Para la mayoría de las cosas, Content Aware hace un mejor trabajo, así que pruébalo primero y recurre a Normal si no funciona.
- Si selecciona Normal, debe elegir Origen o Destino. La diferencia es que cuando la fuente está resaltada, el área que seleccione se parcheará con el área a la que la arrastre. Cuando Destino esté resaltado, el área que seleccione se clonará en el área a la que la mueva.
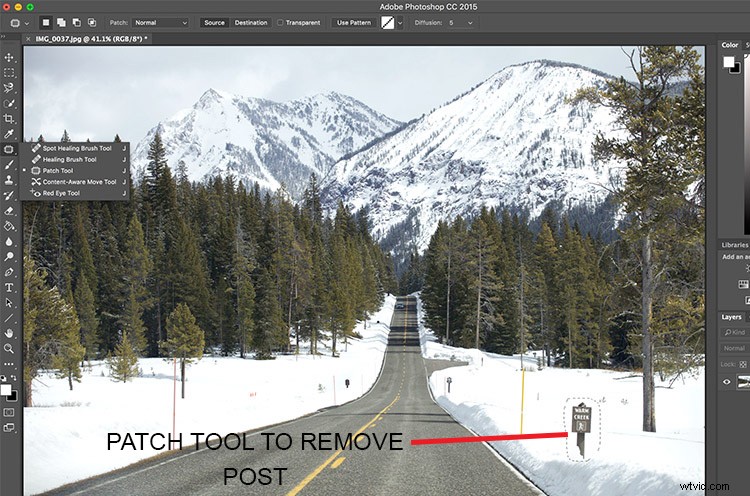

Imagen final en la que se han eliminado todos los postes, señales y barras de medición de nieve mediante una combinación de la herramienta Parche, el Pincel corrector puntual y la herramienta Pincel corrector.
Como puede ver, las herramientas de curación en Photoshop son bastante efectivas. Con una variedad tan amplia de opciones, cualquier limpieza es fácil y efectiva. Un consejo que he aprendido de la experiencia es hacer todos los ajustes mientras se acerca el área afectada. Esto garantiza que se realice la cantidad correcta de limpieza en todos los píxeles. Si encuentra que el efecto de limpieza es demasiado marcado y duro, una solución fácil es ajustar la Opacidad (es decir, la visibilidad) de la capa de limpieza. Especialmente al limpiar imperfecciones en la cara, esto da un efecto más natural y difuminado. No hay un porcentaje de opacidad adecuado, simplemente elija el valor que le parezca más natural a la vista.
¿Cómo se utilizan las herramientas de curación en Photoshop? Comparta los comentarios a continuación.
