Soy una gran fan del color. Me encantan los colores llamativos para crear un estado de ánimo en mis imágenes y, a menudo, uso el significado detrás de los colores para reforzar el mensaje que quiero transmitir.
A veces, sin embargo, desea deshacerse de los colores para llamar la atención del espectador sobre sus líneas de composición, texturas o para hacer un contraste. Para hacerlo, es posible que desee cambiar una imagen en color a blanco y negro para ver qué funciona mejor.
No trabajo tan a menudo con blanco y negro, pero realmente me encanta. Hay algunos fotógrafos que crean increíbles imágenes en blanco y negro y realmente aprecio imágenes tan hermosas, incluso si me atrae principalmente el color.
Establecer el estado de ánimo en color o en una imagen en blanco y negro es muy diferente.

Hay tipos muy diferentes de blanco y negro, ya sea que tenga una gama tonal completa de blanco a negro, o simplemente tonos grises claros u oscuros. Los tonos oscuros o claros crearán diferentes efectos y transmitirán un estado de ánimo diferente a su imagen. Los tonos oscuros a menudo se asocian con un estado de ánimo sombrío, mientras que los tonos claros son más optimistas o positivos. Esta es una generalización, por supuesto, pero tiende a ser cierta la mayor parte del tiempo.
Un contraste bajo impactaría en un estado de ánimo más suave, mientras que un contraste alto tendrá un impacto más fuerte. Los ojos suelen saltar directamente al área de mayor contraste de una imagen. Además de una composición bien pensada, usar el contraste es una excelente manera de resaltar una característica importante de su tema.
Piensa qué tipo de blanco y negro te atrae. Es muy personal para ti, además también depende del género de fotografía que estés tratando. Como soy fotógrafo de retratos, les mostraré cómo proceso un retrato a color en uno en blanco y negro. Elegí un retrato de una sesión de peinado vegetal que hice en París el mes pasado.
Como de costumbre, tiene muchas formas de lograr el mismo resultado en Photoshop. Encuentre la forma que mejor se adapte a su flujo de trabajo, o la que logre los mejores resultados según su estilo fotográfico o estado de ánimo del día.
Voy a usar dos capas de ajuste diferentes para mostrarte la diferencia con respecto a los tonos y el contraste. Luego, debemos combinar esas diferentes capas, para conservar la mejor parte de cada una.
1 – Capa de ajuste del mezclador de canales
Vaya a su panel de capas y haga clic en Mezclador de canales, o vaya a Capa> Nueva capa de ajuste> Mezclador de canales.
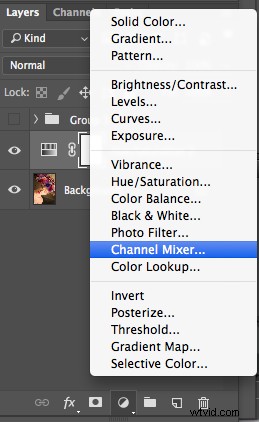
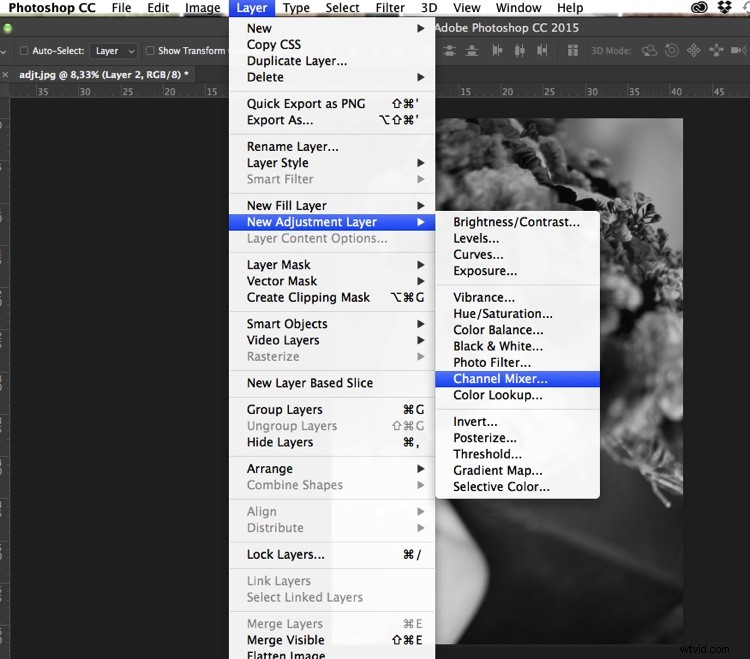
Con el mezclador de canales puede hacer algo más que desaturar sus colores. Puede obtener excelentes resultados clasificando por canal de color. Esto modificará sus niveles de entrada y salida.
Puedes obtener tonos más claros o más oscuros, también puedes jugar con tu tono general constante, que uso principalmente para oscurecer mi fondo. Puedes jugar con cada canal y ver lo que más te gusta. Puede jugar con el canal rojo en un retrato, ya que los tonos de piel suelen ser rojos, lo que resalta el sujeto.

2 – Uso de una capa de ajuste de blanco y negro
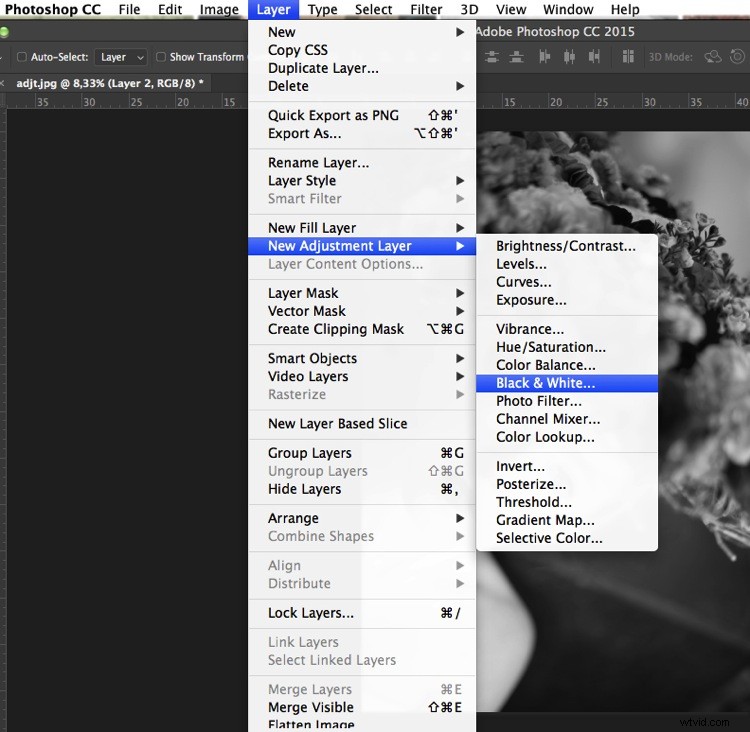
Cuando se trabaja con blanco y negro, no se pueden ver diferentes ajustes a la vez. Para mantener visibles varios ajustes, creo una capa de sello (una capa separada en la que se ha aplicado el ajuste directamente a la imagen). Para hacerlo, presione Mayús + Opción + CMD + E, y aparecerá la capa del sello (combinando todas las capas visibles en una).
Luego puede combinar con una capa de ajuste en blanco y negro. Para hacerlo, vaya a Capa> Nueva capa de ajuste> Blanco y negro. Luego, juega con los diferentes valores de cada color para ajustar los tonos como desees en tu imagen. Como en el paso anterior, creo una capa visible de sello.

En las dos capas visibles de sello diferentes tengo diferentes contrastes. Puedo optar por aplicar cada uno de estos contrastes en diferentes partes de la imagen final, combinando esas capas.
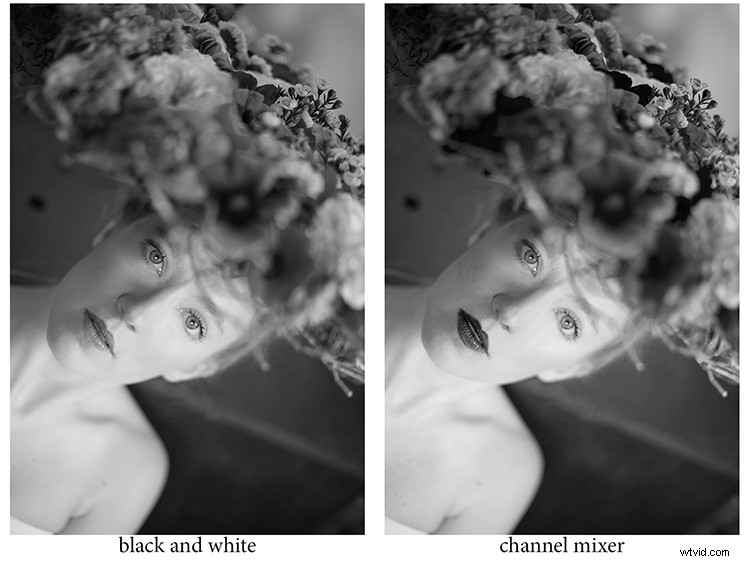
Agregue una máscara de capa a cada uno y pinte sobre la máscara con negro, sobre las áreas que desea ocultar, revelando así la capa debajo. Pinte de blanco (la máscara de capa es blanca de forma predeterminada) para revelar las áreas seleccionadas de la capa superior.
Si no está tan familiarizado con las máscaras de capa, le sugiero que cree solo dos tipos de blanco y negro, lo que facilita la aplicación selectiva de los diferentes efectos.
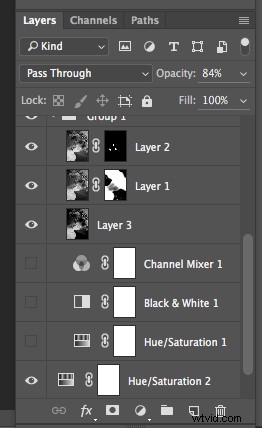
Las máscaras de capa merecen un artículo completo, así que guardaré cómo las uso para otro artículo.
Al final, tiene una combinación de diferentes contrastes en su imagen y puede aplicar esos contrastes como mejor se adapten a cada área donde desea llamar la atención de los espectadores. Hay tantas formas de crear imágenes en blanco y negro en Photoshop, cada forma le da un aspecto diferente y contrasta con su imagen
Por ejemplo, vea cómo uso el mapa de degradado en este tutorial anterior:Cómo crear un aspecto vintage para su imagen usando Photoshop
3 – Usar una capa de ajuste de nivel/curvas
En esta imagen creo un nuevo ajuste de curvas para modificar un poco la luz general. Además, es genial para eliminar distracciones como las que puedes ver en esta imagen.
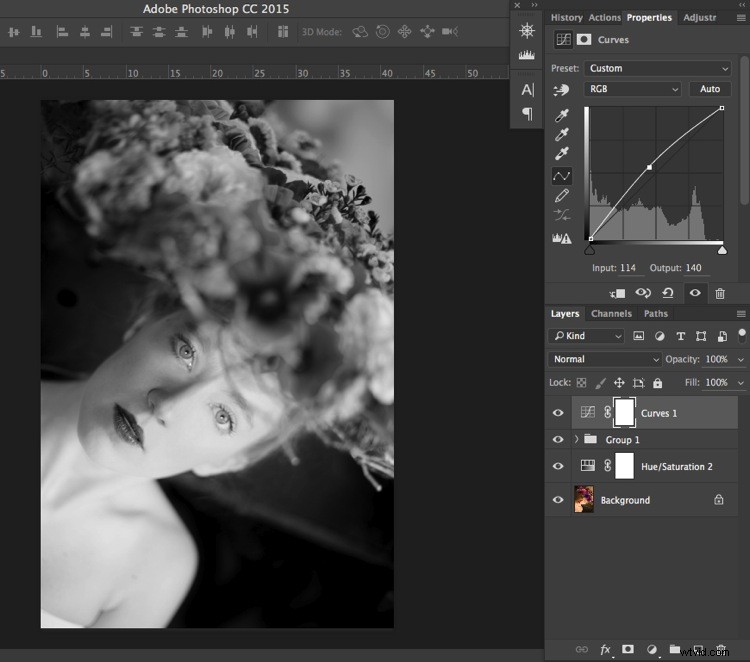
Por lo general, no presto mucha atención a las pequeñas distracciones en mis fondos, ya que agregaría una superposición de textura a mi imagen (por lo tanto, agregaría más detalles a un fondo simple). Si te gustan los fondos suaves es muy útil.
En esta imagen también quería eliminar la distracción de luz en la esquina superior derecha (demasiado brillante en comparación con el resto del fondo oscuro).

Para terminar esta imagen agregaré algo de textura.

¿Tiene otros métodos para convertir a blanco y negro usando Photoshop? Comparta en la sección de comentarios a continuación.
