La fotografía en blanco y negro sigue siendo popular en una época en la que casi todas las cámaras digitales toman imágenes en color. Y cuando se trata de blanco y negro, se trata tanto de tomar la foto como de saber cómo editar fotografías en blanco y negro.
Dado que comenzamos con una imagen en color, ¿cuál es la mejor manera de convertirla a negro? ¿y blanco? En este artículo, examinaré algunas de las técnicas que puede usar en Adobe Photoshop para obtener excelentes imágenes en blanco y negro.
Si desea editar en blanco y negro en Lightroom, consulte nuestra guía aquí.
Cómo hacer una imagen en blanco y negro en Photoshop
Photoshop proporciona muchas formas diferentes de convertir una imagen en color en una en blanco y negro. Independientemente del método que utilice, el proceso es esencialmente el mismo.
Ingresa los valores de los componentes rojo, verde y azul de cada píxel en una fórmula.
Esto calcula solo un número que luego se aplica a todos los colores componentes Por lo tanto, el píxel se ve forzado a una sombra de gris.
El modo de escala de grises
Photoshop admite un modo especial llamado "Escala de grises". Está diseñado para manejar imágenes sin información de color. Las imágenes en este modo no tienen canales rojo, verde o azul, sino que almacenan solo la información de brillo (luminancia) en un solo canal.
Al cambiar a este modo necesariamente se elimina el color de una foto. No es la mejor forma de hacer una imagen en blanco y negro pero tampoco es la peor. Y aunque es rápido y simple, puede dar resultados sorprendentemente buenos.
Examinemos primero esta técnica.
Esta conversión modela la forma en que el ojo humano percibe el brillo en una escena. Nuestros ojos son más sensibles al verde, menos sensibles al rojo y menos sensibles al azul. La conversión de escala de grises modela esto multiplicando el valor rojo por 0,28, el valor verde por 0,7 y el valor azul por 0,06. Luego suma estos valores modificados para obtener el valor de gris final.
Esta es una conversión destructiva, así que trabaje en una copia de su imagen en color seleccionando Imagen> Duplicar... en el menú principal. Luego, con la imagen duplicada abierta, seleccione Imagen> Modo> Escala de grises.
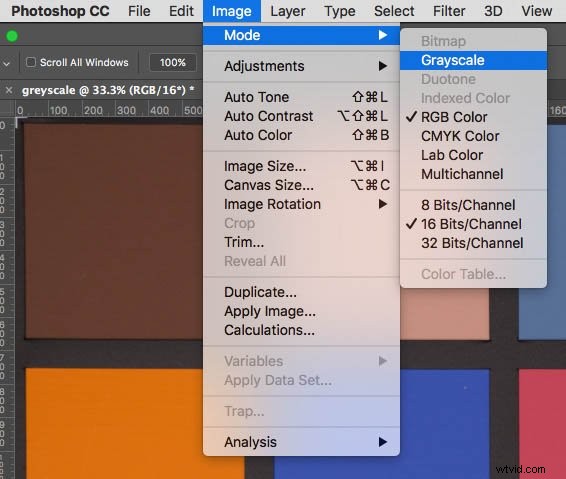
Photoshop le advertirá que está a punto de descartar los canales de color y le sugerirá un método mejor que le dará más control.
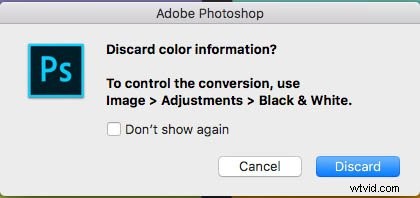
Si hace clic en el botón "Descartar", Photoshop aplicará la conversión fija. Descartará la información de color y cambiará al modo de escala de grises.
Si desea guardar su imagen en escala de grises como JPEG, Photoshop restablecerá automáticamente tres canales idénticos rojo, verde y azul.
Una simple conversión de escala de grises puede dará buenos resultados si el tema tiene una composición fuerte. En este ejemplo, los colores están bien diferenciados.
También tiene fuertes líneas principales y texturas que funcionan bien en blanco y negro.

Seleccionar un solo canal para convertir
Cada píxel de su sensor puede ver el mundo a través de un filtro rojo, verde o azul. Esto depende de su posición. El software de su cámara genera una imagen de resolución completa para cada uno de estos colores primarios.
Normalmente, estas tres imágenes se combinan para mostrar la imagen de color compuesta. Photoshop también puede mostrarlos por separado y se denominan Canales. Para verlos, abra una imagen en color normal y haga clic en la pestaña Canales.
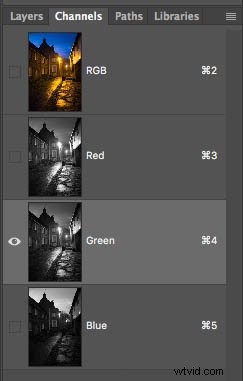
La pestaña Canales le mostrará la miniatura RGB de color compuesto. Si hace clic en los canales rojo, verde o azul, verá una representación en blanco y negro de la contribución de ese canal. Pueden ser muy diferentes.

Seleccione un solo canal que produzca el mejor resultado y luego cambie al modo de escala de grises como se muestra anteriormente . Esta vez, Photoshop le preguntará si desea descartar la información en los otros canales.
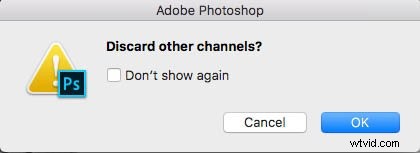
Haga clic en el botón Aceptar y Photoshop creará una imagen en escala de grises del canal elegido. Generalmente, el canal Azul no dará muy buenos resultados. Por lo general, hay poca información en este canal, lo que significa que tiene la peor relación señal-ruido. Seleccionar los canales Rojo o Verde puede dar resultados razonablemente buenos.
Así que ahora hemos visto que la fórmula fija de la escala de grises produce buenos resultados. Veamos una imagen en la que falla este método.
Cuando falla una conversión fija
El rojo y el verde pueden tener fácilmente niveles de brillo similares, a pesar de ser colores diferentes. Esto significa que producirán valores de gris casi idénticos cuando se conviertan a blanco y negro.
Un buen ejemplo es la conocida prueba de daltonismo de Ishihara. Si tiene una visión del color normal, la figura '8' será claramente visible en la imagen en color. Pero conviértalo a escala de grises usando la fórmula fija, y los rojos y verdes se volverán indistinguibles.
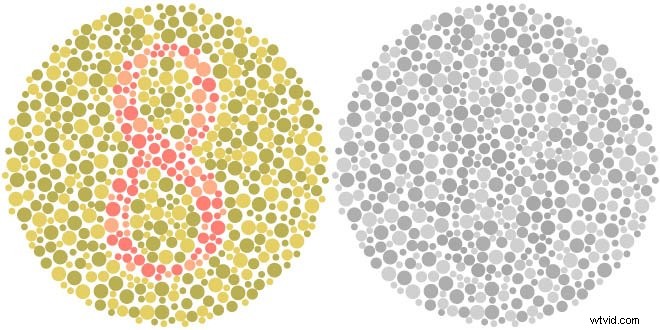
Por supuesto, puede usar el truco de selección de canales para la conversión a escala de grises y ver la figura como se muestra a continuación.
Pero para la fotografía en blanco y negro de la vida real, necesita un control mucho mayor sobre cómo los rangos de color afectan el resultado final. tonos de gris.
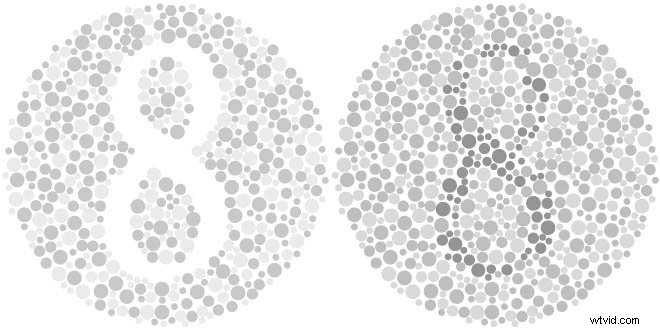
Desaturación:por qué no debería usarla
Reducir la saturación de color a cero puede parecer una forma obvia de convertir una imagen en blanco y negro. Pero esta es probablemente la peor manera de hacer una imagen en blanco y negro.
En Adobe Photoshop, la operación de desaturación funciona tomando el valor promedio de los valores más grande y más pequeño del triplete rgb. No aplica coeficientes de ponderación como lo hace la conversión de escala de grises. Esto conduce a una muy pobre diferenciación de colores. La imagen resultante a menudo muestra una falta significativa de contraste.
Esta es una comparación de dos conversiones de una tarjeta de prueba de color X-Rite. La imagen central es el resultado de una simple desaturación. Observe cómo los colores de la tercera fila hacia abajo se han convertido en tonos de gris muy similares. Compare esto con la imagen de la derecha, que es una conversión en escala de grises.
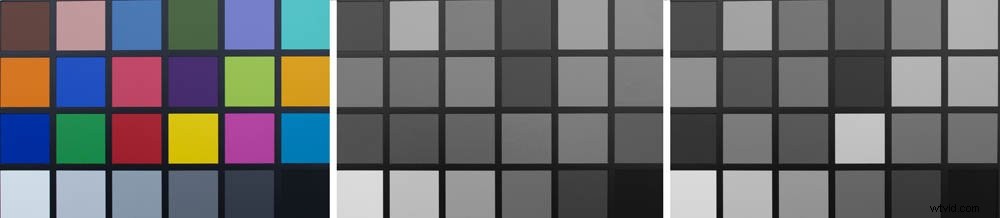
Mantener sus opciones abiertas con capas de ajuste
Siempre que esté editando una imagen, siempre es una buena idea hacerlo de forma no destructiva. Siempre que su imagen esté abierta en Photoshop, puede usar el Panel de historial para este propósito. Una vez que guarda su imagen, su historial se descarta.
Este es el caso cuando se realiza una conversión en blanco y negro utilizando las opciones de menú "Imagen> Ajustes". Hará cambios en la imagen directamente.
Una mejor manera de trabajar es usar las capas de ajuste de Photoshop.
Puede activarlas y desactivarlas y modificar los ajustes correspondientes con la frecuencia que desee sin modificar los píxeles. en las capas subyacentes. También se pueden combinar con máscaras de capa para aplicar sus efectos a partes específicas de su imagen.
Para mantener la capacidad de volver a cualquier edición más adelante, guarde su trabajo como un documento de Photoshop en capas.
Técnica de mezcla de canales personalizados
La primera capa de ajuste que examinaremos es el mezclador de canales. Abra una imagen en color y luego agregue una capa de ajuste seleccionando Capa> Nueva capa de ajuste> Mezclador de canales… en el menú principal. Esto abrirá el cuadro de diálogo Nueva capa de ajuste. Aquí puede nombrar la nueva capa.

Haga clic en Aceptar para agregar la capa de ajuste del mezclador de canales y haga doble clic en su icono para mostrar sus propiedades tablero:

El panel de propiedades tiene controles deslizantes rojo, verde y azul que le permiten mezclar las imágenes de estos canales con los canales rojo, verde o azul.
Si modifica estos controles deslizantes mientras examina la pestaña Canales, puede ver cómo los distintos canales se ven afectados a medida que modifica los controles deslizantes.
El mezclador de canales puede realizar algunos cambios de color significativos en una foto. Pero realmente cobra sentido cuando mezclamos los canales de color en una composición monocromática.
Para hacer esto, marque la casilla "Monocromo" en el panel de propiedades. Ahora puede ajustar los controles deslizantes para crear su propia combinación personalizada de los canales de color subyacentes.
Y puede hacerlo sin tener que convertir al modo de escala de grises.

Modifique los controles deslizantes rojo, verde y azul para equilibrar su contribución a la imagen final. Es posible hacer que sumen más del 100 % y resaltar algunos puntos destacados, así que vigile el histograma.
Trate de mantener el valor Total:(que se muestra debajo del control deslizante azul) alrededor del 100 % para obtener mejores resultados. resultados. Si aumenta la contribución de un control deslizante, es posible que deba retroceder los otros controles deslizantes para lograr un buen equilibrio.
La capa de ajuste de blanco y negro
El mezclador Channel combina los colores primarios directamente con una amplia gama de más y menos 200%. Esto lo convierte en una herramienta bastante contundente para las conversiones en blanco y negro.
Es posible que deba seguir activando y desactivando la capa de ajuste para recordar los colores de las distintas partes de la imagen. Esto puede hacer que todo el proceso se sienta algo impredecible.
Para refinar el proceso, Adobe ha proporcionado una capa de ajuste dedicada en blanco y negro. Esto le da la capacidad de ajustar rangos de color específicos con mayor precisión.
Haga clic en el botón "crear nueva capa de relleno o ajuste" en la parte inferior de la paleta Capas (que se muestra en un círculo rojo). A continuación, seleccione Blanco y negro en el menú.
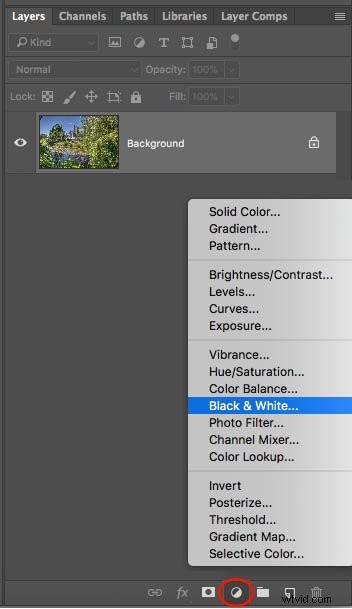
Como alternativa, haga clic en el ícono Ajustes en la barra de herramientas y luego seleccione el ícono Blanco y negro (que se muestra en un círculo) o agregue una capa desde el menú seleccionando Capa> Nueva capa de ajuste> Blanco y negro…
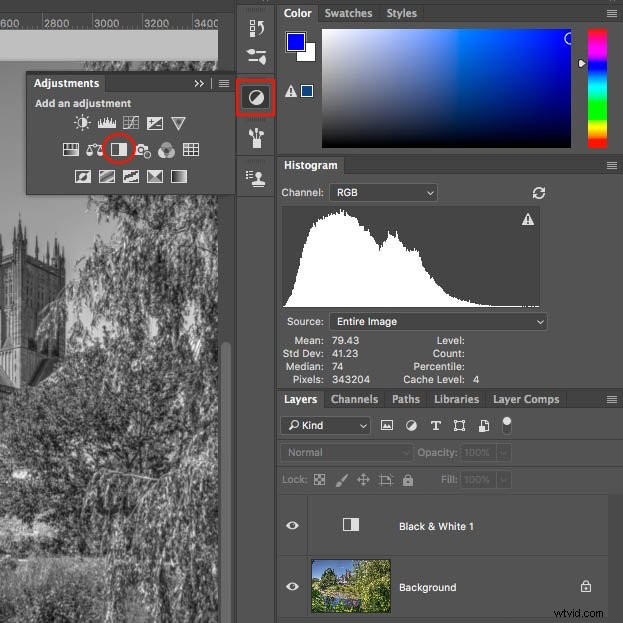
Esto agregará la capa de ajuste sobre la capa seleccionada actualmente (que en este ejemplo, resulta ser la capa de fondo).
Un panel de seis controles deslizantes ahora le permite controlar cómo los tonos rojo, verde y azul afectarán el tonos grises finales. También le permite controlar la contribución de los tonos cian, magenta y amarillo.
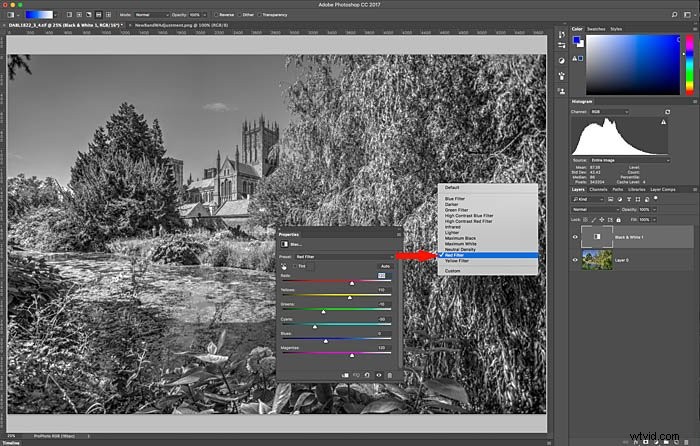
El panel de propiedades de esta capa de ajuste tiene un práctico menú desplegable preestablecido. Puede usar esto para simular rápidamente el efecto de los filtros de colores usados con película en blanco y negro. También puede ajustar cualquiera de los controles deslizantes para modificar cuánto afecta el color correspondiente al tono final de gris. Esto es menos propenso al recorte que el mezclador de canales.
Si prefiere muestrear puntos en la imagen, haga clic en el icono de la "herramienta de ajuste objetivo" debajo de la palabra "Preestablecido". A continuación, haga clic y arrastre hacia la izquierda o hacia la derecha en un área de la imagen que desee oscurecer o aclarar.
Esto apuntará al rango de colores y moverá el control deslizante respectivo.
Tenga en cuenta que, a diferencia de los controles en blanco y negro de Lightroom , esta herramienta de ajuste dirigida solo mueve un control deslizante. No hay diferencia operativa entre arrastrar un control deslizante y usar la herramienta de ajuste específica.
CONSEJOS
- Si su capa de ajuste no convierte su imagen a blanco y negro como se esperaba, verifique que el modo de fusión de la capa de ajuste esté establecido en "Normal" y la opacidad en 100%.
- Experimente con los distintos modos de fusión de la capa de ajuste. Pueden producir algunos efectos interesantes al combinar ajustes de blanco y negro con información de color. Los modos de luminosidad y diferencia son particularmente interesantes.
- Al ajustar los controles deslizantes de color, vigile el histograma para evitar el recorte.
- Amplía la imagen al 100 % de la vista y comprueba si hay halos y efectos de iluminación extraños alrededor de los bordes donde se encuentran los diferentes colores. Ajuste esos controles deslizantes según sea necesario.
- Si encuentra una combinación de controles deslizantes que desea volver a usar para otra conversión, guárdela como preestablecida.
Agregar un tinte
Ver una imagen en blanco y negro puro en la pantalla es una cosa. En realidad, imprimirlo es otra muy distinta.
Alguna vez fue común que las impresoras domésticas tuvieran solo cuatro tintas:cian, magenta, amarillo y negro (CMYK).
Estas impresoras estaban limitadas en la gama de colores que podían reproducir. Y eran particularmente malos para hacer impresiones en blanco y negro, ya que solo tenían una tinta negra.
Las impresoras más recientes suelen tener varios negros. Negro mate, negro fotográfico, gris oscuro, gris y gris claro, por ejemplo. Esto les permite reproducir una rica gama de tonos para una imagen en blanco y negro.
Las impresoras con una sola tinta negra se benefician al agregar un toque de color a la imagen final. De esta forma, refuerzan el negro con un poco de color. Incluso si su impresora puede manejar blanco y negro real, agregar un toque de color puede calentar la impresión final.
Para agregar un tinte de color, simplemente haga clic en el cuadro "Tono" en el panel de propiedades de la capa de ajuste. . Haga doble clic en el icono de la capa de ajuste en la paleta de capas para mostrarlo si no está visible. Luego puede seleccionar un color a través del selector de color.
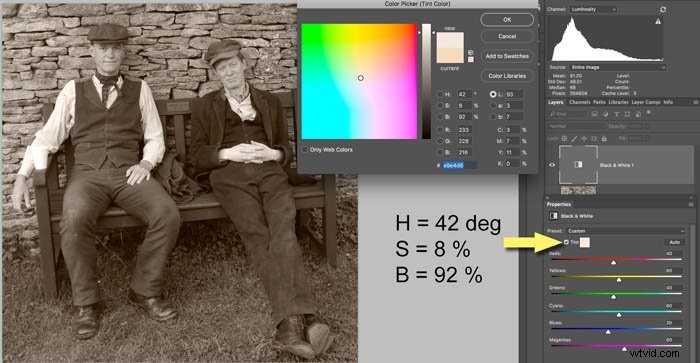
Uso de Adobe Camera RAW
Cuando abre un archivo sin procesar en Photoshop, activará el convertidor de Adobe Camera Raw.
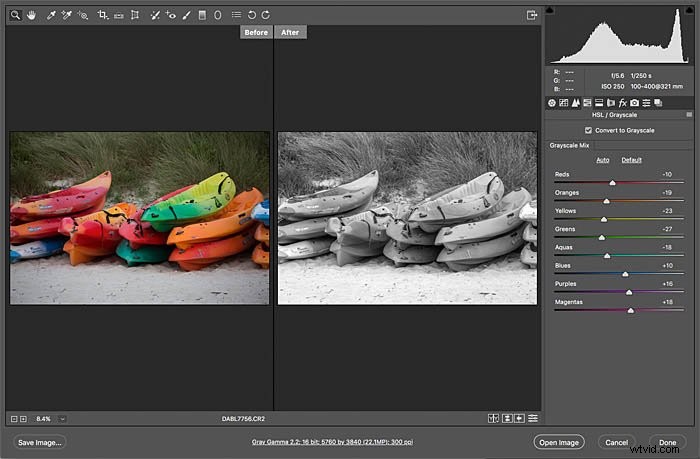
Este cuadro de diálogo ofrece una amplia gama de ajustes de imagen. Se puede acceder a ellos desde la barra de herramientas debajo del histograma.
Puede aplicar todos los ajustes tonales habituales seleccionando el primer ícono (ajustes básicos) y luego haga clic en el cuarto ícono (HSL/Escala de grises).
Marque la casilla cuadro 'Convertir a escala de grises'. Tendrá ocho rangos de color para seleccionar su mezcla de escala de grises.
Los botones en la parte inferior derecha de la pantalla le permiten ver las imágenes de antes y después. Esto es particularmente útil cuando se trabaja de color a monocromo.
Si hace clic en el botón "Listo" después de realizar sus ediciones, Photoshop las guardará en un archivo sidecar xmp con el archivo sin formato original. Esto significa que sus ediciones no son destructivas.
Si, en cambio, hace clic en el botón "Abrir imagen", Photoshop las consolidará en una imagen en escala de grises. La conversión real en blanco y negro se habrá realizado utilizando su configuración personalizada en lugar de la configuración "Convertir a escala de grises".
Consulte nuestro artículo sobre por qué NUNCA debe usar colores directos.
