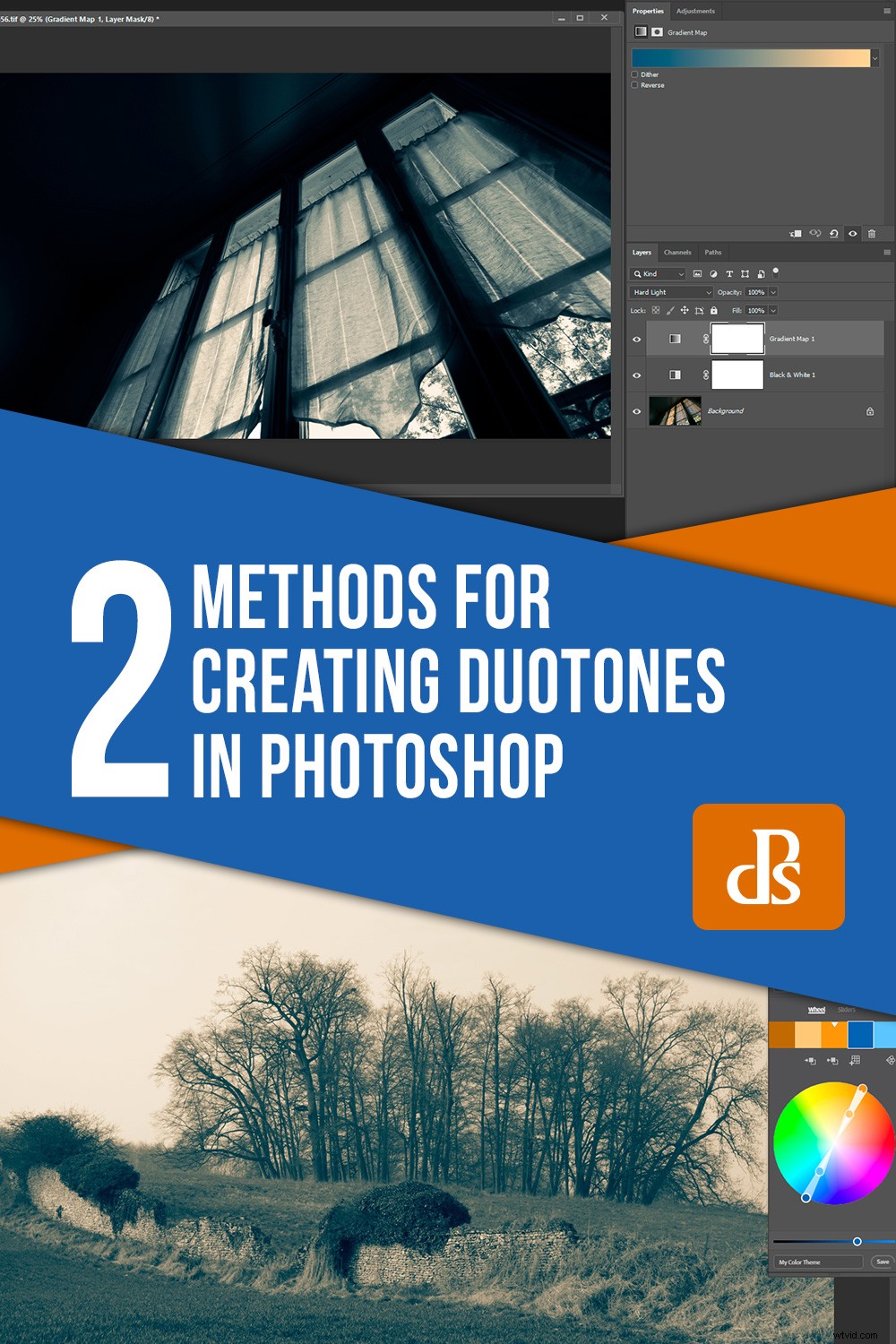Este artículo analiza dos métodos para crear duotonos en Photoshop. Pero primero, ¿qué es un duotono?
Piense en un duotono e imaginará una imagen compuesta por dos tonos distintos. Fácil hasta ahora. Pero un duotono típico de una imprenta usa tinta negra y otro color, y el resultado neto es una foto monocromática según la definición de muchas personas. No aparece negro en la imagen final a menos que se haya recortado la imagen inicial en escala de grises, lo que los fotógrafos generalmente intentan evitar.

Esta foto usa dos tonos azul-cian distintos sobre el negro original (usando un mapa degradado), pero calificaría como monocromática en la mayoría de los círculos.
Una imagen sepia a menudo proviene de un proceso de duotono, sin embargo, muchas personas piensan que las imágenes sepia son monocromáticas.
De hecho, al final son monocromos, pero intente producir un efecto sepia en Photoshop usando un solo color marrón. Notarás que tiende a verse plano. Puede probar algunos ajustes de curvas salvajes, pero realmente necesita negro o gris oscuro para dar contraste.

Usando el modo duotono para crear dos fotos sepia. La mitad superior es duotono con una mezcla de gris oscuro (casi negro) y marrón oscuro. La mitad inferior es lo que obtienes solo con el marrón oscuro:monótono.
Para nuestros propósitos
Veremos brevemente el método clásico de negro + un color para crear duotonos, sobre todo porque esa combinación tiende a crear resultados más sabrosos. Pero también le mostraré cómo producir imágenes de dos colores en Photoshop CC utilizando dos métodos:modo duotono y mapas de degradado.
Método 1:modo duotono
Para acceder al modo duotono de Photoshop CC, primero necesita una imagen en escala de grises de 8 bits. Pero antes de convertir a escala de grises, es posible que desee realizar una conversión normal en blanco y negro. De esa forma, puede usar los controles deslizantes de color para obtener el mejor punto de partida antes de perder datos.
El proceso de creación de un duotono clásico de esta manera se describe bien en otro artículo. Elija uno de los muchos ajustes preestablecidos disponibles en Photoshop o elija su propia combinación de colores. Luego ajuste el contraste en las dos "tintas" según lo desee utilizando los ajustes de curvas incorporados. Técnicamente, esto produce un duotono, incluso si es monocromático según algunas definiciones.
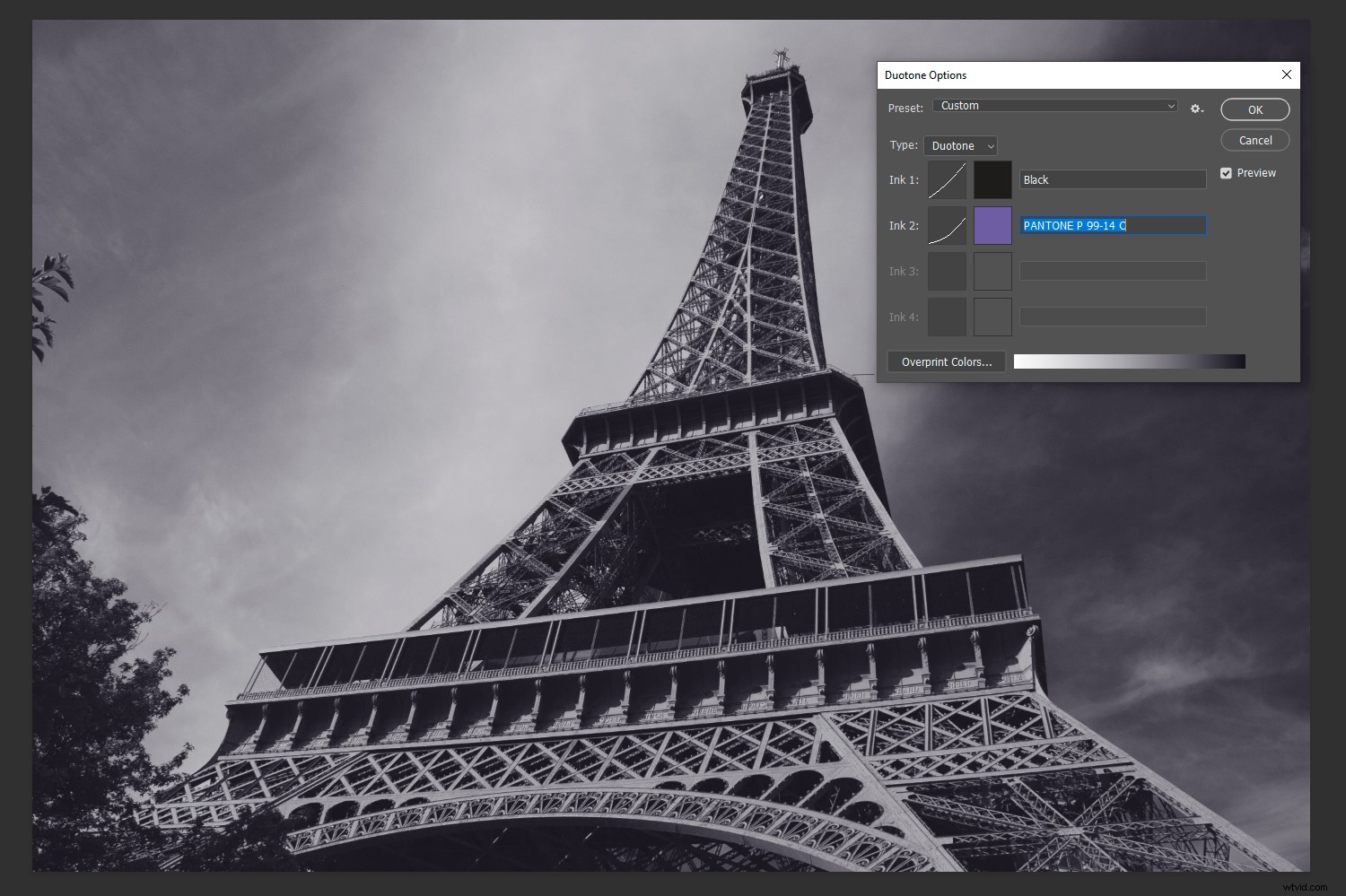
Una foto bitono a dos tintas que, sin embargo, tiene un aspecto monocromático. Solo al recortar la imagen original en escala de grises puede obtener negro verdadero en la foto.
Consejo: para que su segundo color (o "tinta") sea el que impregna la imagen, necesita que el primer "color" sea neutral (es decir, el negro o gris oscuro predeterminado). De lo contrario, los dos colores se mezclan. Para lograr dos colores distintos, hay más que hacer.
Dos colores distintos en modo Duotono
Es posible producir una imagen de dos colores en el modo duotono de Photoshop. Supongamos que tiene dos colores seleccionados (por ejemplo, negro y naranja) y desea que las sombras sean azules. Esto es lo que harías a continuación:
- Haga clic en "Sobreimprimir colores" para abrir un cuadro de diálogo.
- Haz clic dentro del cuadrado de color junto a "1 + 2" para abrir el selector de color.
- Mueva el selector y elija un azul, observando su efecto en la imagen en tiempo real.
- Cierre los cuadros "Selector de color" y "Sobreimprimir colores".
- ¡Has terminado! Vuelva a convertir a RGB para uso web convencional o de impresión.
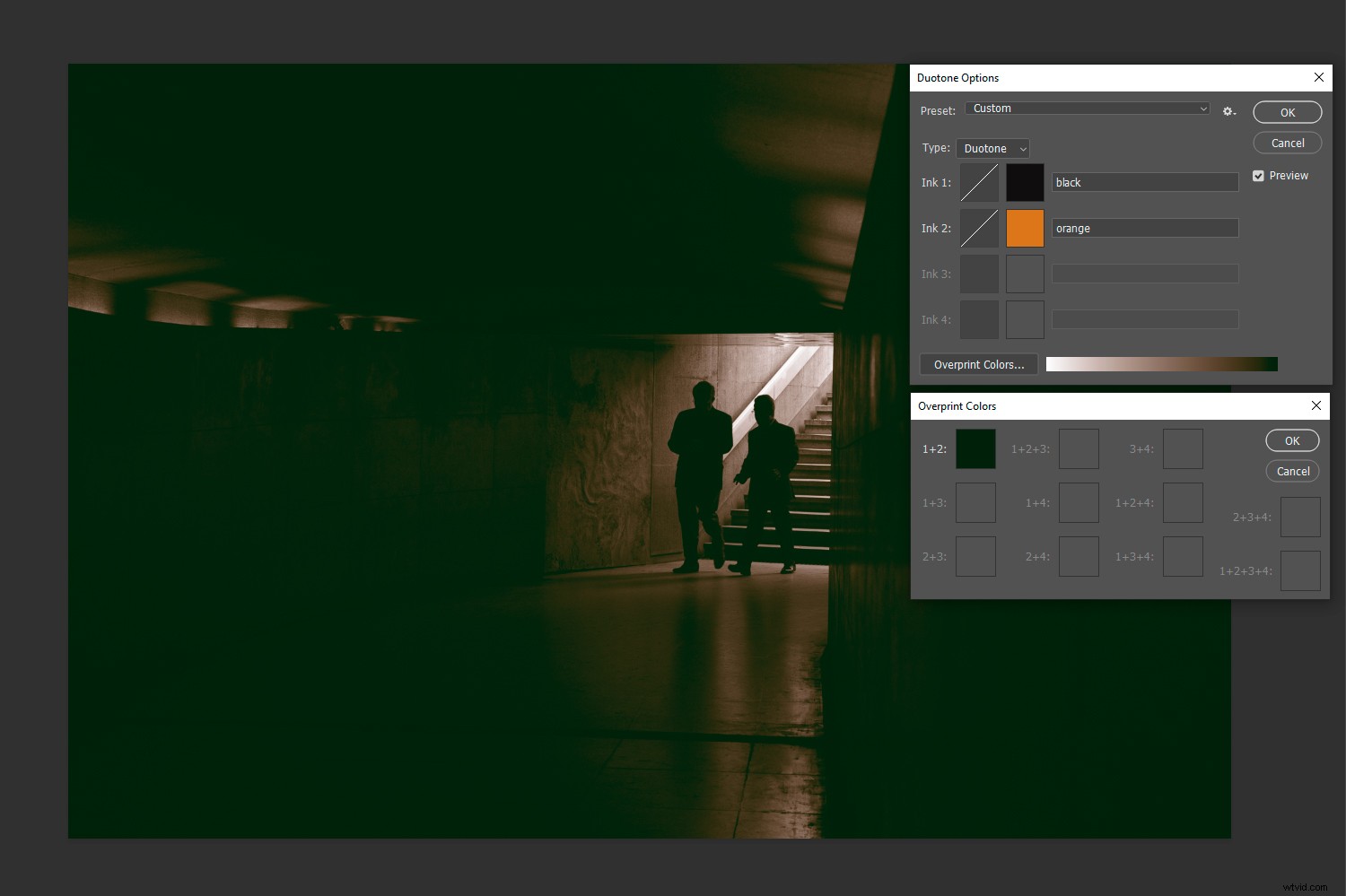
Al hacer clic en "sobreimprimir colores" en modo duotono, puede colocar un segundo tono distinto sobre sus tonos más oscuros. En este caso, he elegido verde oscuro.
Método 2:mapas de gradiente
Al igual que el modo duotono en Photoshop CC, hay muchos ajustes preestablecidos de mapa de degradado que puede probar. Algunos de estos usan un solo tono o múltiples tonos, por lo que pueden ser monocromáticos, tritonos o cuadritonos en algunos casos. Pero un mapa de degradado de dos colores clásico le dará un resultado de duotono con colores discretos.
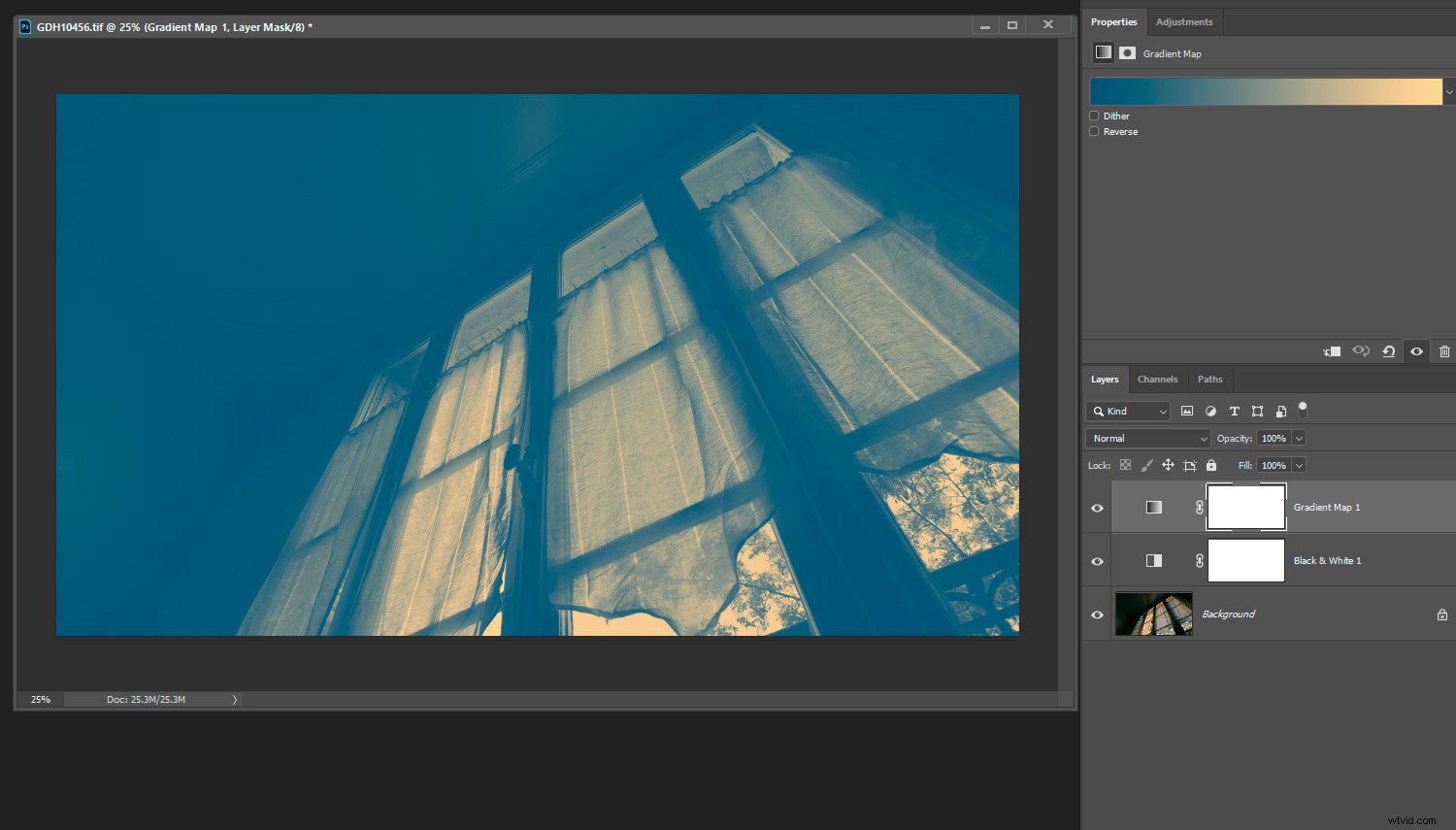
El uso de un modo de fusión normal con un mapa de degradado produce una imagen de dos colores sin negro. Hay una clara falta de contraste, aunque esto varía según los colores elegidos.
El método para crear un duotono usando mapas de degradado está aquí:
- Abra una capa de ajuste en blanco y negro (todavía no haga nada con ella).
- Abra una capa de ajuste de mapa de degradado y establezca un modo de fusión de "contraste" (por ejemplo, superposición, luz suave, luz intensa, etc.).
- Haga clic en el degradado para editar sus colores.
- Haga doble clic en los controles deslizantes inferiores izquierdo y derecho para abrir el selector de color y seleccionar los colores de sombra y realce. Un solo clic en cualquiera de los controles deslizantes produce un control deslizante en el centro, que puede mover si desea modificar el punto de transición entre los colores.
- Ajuste los controles deslizantes de color en la capa de blanco y negro si desea oscurecer o aclarar partes de la imagen de forma selectiva.
- Ajuste la opacidad en la capa del mapa de degradado a su gusto.
- Aplanar capas.
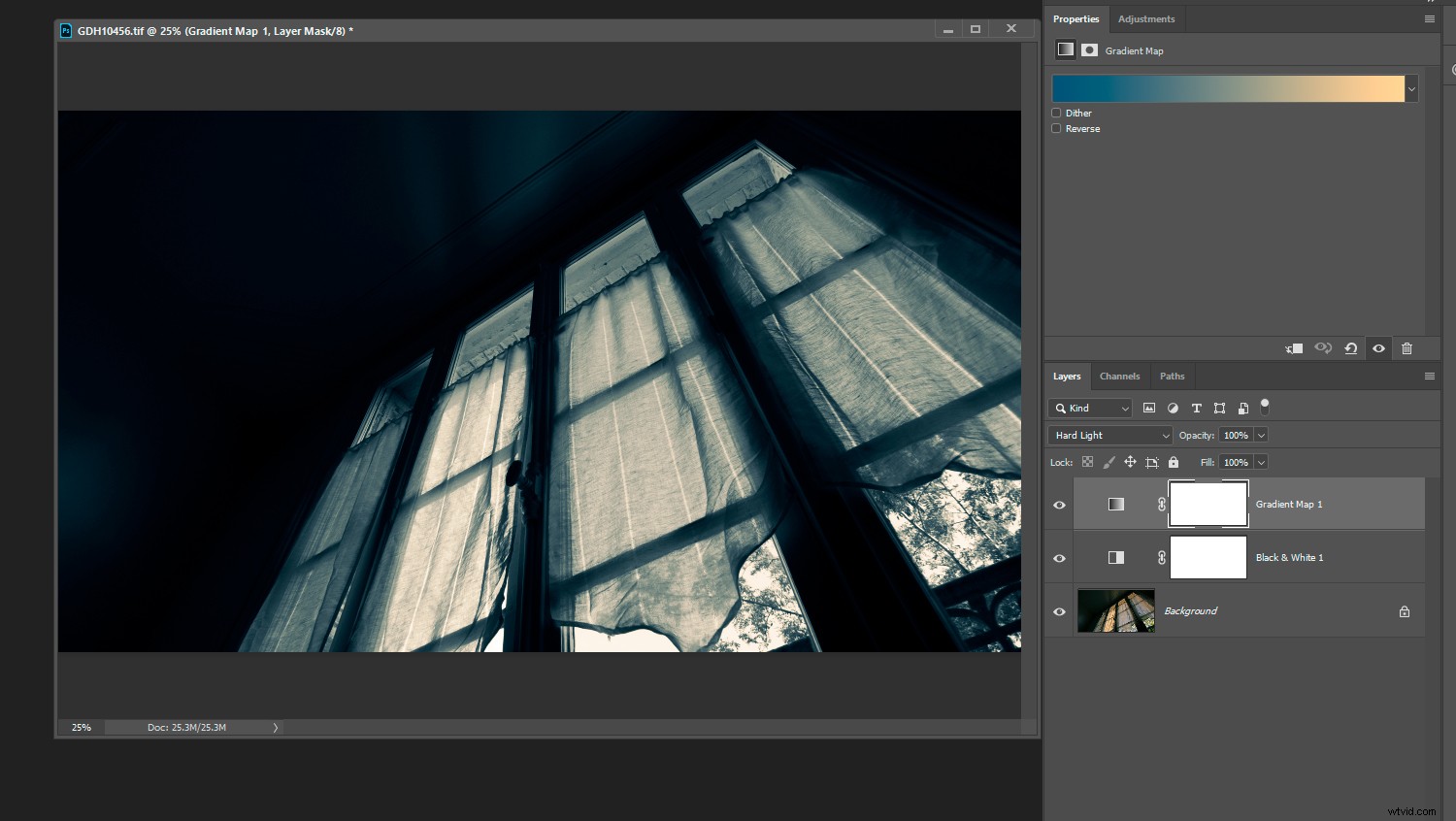
Recuperará el contraste de la imagen original seleccionando un modo de superposición, luz suave, luz intensa o combinación de colores.
Cuando busque un duotono sutil con colores negros y blancos, puede omitir la capa de blanco y negro. Simplemente use una capa de mapa de degradado con un modo de fusión normal. Tenga en cuenta, sin embargo, que esto excluye la posibilidad de reducir la opacidad (que devuelve el color) o ajustar selectivamente diferentes tonos. La capa adicional en blanco y negro agrega versatilidad.
El modo de mezcla normal también se ve pop-art si elige colores llamativos, por lo que es bueno para crear carteles gráficos o imágenes de folletos. En este modo, vale la pena tener en cuenta al elegir colores que un color de abajo hacia abajo y uno de arriba en el gráfico del selector da más contraste. Cuanto más cerca estén los dos tonos entre sí en términos de "altura del selector", menos contraste tendrá en términos de brillo. Otros modos de fusión agregan contraste, por lo que esto solo se aplica a "normal".

Otro duotono de mapa de degradado que usa un modo de mezcla "normal". Azul y naranja son colores complementarios (aprox). Foto:Pixabay
Por supuesto, si sus sombras y luces están tan cerca del blanco y negro que sus matices son difíciles de detectar, efectivamente está de vuelta en la creación de monocromos. La semántica no importa, siempre y cuando no participes en concursos fotográficos de duotono con imágenes que parecen monocromáticas.
Comprimiendo el rango tonal
Al usar el selector de color para seleccionar los colores de sombra y realce, cualquier tono que elija sobre la base o debajo de la parte superior del gráfico comprime el rango tonal (o rango dinámico) de la foto. Al menos, ese es el caso si realiza una edición separada o usa una capa de ajuste con un modo de fusión normal.
Si busca una imagen gráfica con dos colores llamativos, la gama tonal es casi irrelevante. Puedes dejarlo caer donde pueda. Pero con imágenes mono y duotonos sutiles, el rango dinámico es más importante. Siempre nos enseñan a apuntar a un rango tonal completo en nuestras fotos para que los datos vayan de un extremo a otro en un histograma, pero en realidad los datos comprimidos a veces se ven bien. Le da a las fotos en línea una sensación de impresión en ausencia de sombras profundas y luces deslumbrantes. ¡Pruébalo!
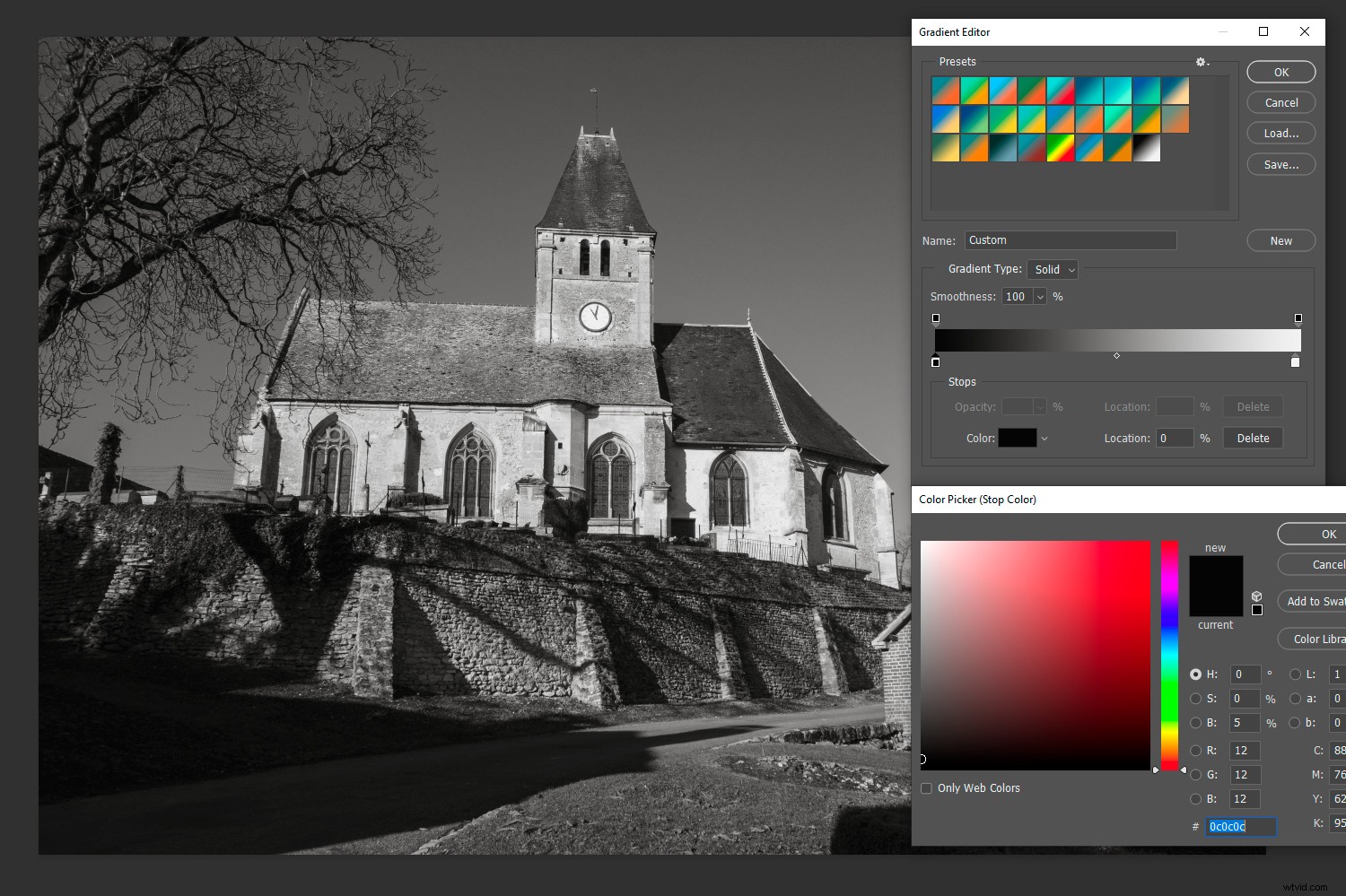
El extremo izquierdo del selector de color va del negro puro al blanco, de abajo hacia arriba. El mismo principio se aplica a los colores. Van del negro puro a la saturación total. En este caso, comprimí el rango tonal de una foto en blanco y negro en un 5 %, elevando ligeramente las sombras y atenuando las luces.
Así como puede comprimir el rango tonal de una imagen usando curvas o niveles, también puede hacerlo usando mapas de degradado y el selector de color. Podría hacer algo similar en el modo de duotono ajustando los puntos finales de las curvas integradas para que la curva sea menos pronunciada. Por el contrario, hacer que las curvas sean más pronunciadas aumenta el contraste y eventualmente recorta las sombras y los reflejos.
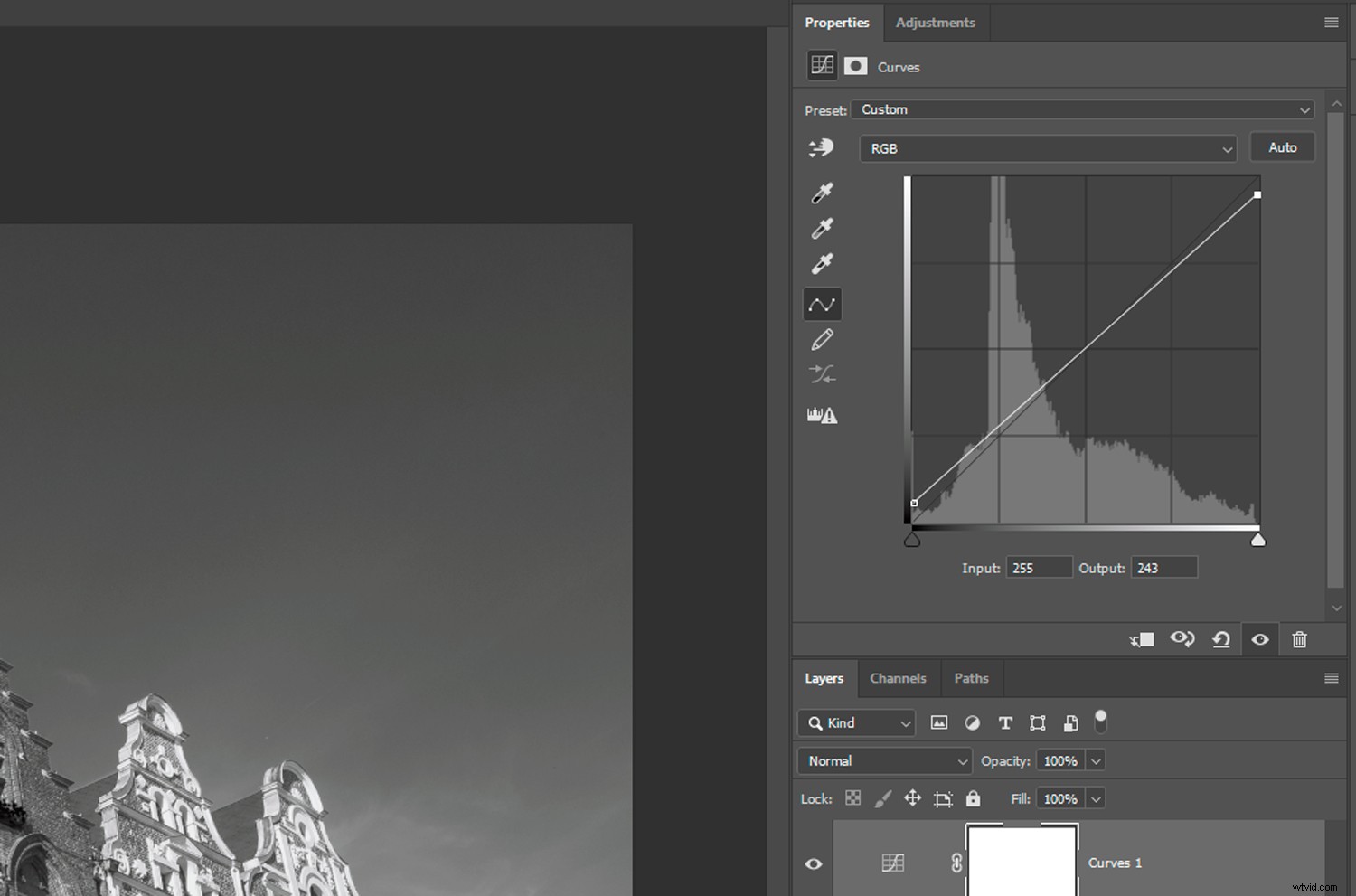
Lo que hice en la imagen de arriba usando el selector de color es lo mismo que hacer esto en curvas. La selección de dos colores de duotono usando un modo de fusión normal también comprimirá el rango tonal a menos que elija el tono y el negro más saturados. (La línea de base del selector de color siempre es negro puro).
Elección de colores
Si está buscando colores que combinen bien, intente usar la extensión Adobe Color Themes en Photoshop CC. No necesitas tener una imagen abierta para experimentar con ella. Establezca los colores de fondo y de primer plano a través de la extensión en la paleta de herramientas, y se transferirán automáticamente a un mapa de degradado cuando abra uno. Los colores complementarios son perfectos para duotonos.
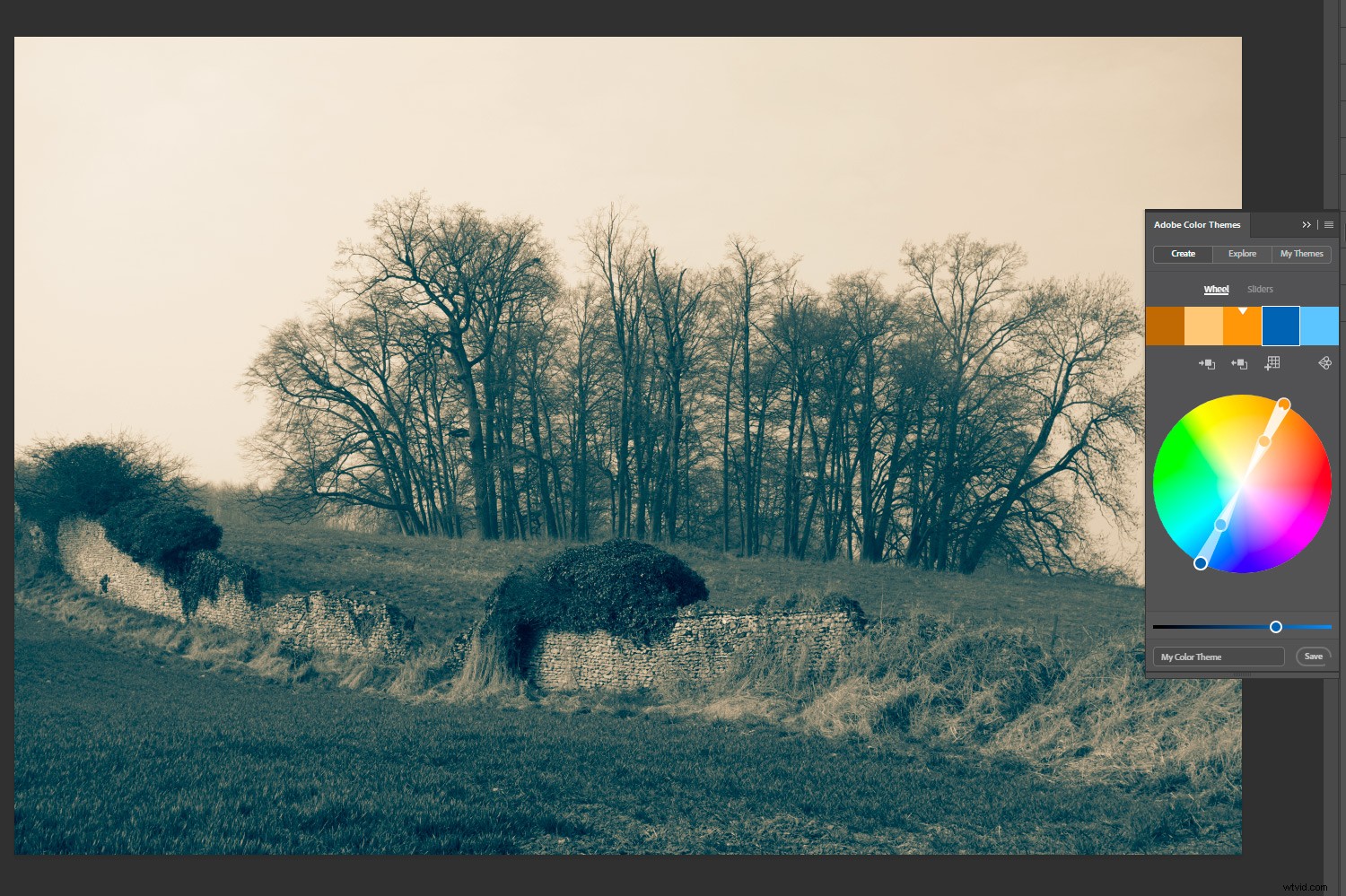
Con esta foto, establecí colores complementarios de primer plano y de fondo en Photoshop CC usando la extensión Adobe Color Themes. Luego abrí un mapa de degradado, que aplica los dos colores automáticamente.
Hay varios sitios web dedicados a encontrar colores que funcionen bien juntos, incluido Adobe Color. Por lo general, incluyen los números hexadecimales, que puede copiar y pegar en el selector de color de Photoshop para reproducir exactamente los mismos tonos.
Pensamiento final
En tiempos pasados, se usaba un duotono como una alternativa más económica a la impresión de medios tonos en color. Hoy en día, en sentido figurado, podría pensar en ello como una alternativa más costosa al blanco y negro. No sugeriría que sea mejor (por supuesto que no lo es), pero es otra forma de transmitir el estado de ánimo. A veces puedes insinuar el color que estaba en la foto original. O simplemente puedes hacer un arte pop extravagante. Hay muchas posibilidades.