La fotografía en blanco y negro es tan popular como siempre. Si eres uno de los muchos fotógrafos que lo adoran, sabes por qué es así. Por un lado, la conversión en blanco y negro elimina la distracción del color de una imagen. Puede ayudarte a crear imágenes sugerentes y dramáticas, que se concentran en las formas y formas de un sujeto como un todo. En otro nivel, las fotografías en blanco y negro pueden recordar un tiempo pasado, uno de botes de película y productos químicos de cuarto oscuro.
Con la fotografía digital, no importa si llega al blanco y negro desde una postura nostálgica o si lo aborda como una herramienta para la narración visual. Las herramientas para crearlo son las mismas de cualquier manera. Sin embargo, estas herramientas son muchas y pueden resultar confusas si se acerca a Photoshop (o cualquier herramienta de posprocesamiento) por primera vez.

Conversiones de Photoshop
Solo Photoshop tiene muchos métodos para crear conversiones en blanco y negro. Algunos de ellos son bastante inútiles y deben evitarse. Otros son muy poderosos, pero no funcionarán bien en todos los casos. Sin embargo, es importante conocer y comprender tantas herramientas como sea posible. No hay dos imágenes iguales, y cada imagen requiere su propio tratamiento. Si bien una herramienta puede proporcionar resultados perfectos, otra imagen de la misma toma puede requerir el uso de una herramienta completamente diferente para obtener los mejores resultados.
En este tutorial, trabajaremos con nueve métodos diferentes para las conversiones en blanco y negro en Photoshop. Al seguir sus propias imágenes, podrá desarrollar rápidamente una comprensión de las muchas herramientas disponibles. Algunos de estos métodos funcionan con solo presionar un botón. Mientras que otros tardan unos minutos, ofrecen un control absoluto sobre todos los aspectos de la tonalidad de tus fotografías.
Las técnicas básicas
Las primeras cuatro técnicas de conversión en blanco y negro son muy básicas y no darán buenos resultados en la mayoría de los casos. Ya puedo oírte preguntar; “Si son tan malos, ¿por qué están en este artículo?” Están aquí para que esté al tanto de ellos y sepa cómo evitarlos. Además, algunos de ellos (como el método de escala de grises) se encuentran entre los pocos claramente etiquetados en Photoshop como conversiones en blanco y negro. Al conocerlos activamente, podrá ahorrar tiempo más adelante cuando se encuentre con una herramienta con la que no estaba familiarizado anteriormente.
Esto no quiere decir que no tengan sus usos. A menudo, estas técnicas se pueden utilizar como parte de un flujo de trabajo de retoque mucho más grande. Pero, para conversiones directas en blanco y negro, estos métodos lo dejarán con tonos confusos y resultados mediocres.
Es importante tener en cuenta que este artículo se concentra únicamente en el proceso de conversión en blanco y negro. Con la excepción de la herramienta Mapa de degradado, deberá considerar el uso de otras técnicas de posprocesamiento (eliminación de imperfecciones, ajustes de contraste) en sus imágenes para obtener los mejores resultados.
1) Modo de escala de grises

Convertir sus imágenes a escala de grises es rápido, pero el costo es una pérdida de control y mucha información de archivo.
Este método es tan simple como parece. En Photoshop, vaya a su barra de herramientas y haga clic en Imagen> Modo> Escala de grises. Cuando se le solicite descartar su información de color, haga clic en descartar.
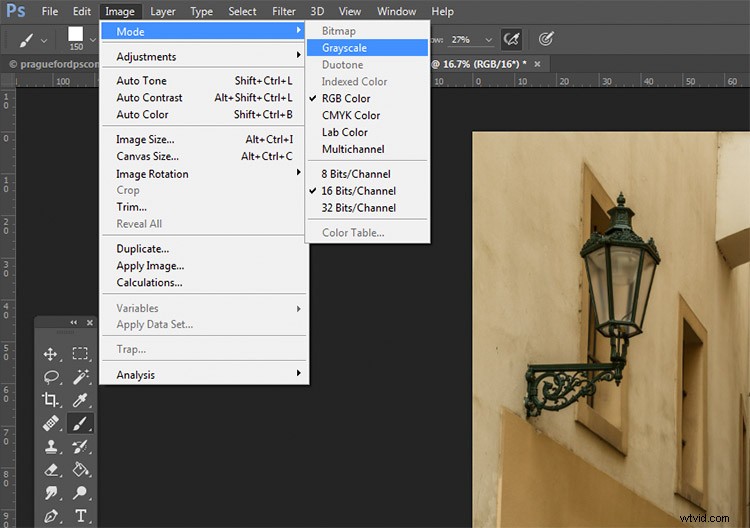
De todas las opciones, esta es la que hay que evitar a toda costa. El acto de descartar toda la información de color de sus imágenes es una técnica destructiva. Eso hace que sea difícil, si no imposible, realizar cambios más adelante si decide que no le gusta el resultado. Además, como verá en técnicas posteriores, esa información de color desechada es lo que le da más control sobre la tonalidad de sus imágenes.
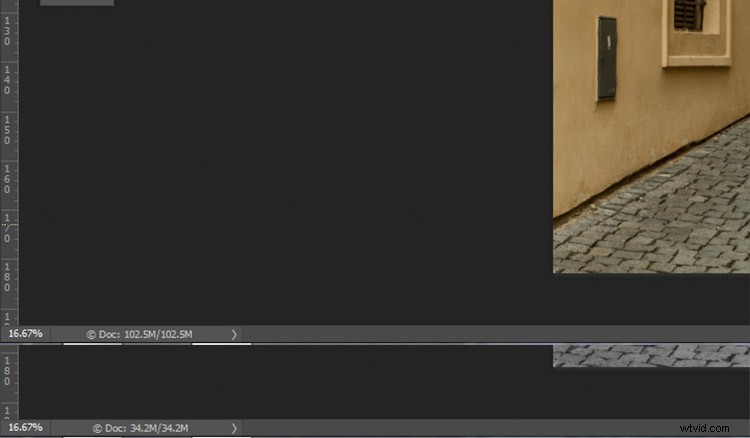
Aquí puede ver cuántos datos se perdieron al convertirlos a escala de grises. La imagen convertida (abajo) tiene casi 2/3 menos de datos que la imagen original (arriba).
El mejor consejo para este método de conversión es probarlo, reconocerlo y luego evitarlo a toda costa.
2) Desaturar

Imagen original

Convertido a blanco y negro usando el comando Desaturar.
A diferencia del método de escala de grises, el uso del comando Desaturar no descarta la información de color de su imagen. Sin embargo, sigue siendo una técnica destructiva, ya que no le permite alterar ni controlar ningún aspecto de la conversión una vez realizada.
Para desaturar su imagen, vaya a su barra de herramientas en Photoshop y seleccione Imagen> Ajustes> Desaturar
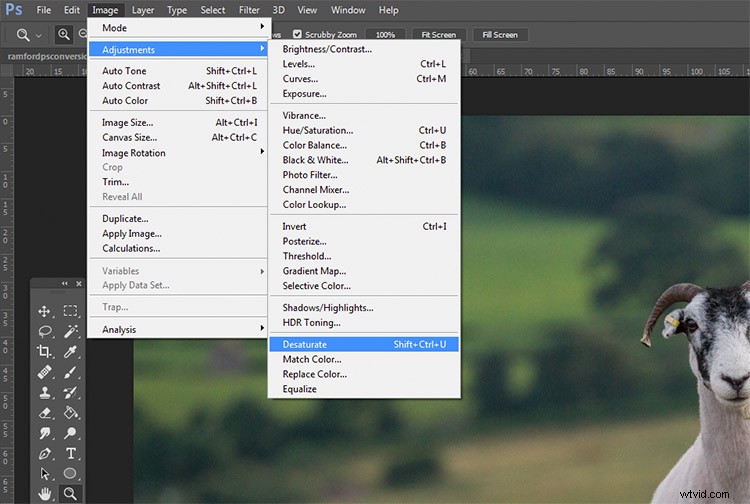
Una vez más, como técnica destructiva, le animo a evitar esta herramienta siempre que sea posible.
3) Capa de tono/saturación

Imagen original

Convertido a blanco y negro usando una capa de ajuste de Tono/Saturación.
Al usar una capa de ajuste de Tono/Saturación, obtendrá exactamente los mismos resultados que con el método Desaturar, con una excepción. Debido a que esta es una capa de ajuste, se puede cambiar o descartar en cualquier momento, sin alterar su imagen original, lo que hace que esta sea una técnica no destructiva.
Para convertir su imagen con este método, busque el botón Crear nuevo relleno o capa de ajuste (círculo que es mitad oscuro, mitad blanco) en la parte inferior de la Paleta de capas y elija Tono/Saturación (también puede seleccionarlo desde el panel Ajustes si lo tienes visible).
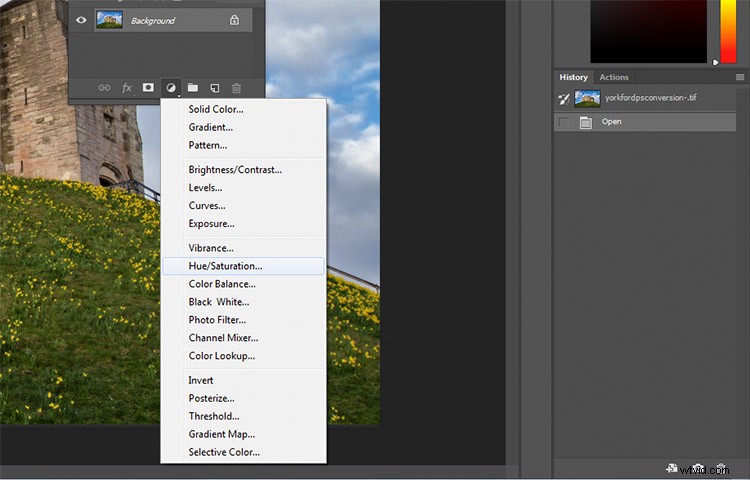
En la pestaña de propiedades de la capa que debería haberse abierto, busque el control deslizante Saturación y muévalo hasta -100.
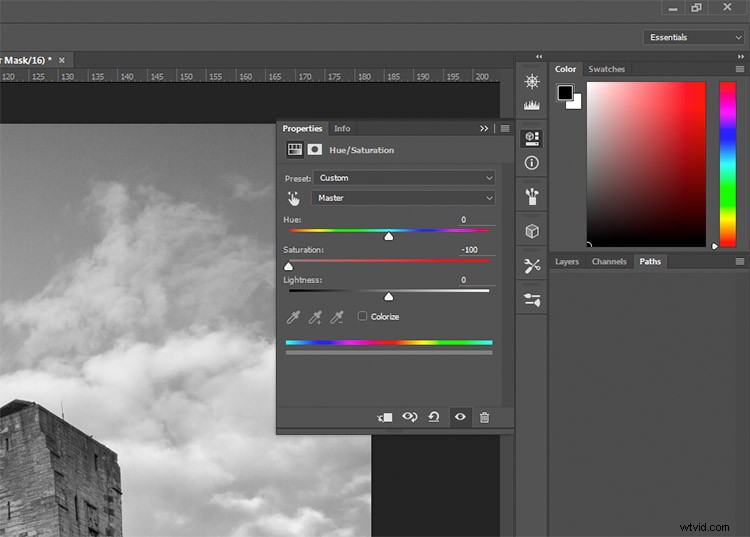
Este todavía no es un método ideal, ya que no ofrece ningún control en el proceso de conversión real.
4) Capa sólida en blanco o negro

Imagen original

Convertido a blanco y negro usando una capa negra sólida, configurada en el modo de fusión de color.
Otro método fácil de convertir su imagen a blanco y negro es crear una nueva capa llena de blanco o negro, luego establecer el modo de fusión en Color. Una vez más, esta técnica no ofrece control sobre la conversión real, por lo que es mejor evitarla.
Para hacer esto, cree una nueva capa vacía presionando el botón Nueva capa en la paleta de capas (ctrl/cmd+shift+N).
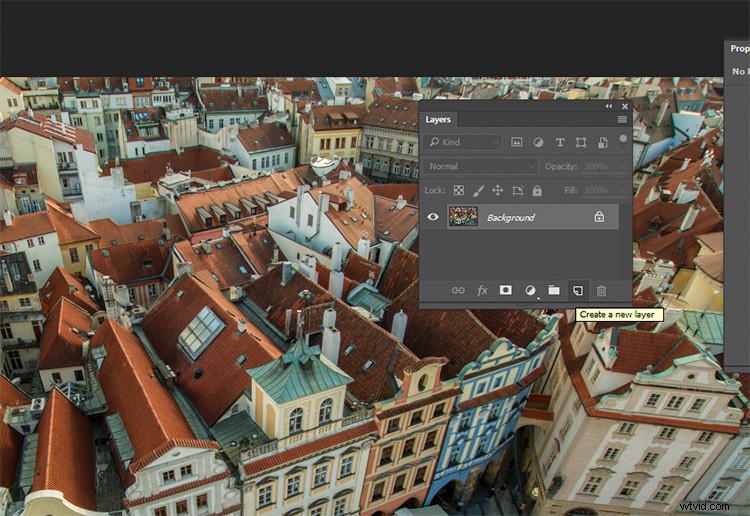
Con la capa vacía seleccionada, vaya a Editar>Rellenar (shift+f5) y elija blanco o negro. Su imagen ahora debería estar rellena con el color que seleccionó.
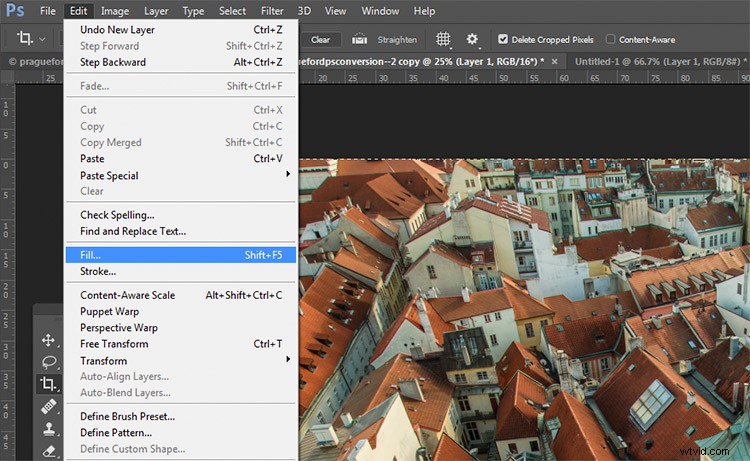
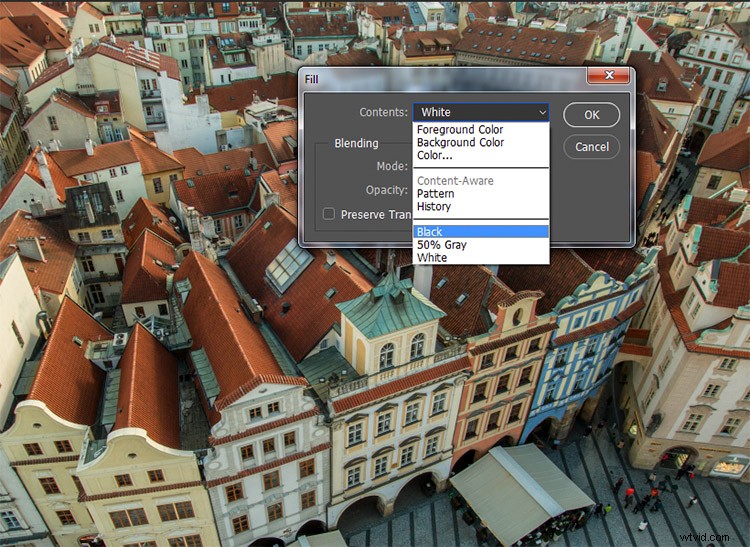
En la paleta de capas, busque el menú desplegable para los modos de fusión y elija el color.
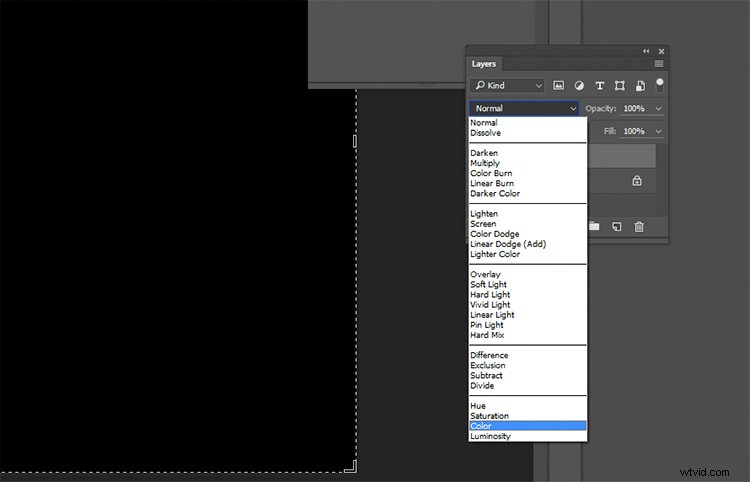
Técnicas intermedias
Las cuatro técnicas anteriores son muy básicas y le ofrecen muy poco control, si lo tienen, sobre la conversión real de su imagen a blanco y negro. Ahora que los conoce, sabe qué evitar si desea obtener los mejores resultados. Las siguientes técnicas le ofrecen un rango de control sobre sus conversiones en blanco y negro, sin embargo, requieren un poco más de esfuerzo para hacerlo bien.
5) Canales

Izquierda:imagen original
Derecha:Convertido a blanco y negro usando Canales
De todas las técnicas presentadas en este tutorial, esta puede ser la menos obvia. Para comenzar, debe asegurarse de poder ver la pestaña Canales en su paleta de capas. Si no está visible, vaya a Ventana en la barra de menú superior y asegúrese de que Canales esté marcado.
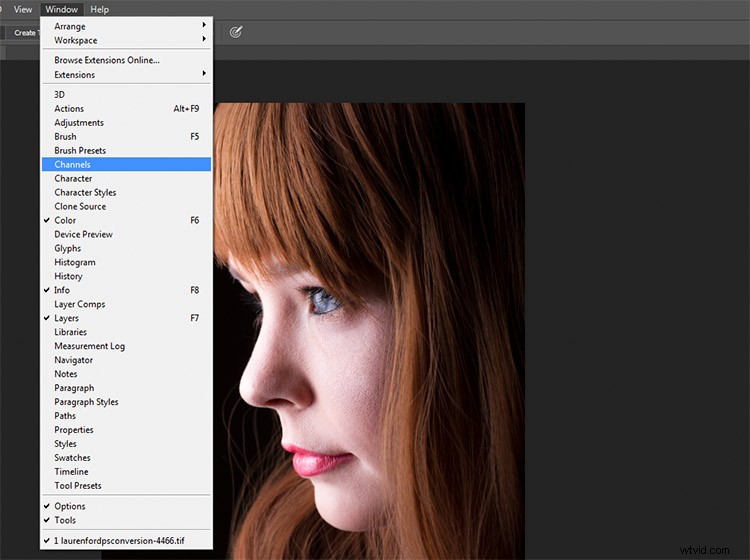
Esta es una técnica destructiva, así que asegúrese de estar trabajando en una copia de su imagen original en caso de que salga mal. Si no está seguro, vaya a Imagen>Duplicar para que Photoshop cree una segunda instancia de su archivo para trabajar.
Con la pestaña Canales seleccionada, debería ver cuatro secciones (aparecen como lo harían las capas en la Paleta de capas) etiquetadas como RGB, Rojo, Verde y Azul. Si selecciona los canales rojo, verde y azul, verá variaciones de su imagen en blanco y negro en relación con la información de color de su imagen.
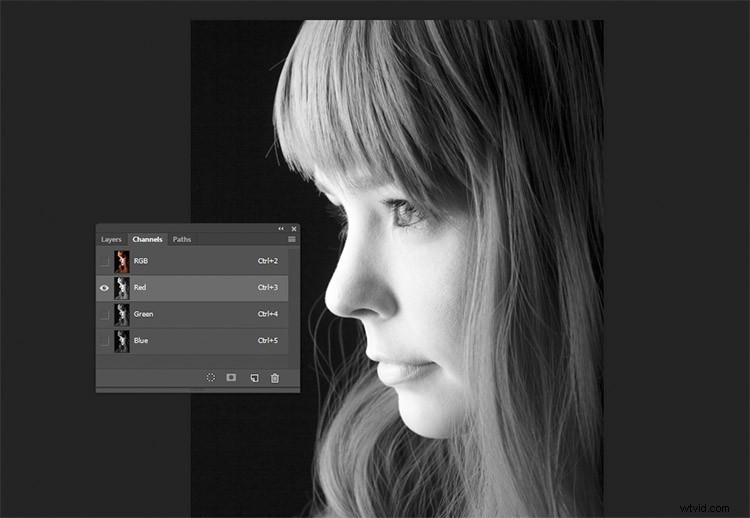
Canal Rojo
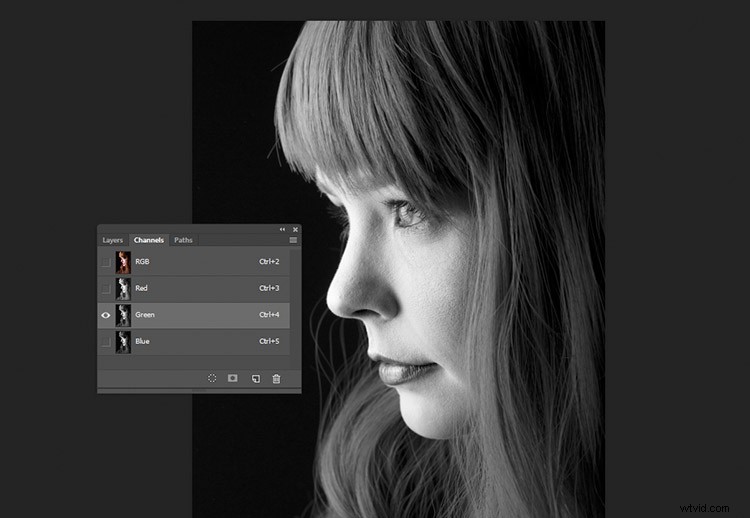
Canal Verde
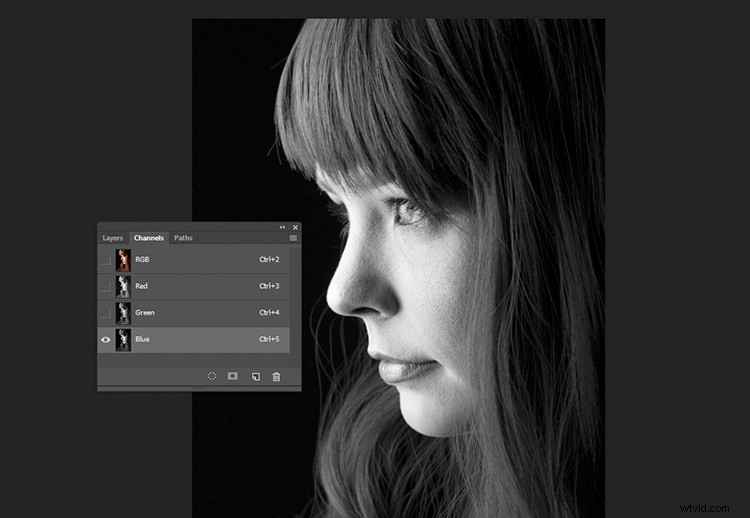
Canal Azul
Para usar esto para convertir su imagen, elija el canal que tenga el efecto más agradable en su imagen. Esto variará según el tema y la gama de colores de las fotos. Una vez que haya hecho su elección, asegúrese de hacer clic en el canal con el que desea trabajar. Ahora, en la barra de herramientas, elija Seleccionar>Todo (ctrl+A o cmd+A). Con la selección activa, vaya a Editar>Copiar (ctrl/cmd+C)
El siguiente paso es pegar el canal seleccionado en los otros dos. En este caso, el verde se copia y se pega en los canales azul y rojo. Uno a la vez, seleccione los otros dos canales y vaya a Editar>Pegar (ctrl/cmd+V).
Una vez hecho esto, haga clic en el canal RGB y debería ver que su imagen se ha convertido a blanco y negro. Si bien esta técnica no ofrece un control completo sobre la conversión, aún puede usarse con gran efecto.

El resultado final con el canal Verde, pegado en los canales Rojo y Azul.
6) Capa de ajuste del mezclador de canales
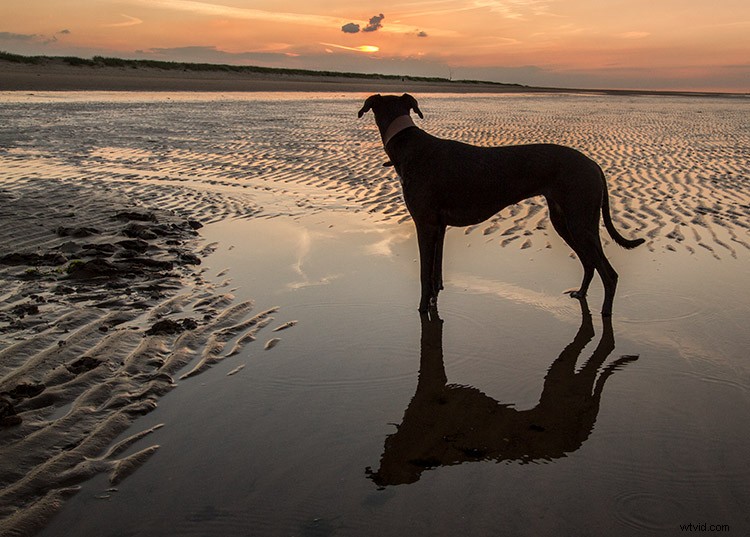
Imagen original

Convertido a blanco y negro usando una capa de ajuste del mezclador de canales.
Para tener un poco más de control, puede usar una capa de ajuste del Mezclador de canales, como una técnica no destructiva. En la Paleta de capas, busque el botón Crear nueva capa de relleno o ajuste y elija Mezclador de canales (o selecciónelo en el panel Ajustes).

En la pestaña de propiedades de la capa Mezclador de canales, haga clic en el cuadro que dice Monocromo.
Para afinar su imagen, puede ajustar los controles deslizantes rojo, azul y verde hasta que obtenga el efecto que desea. Estos controles deslizantes no son muy indulgentes, así que trate de mantener pequeños los ajustes para evitar destruir las luces y las sombras de su imagen.

7) Capa de ajuste en blanco y negro

Imagen original

Convertido a blanco y negro usando una capa de ajuste de Blanco y negro.
De acuerdo, esta es bastante obvia en función. También es bastante potente, pero no siempre es la mejor opción. Sin embargo, es un buen punto de partida en muchos casos. Como tal, es probable que esta técnica se convierta en su método de conversión en blanco y negro, especialmente si recién está comenzando.
Para comenzar, busque Crear nueva capa de relleno o ajuste en la Paleta de capas y elija Blanco y negro (o selecciónelo en el panel Ajustes).
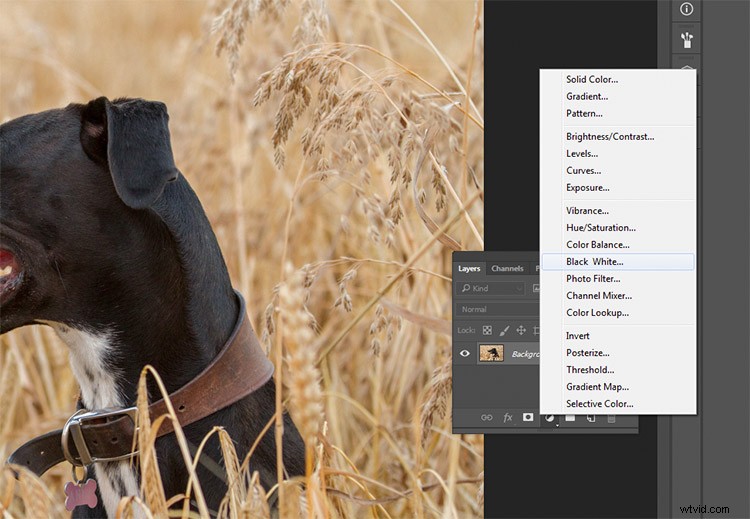
Su imagen se convertirá a blanco y negro, y en la pestaña de propiedades, ahora verá una serie de controles deslizantes de color. Al mover estos controles deslizantes hacia la derecha, se iluminarán los tonos asociados con ese color. Moverlos hacia la izquierda oscurecerá esos tonos. La idea detrás de estos controles deslizantes es emular el efecto que solían tener los filtros de lentes de colores en las películas en blanco y negro.
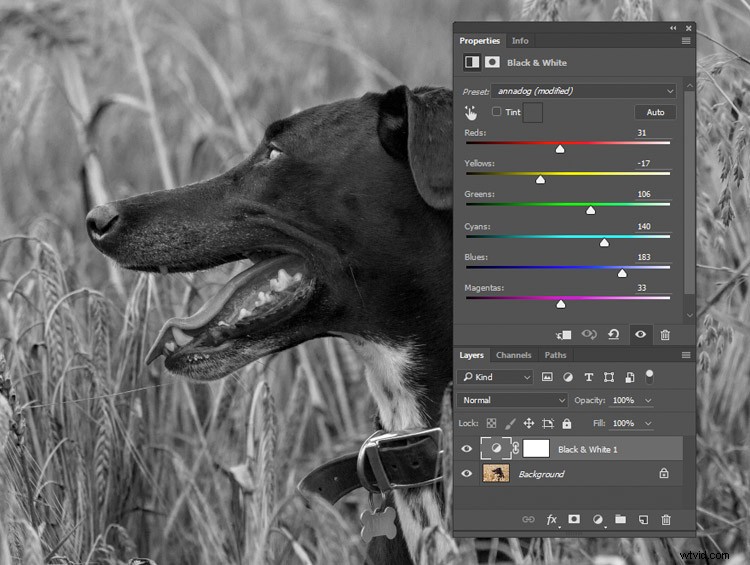
Al mover el control deslizante Rojos y amarillos hacia la izquierda, se resaltan los detalles en el césped al oscurecer los tonos asociados con esos colores.
Para los retratos, los cambios más notables vendrán al mover los controles deslizantes rojo y amarillo. Para paisajes, los controles deslizantes azul y verde serán más útiles.
Al igual que con cualquier capa de ajuste, si cambia de opinión más tarde, solo necesita volver a la pestaña de propiedades y modificar los controles deslizantes al contenido de su corazón. Esta es una edición no destructiva.
8) Mapa de degradado

Izquierda:imagen original
Derecha:convertido a blanco y negro usando una capa de ajuste de mapa de degradado.
El Mapa de degradado es fácilmente la más poderosa de todas las herramientas de conversión en blanco y negro. Te permite controlar cada aspecto de la tonalidad de tu imagen. Debido a este control, también es el más complicado y difícil de usar. Sin embargo, vale la pena saberlo, y un poco de práctica lo convertirá en una herramienta invaluable en su cinturón.
Asegúrese de que los colores de primer plano y de fondo estén configurados en blanco y negro. Puede hacer esto presionando D en su teclado. Ahora, busque Crear nueva capa de relleno o ajuste en la Paleta de capas y elija Mapa de degradado.
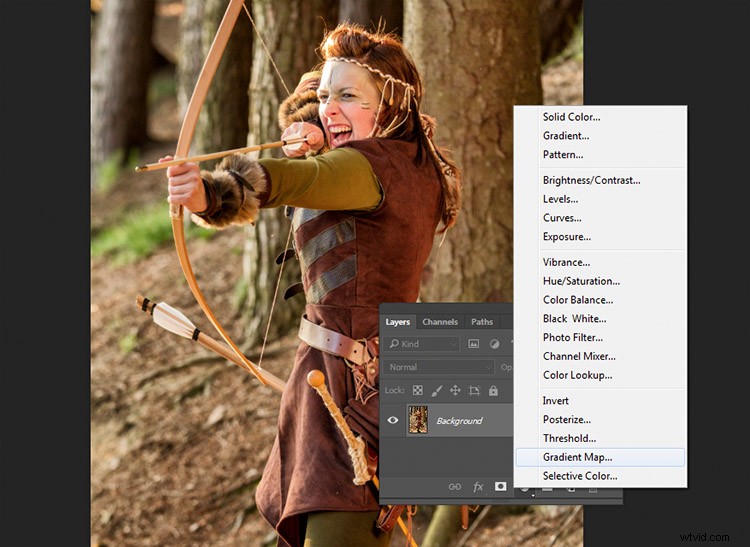
Asegúrese de que el degradado seleccionado sea de negro a blanco. Su imagen ahora es monocromática, y puede notar que esta técnica le da un mayor contraste para empezar, que los otros métodos.
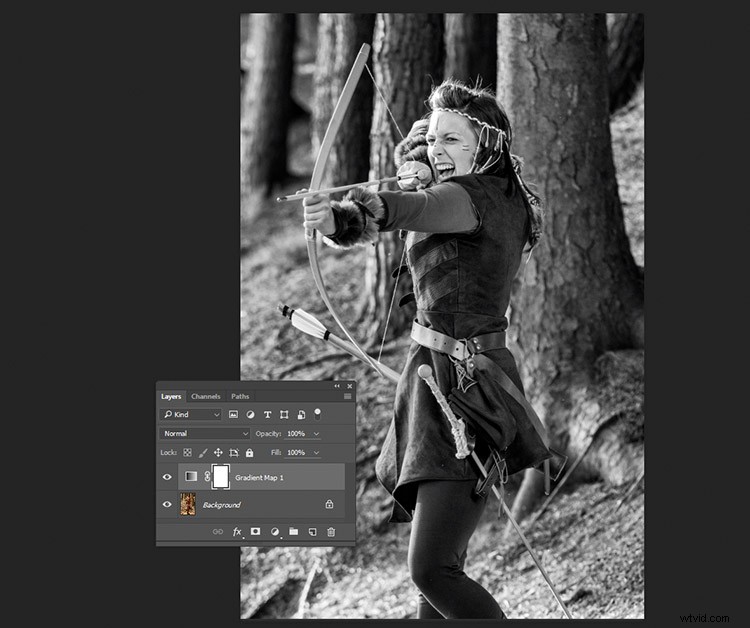
Este es un ejemplo de cómo se vería una imagen con una capa de Mapa de degradado y sin más ajustes.
Nota:si su imagen se ve como un negativo después de hacer la capa de ajuste, simplemente haga clic en el cuadro Invertir en la pestaña de propiedades de la capa.
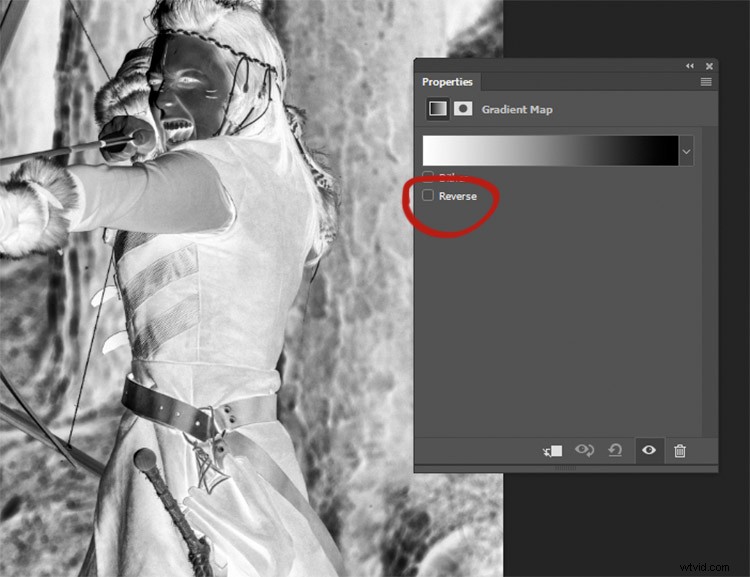
Si su imagen se ve como un negativo, solo significa que los colores de primer plano y de fondo están al revés. Simplemente haga clic en el cuadro Invertir en la pestaña de propiedades del Mapa de degradado.
Si olvidó restablecer los colores de primer plano y de fondo, es probable que su imagen se vea como un desorden de colores. Simplemente haga clic en el degradado en la pestaña de propiedades y elija el degradado en blanco y negro para corregir esto con un pequeño error.
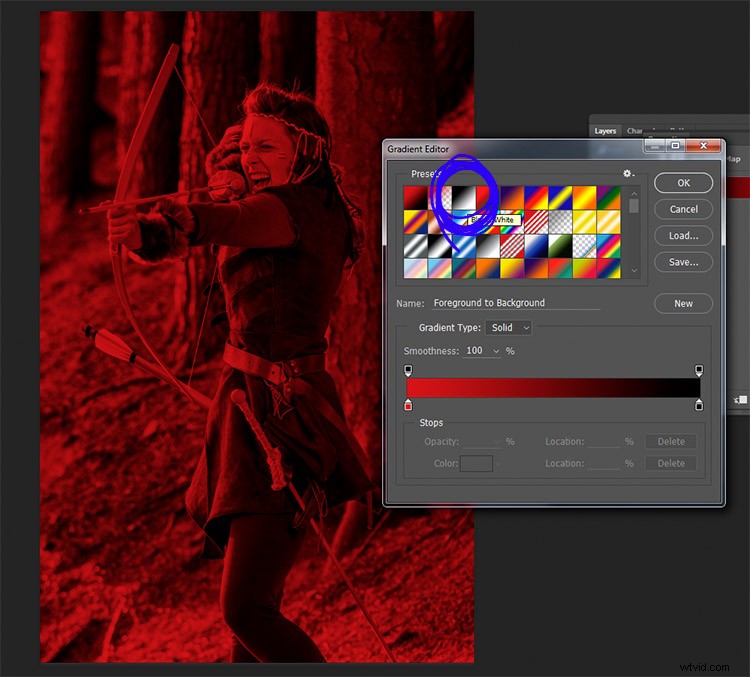
Olvidarse de restablecer los colores de primer plano y de fondo puede resultar en algo como esta imagen. Para solucionarlo, simplemente elija el degradado en blanco y negro (encerrado en un círculo azul) en la sección de ajustes preestablecidos del Editor de degradado.
En esta etapa, puede sentir que esto es suficiente. Sin embargo, el Mapa de degradado ofrece mucho más en términos de control sobre la tonalidad de la imagen.
En la pestaña de propiedades, si hace doble clic en la imagen del degradado, se abrirá el Editor de degradado. Hacia la parte inferior de esta pantalla, verá una representación visual de su gradiente. También hay un conjunto de controles deslizantes que muestran blanco o negro.
Si mueve los controles deslizantes inferiores hacia adentro, aumentará el contraste de su imagen. Al mover el control deslizante negro hacia adentro, se profundizarán las sombras, mientras que al mover el control deslizante blanco hacia adentro, se iluminarán las luces (la dirección en la que se encuentren dependerá de si ha invertido el degradado o no). Esta es una forma efectiva de aumentar el contraste en su imagen sin salir de la capa de conversión. Sin embargo, observe su histograma en busca de sombras y recortes de luces.
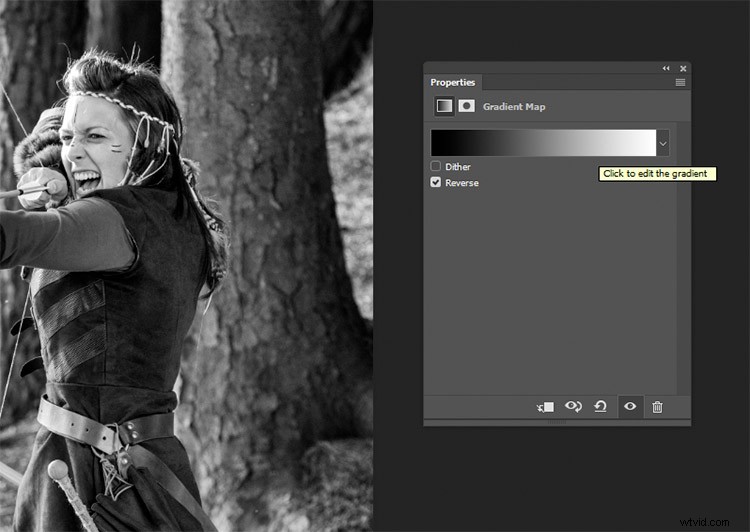
Haga clic en la imagen del degradado para ingresar al Editor de degradado (tenga en cuenta que mi degradado aquí está invertido)
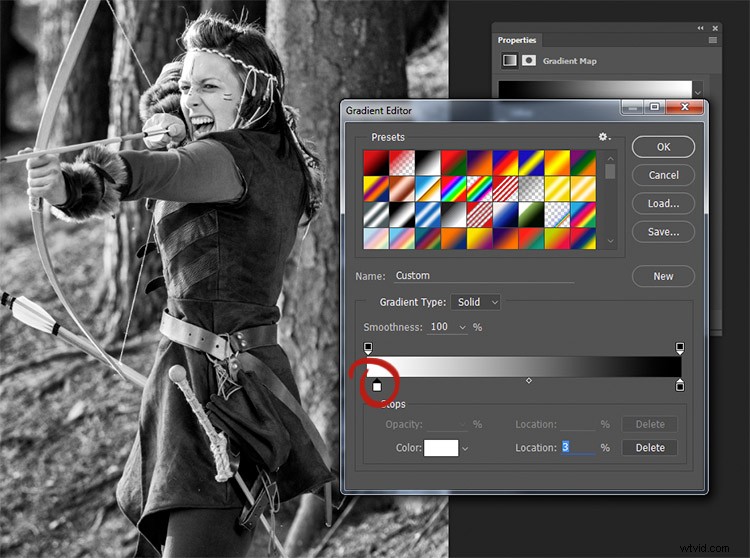
Al mover el control deslizante blanco hacia la derecha (encerrado en un círculo rojo), se iluminarán los tonos destacados de esta imagen. Mover el control deslizante negro inferior (hacia la izquierda) hará que las sombras sean más profundas.
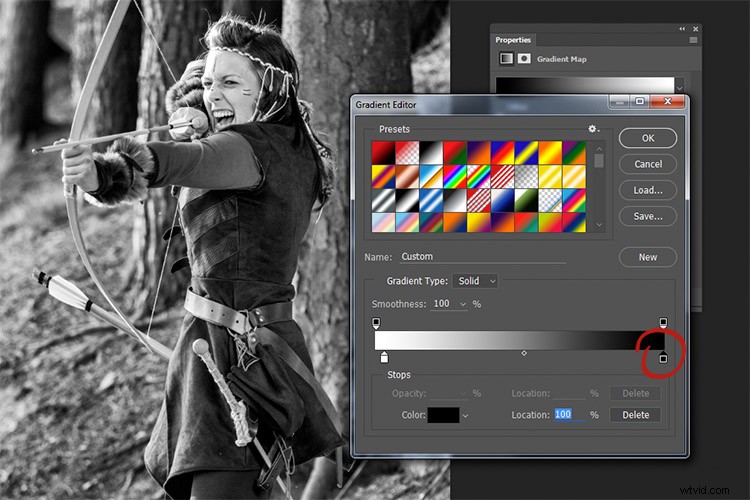
Si desea oscurecer los reflejos o iluminar las sombras, puede cambiar el color de los controles deslizantes. Para hacer esto, haga doble clic en uno de los controles deslizantes. En esta imagen, los tonos oscuros son más intensos de lo que me gustaría, así que hice doble clic en el control deslizante de sombras como se muestra en un círculo en la imagen de arriba.
A continuación, debería ver una paleta de colores del Selector de color (si no ve el rojo como se muestra a continuación, simplemente haga clic en H para Tono). Haga clic en el extremo izquierdo de la paleta y deslice el cursor hacia arriba y hacia abajo hasta que obtenga el tono que desea para sus sombras más oscuras (o reflejos si los elige). Trate de usar solo colores completamente a la izquierda en la paleta. Cualquier cosa, incluso un poco a la derecha, tendrá un tinte de color.
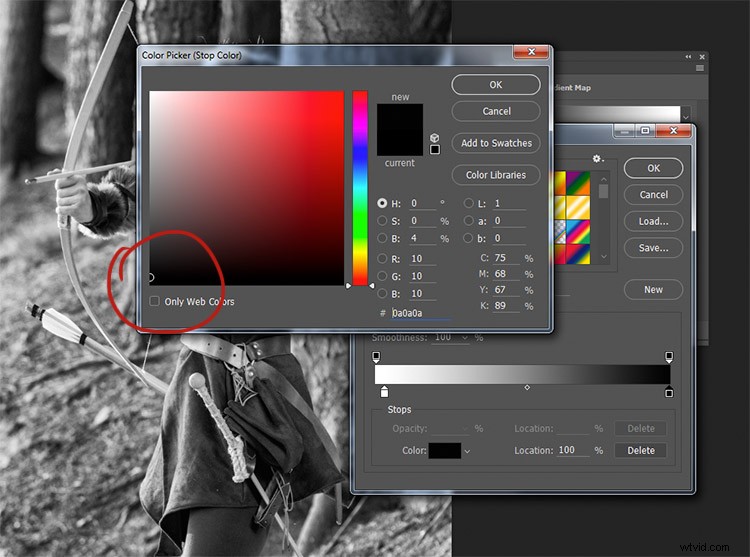
Al seleccionar un color justo por encima del negro puro, los tonos de sombra en la imagen se iluminan significativamente.
Para controlar realmente la tonalidad de su imagen, también puede controlar sus tonos medios con el Mapa de degradado. Haga clic justo debajo de la barra de degradado y cree un nuevo control deslizante.
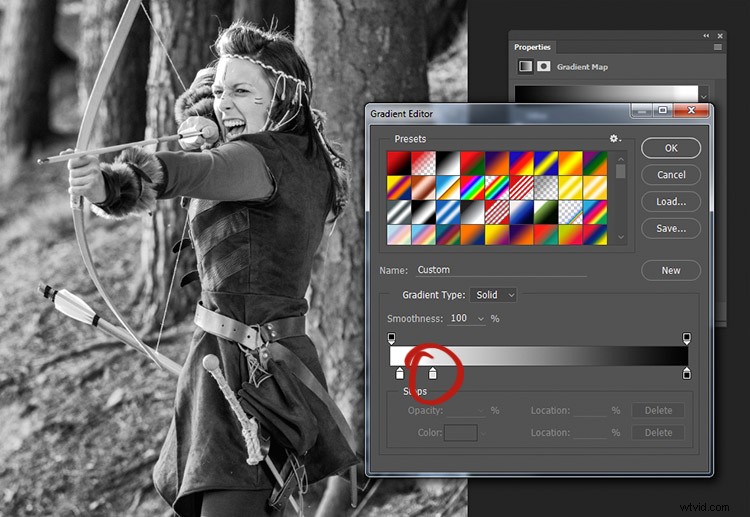
Para controlar los tonos medios de su imagen, cree un nuevo control deslizante en el editor de degradado haciendo clic y arrastrando debajo del degradado.
Al hacer doble clic en este control deslizante se abrirá una paleta de colores. Elija un tono de gris (claro si desea modificar tonos más claros, oscuro si desea modificar tonos más oscuros) y presione Aceptar.
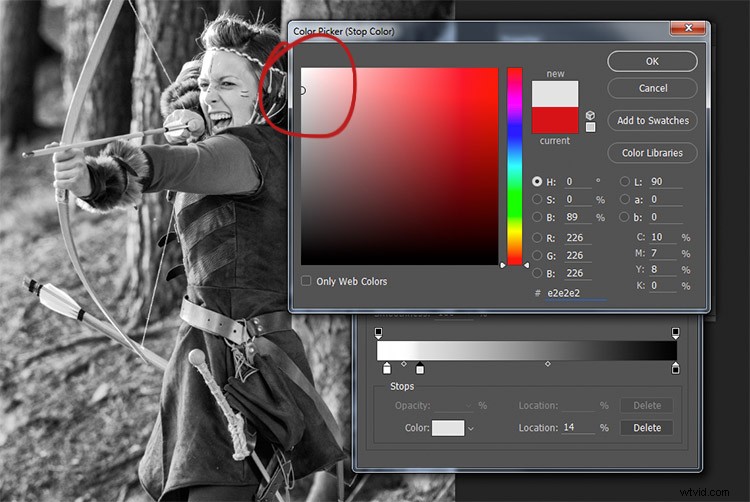
Elija un color relevante para los tonos que desea modificar en su imagen.
Ahora arrastre el control deslizante hasta un punto en el que afecte a la imagen de la forma que desee. Si su tono es incorrecto, simplemente haga doble clic en el control deslizante nuevamente y elija un nuevo tono. Puede hacer tantos controles deslizantes como necesite. Esto le da un control absoluto sobre cada tono de su imagen.
Al principio, puede ser difícil acostumbrarse a esta herramienta, pero la práctica lo hará más fácil. El Mapa de degradado es, con diferencia, la herramienta de conversión en blanco y negro más potente para sus imágenes.
9) Adobe Camera Raw

Izquierda:imagen original
Derecha:Convertido a blanco y negro en Adobe Camera Raw
El último método consiste en convertir su imagen a blanco y negro en la etapa de procesamiento sin formato. Hacer esto no te otorga un control absoluto sobre tu tonalidad, pero sigue siendo una posibilidad bastante poderosa. Debido a que está trabajando con un archivo sin procesar, independientemente de los cambios que realice, la información del archivo permanecerá intacta, lo que hace que esta sea una técnica completamente no destructiva. También le otorga acceso al resto de las herramientas disponibles en el procesamiento sin procesar después de convertir su imagen, lo que le brinda un resultado más pulido sin tener que abrir su imagen en Photoshop.
Para comenzar, abra su imagen en ACR (Adobe Camera Raw) abriendo su archivo sin procesar con Photoshop. En la barra de herramientas a la derecha, debería ver una fila de iconos. Busque el que se llama HSL/Escala de grises y haga clic en él.
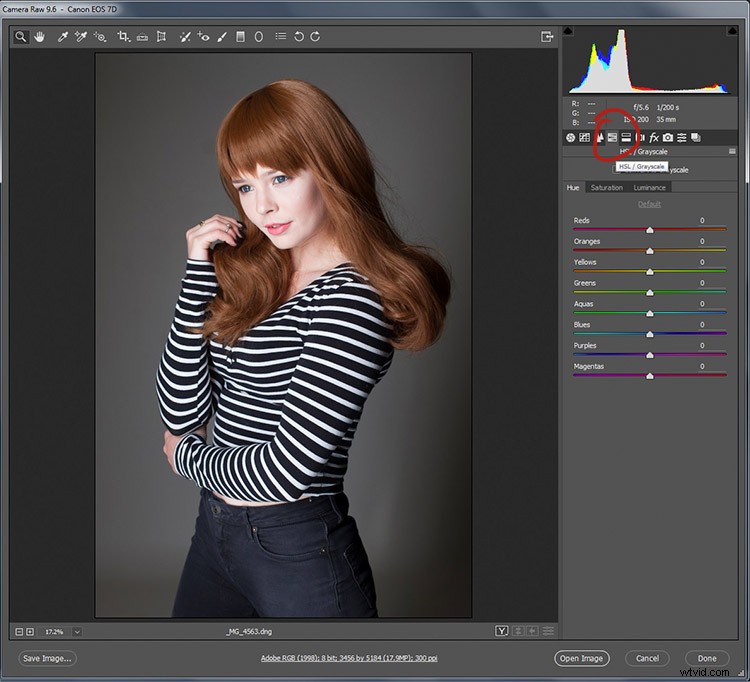
Debería ver un cuadro etiquetado como Convertir a escala de grises. Haz clic en él.
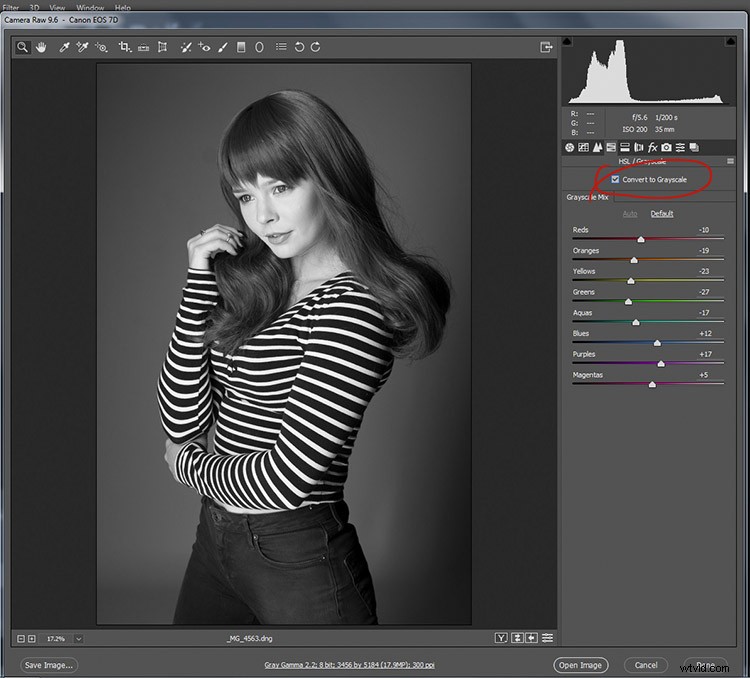
Para convertir su archivo sin procesar a blanco y negro en ACR, haga clic en el cuadro Convertir a escala de grises en la pestaña HSL.
Desde aquí, tiene acceso a un montón de controles deslizantes que actúan de la misma manera que si estuviera usando una capa de ajuste de Blanco y negro en Photoshop. Juega con ellos hasta que estés satisfecho con la forma en que aparecen los tonos en tu imagen.
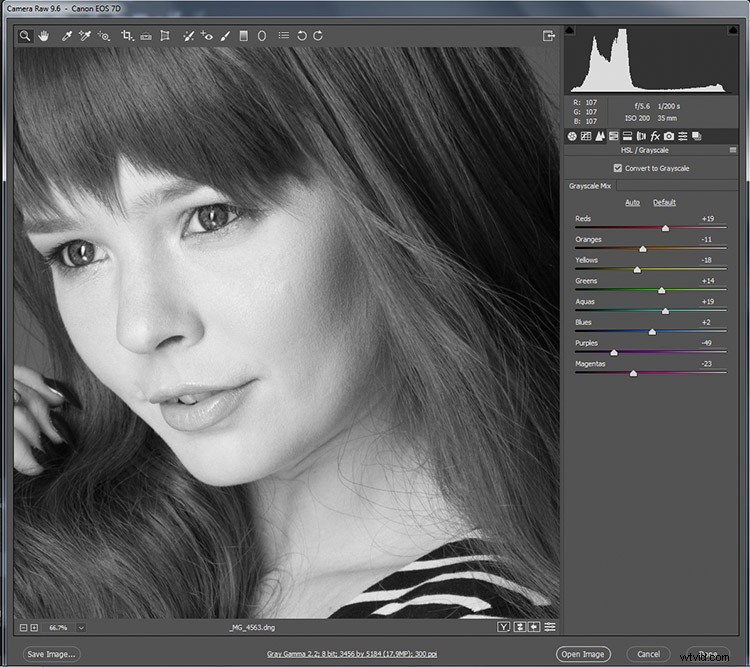
Mientras ajusta los controles deslizantes, haga zoom en áreas como los tonos de piel, para que pueda ver exactamente cómo los controles deslizantes afectan su imagen.
Si vuelve al panel Básico, tendrá acceso a todas las funciones básicas de ACR. Aquí puede procesar su archivo sin procesar como de costumbre y puede volver al panel HSL para modificar sus controles deslizantes en cualquier momento (antes de salir de ACR).
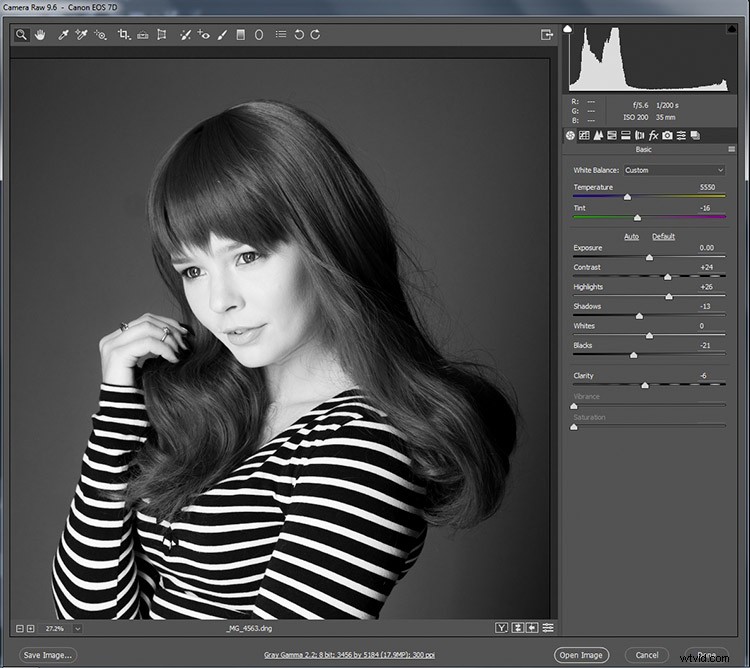
Al realizar su conversión en blanco y negro en la etapa sin procesar, aún tiene acceso a todas las herramientas de procesamiento en ACR. Aprovéchalos para obtener un resultado más pulido, incluso antes de ingresar a Photoshop.
Una vez que haya terminado, exporte su imagen en su formato preferido (o ábrala directamente en Photoshop) y ahí la tendrá.
La herramienta adecuada para el trabajo
Si ha seguido cada uno de estos tutoriales, habrá adquirido al menos una comprensión básica de cómo usar cada uno para las conversiones en blanco y negro en Photoshop. Ahora, hágase las siguientes preguntas:
- ¿Cuál de estas herramientas funcionó mejor para mí?
- ¿Cuál de estas herramientas disfruté usando?
- ¿Cuál de estas herramientas odié usar?
- ¿Cuál de estas herramientas creó resultados que se ajustan a mis gustos?
Al final, la mejor herramienta para el trabajo es la que te da los resultados que buscas (incluso si son las herramientas que te he instado a evitar). Siga practicando y podrá descubrir qué herramienta es la mejor, incluso antes de comenzar a trabajar en su imagen.
¿Cómo usa Photoshop para sus conversiones en blanco y negro? Comparta los comentarios a continuación.
