por Sarah Hipwell

¿Qué es componer? Simplemente, significa combinar dos o más imágenes para hacer una sola imagen.
Como fotógrafo, constantemente se me ocurren diferentes conceptos que creo que podrían hacer una buena foto. Pero no siempre es posible conseguir la toma perfecta en una sola sesión. Ha habido numerosas ocasiones durante una sesión en la que la luz no era lo suficientemente brillante para la toma en particular que tenía en mente. En otras ocasiones, el fondo distraía demasiado. Aquí es donde la capacidad de crear imágenes compuestas en Photoshop es una gran ventaja.
Para producir una imagen compuesta en Photoshop, debe aislar los sujetos del fondo de sus diversas fotos de origen. Cuando comencé, usé la herramienta Pluma para ayudar a aislar a mis sujetos. Ahora, uso las herramientas de "selección rápida" y "refinar borde", que son excelentes y son una forma mucho más rápida de hacer extracciones, ¡especialmente para aislar el cabello!
Pero para este tutorial, usaré la herramienta Pluma para crear una ruta que luego guardaré como una selección de canal alfa. Creo que la herramienta Pluma nunca debe pasarse por alto como una excelente manera para que los principiantes aumenten su nivel de competencia con Photoshop. Si es nuevo en el uso de la herramienta Pluma, le llevará un poco de tiempo acostumbrarse, pero con el tiempo, aumentará la velocidad y la precisión. La gran ventaja de crear caminos de esta manera es que son reeditables y no destructivos.
He resaltado tres características clave:
- Selección. Las buenas selecciones son fundamentales para el trabajo de composición
- Composición.
- Equilibrio de color y luz uniformes.
Este es el método:
- La herramienta Pluma – Con la herramienta Pluma seleccionada en la barra de herramientas, elija un punto de inicio en la foto, haga clic y arrastre alrededor del área que desea seleccionar. Esto creará un contorno de ruta que se guardará en la Paleta de rutas.
- Coloca las imágenes – Cuando quiero traer otras imágenes a un compuesto, prefiero Colocarlas en el archivo. Lo que esto significa es que la imagen se incluye en su archivo psd en una capa separada como un objeto inteligente. La foto se puede mover a su posición, hacerse más grande o más pequeña sin afectar la calidad.
- Coincidencia de color – Cuando todos los elementos de la foto están editados y en su lugar, utilizo la herramienta Igualar color como una forma eficaz de equilibrar el color entre las dos imágenes.

Tomé la foto de arriba para una toma conceptual titulada "Papel higiénico reciclado". Quería un cielo azul brillante con nubes blancas y esponjosas como fondo. La foto de arriba no tenía el fondo que yo quería. Así que esperé un par de días y obtuve la toma que quería. Ver a continuación:

Hice mi selección usando la herramienta Pluma para aislar los rollos de papel higiénico y el tendedero. Acérquese hasta 300 – 400 % para obtener un buen contorno, como se muestra a continuación.
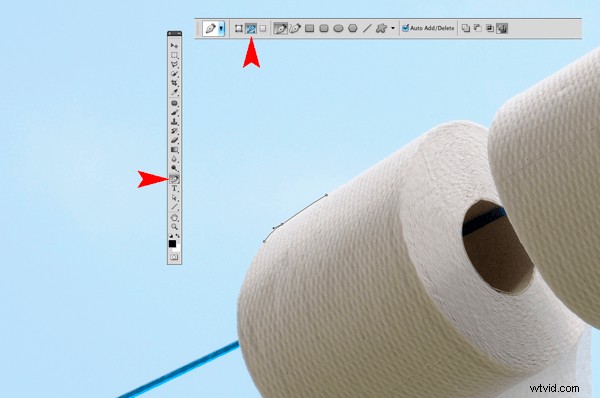
Manteniendo pulsado Alt/Ctrl le permite mover puntos de anclaje y líneas de dirección y volver a realizar ediciones en sus líneas y curvas.
Cuando haya terminado de trazar sus puntos de anclaje, puede guardar este contorno en la Paleta de rutas. Esta selección se puede agregar como una máscara de capa. Debería parecerse a la imagen en blanco y negro a la derecha a continuación.
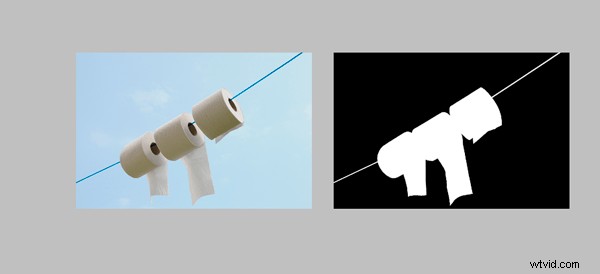
Importé el nuevo fondo del cielo yendo al menú Archivo y seleccionando Colocar. Luego, la imagen apareció como un objeto inteligente y en una capa separada. Tuve que reducir el tamaño pero se mantuvo la calidad de la imagen.
Cuando estuve satisfecho con la posición del nuevo fondo del cielo, fusioné todas las capas en una sola. Usé un atajo de teclado (Cmd/Ctrl+Alt+Shift+E ) lograr esto. La razón de esto es que el siguiente ajuste no es no destructivo, por lo que si quiero rehacer esta edición, tendría que eliminar la capa y repetir el paso anterior nuevamente.
El ajuste final fue ir al menú Imagen y seleccionar Igualar color para asegurarse de que el color esté equilibrado entre las dos imágenes. Uso de Imagen>Ajustes>Coincidencia de color Jugué con los dos controles deslizantes para que el color de la imagen fuera más uniforme. Vea el enlace a continuación donde cargué la imagen compuesta final en iStockphoto.com
http://www.istockphoto.com/stock-photo-6231026-recycling-toilet-paper.php?st=faf18be
Vea más del trabajo de Sarah Hipwell en su sitio web:SarahHipwell.com
