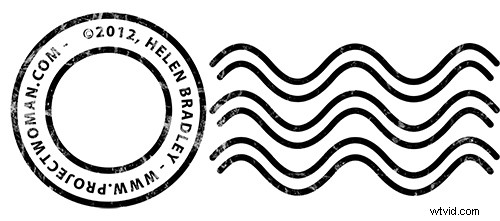
En una publicación reciente, hablé sobre el uso de una marca de agua de imagen en Lightroom para aplicar a sus imágenes. En esta publicación, le mostraré cómo crear la imagen de marca de agua para usar.
Esta marca de agua tiene dos círculos concéntricos con texto entre ellos y un conjunto de líneas onduladas que recuerdan a un sello postal. La marca de agua también tiene un aspecto ligeramente grunge.
Para hacerlo, comienza en Photoshop con una imagen tamaño carta. Configuré el mío en orientación horizontal con un fondo blanco. Esto facilitará la creación de una marca de agua negra y podré verla mientras trabajo.
Agregue una nueva capa eligiendo Capa> Nueva> Capa. Esta es una capa transparente en la que colocarás los círculos.
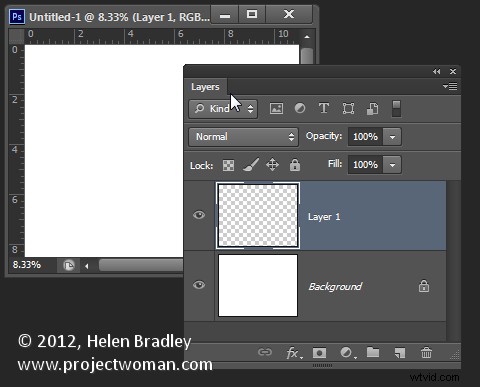
Comience con la herramienta Elipsis, que comparte una posición en Herramientas con la herramienta Rectángulo (es una herramienta de forma), no use la herramienta Marco elíptico.
Asegúrese de que la opción en la barra de opciones de herramienta esté establecida en Ruta y mantenga presionada la tecla Mayús mientras arrastra un círculo en la pantalla.
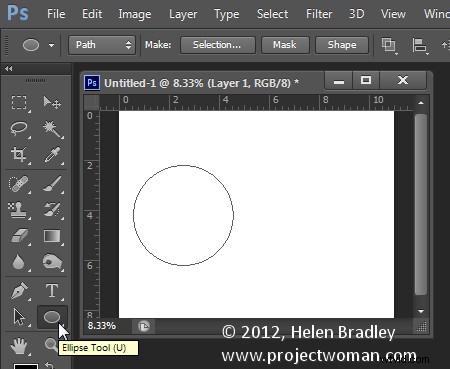
Cuando el círculo esté en posición, seleccione Ventana> Trazados para ver la paleta Trazados.
Seleccione la herramienta Pincel y seleccione un pincel. Usé un pincel redondo duro con un tamaño de alrededor de 40 píxeles.
Establezca el color de primer plano en negro, haga clic en Trazado de trabajo en la paleta Trazados para seleccionarlo y luego haga clic en el icono Trazar trazado con pincel al pie de la paleta Trazados. Esto traza el camino con el pincel actual.
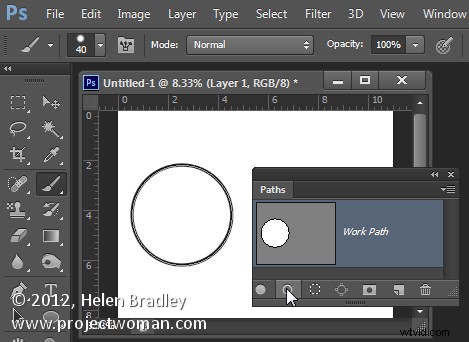
Haga clic en la herramienta de selección de ruta que comparte una posición en la paleta de herramientas con la herramienta de selección directa. Haga clic en la ruta y seleccionará la ruta completa.
Si los controladores de transformación no aparecen, presione Ctrl + T (Comando + T en la Mac). Mantenga presionadas las teclas Mayús y Alt (Mayús y Opción en Mac) y arrastre hacia adentro para crear un círculo que sea concéntrico con el círculo anterior.
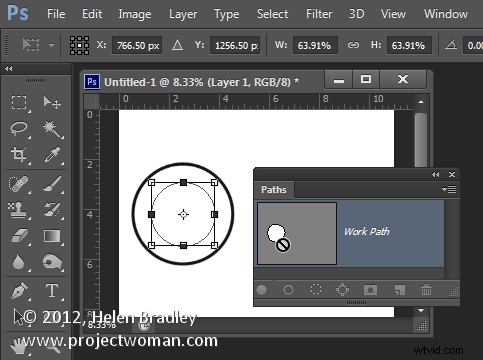
Repita el proceso de selección del pincel, haga clic en la ruta para que quede seleccionada y haga clic en Trazar ruta con el pincel.
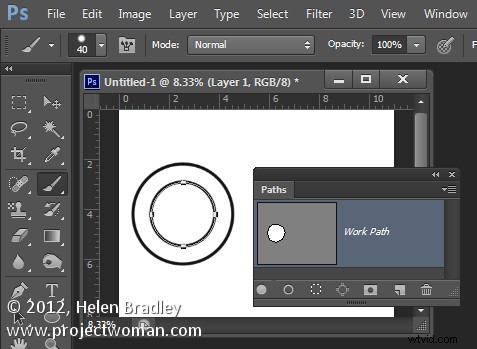
Haga clic en la herramienta de selección de ruta y, con este círculo más pequeño seleccionado, presione Ctrl + T (Comando + T en la Mac). Mantenga presionada la tecla Mayús y Alt (Mayús y Opción en Mac) y arrastre un poco hacia afuera para crear una ruta circular para escribir el texto.
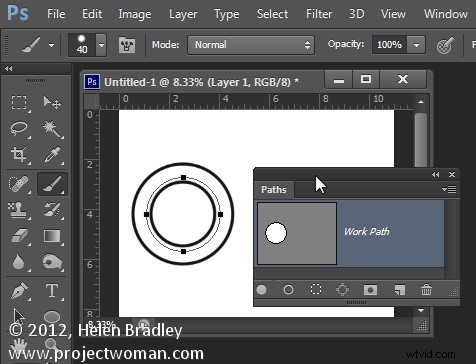
Seleccione la herramienta Texto y mantenga el mouse sobre esta tercera ruta.
Busque la herramienta de texto para que se muestre como un puntero en forma de I con una línea doblada que lo atraviesa; esto le indica que Photoshop alineará el texto a lo largo de la ruta.
Haga clic una vez para anclar la herramienta Texto a la ruta. Seleccione el color del texto -en mi caso elegí negro- y seleccione la fuente y tamaño de fuente -utilicé Myriad Pro- 24 puntos. Escriba el texto a usar. Escribí:
© 2012, Helen Bradley – projectwoman.com –
Para ingresar © mantenga presionada la tecla Alt y escriba 0169.
? 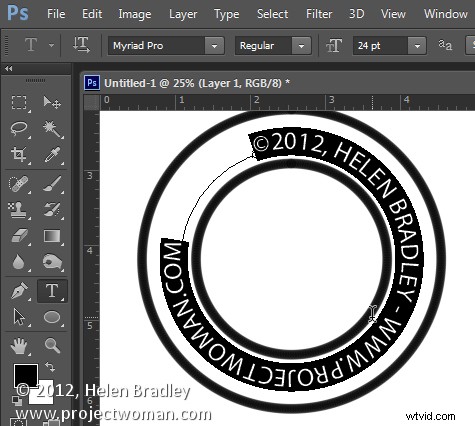
Con el texto seleccionado, muestre la paleta de caracteres eligiendo Ventana> Carácter y ajuste el seguimiento para expandir el texto de modo que se ajuste completamente alrededor de la forma.
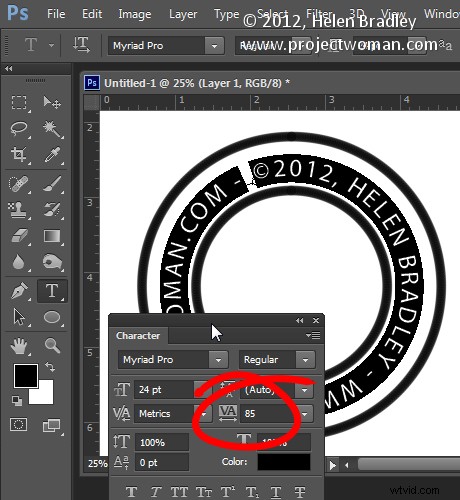
Puede dibujar sus propias líneas para las líneas de cancelación utilizando la herramienta Forma personalizada. Primero cree una nueva capa, luego seleccione la forma de onda y en la barra de opciones de herramienta asegúrese de que esté configurada en Ruta.
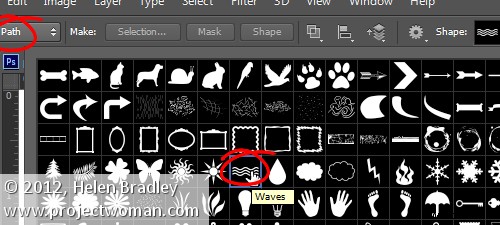
Arrastra para hacer tus líneas curvas.
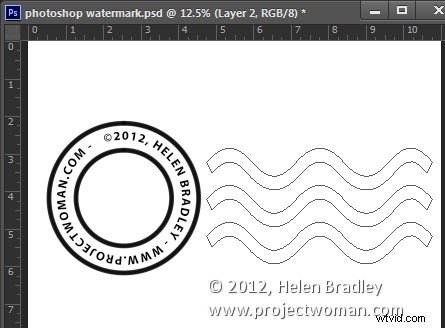
Seleccione la herramienta Agregar punto de anclaje (comparte una posición con la herramienta Pluma) y haga clic una vez en el medio de cada extremo de la ruta para agregar un punto.
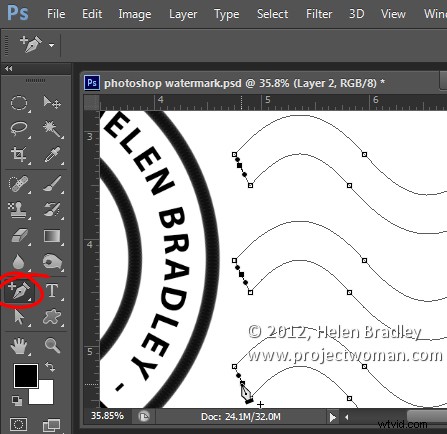
Apunte a la Herramienta de selección directa, haga clic uno a la vez en los puntos de anclaje que acaba de agregar y presione Eliminar; esto divide los 3 caminos por la mitad para hacer 6 caminos. Cuando se selecciona el ancla, se mostrará como un cuadrado oscuro.
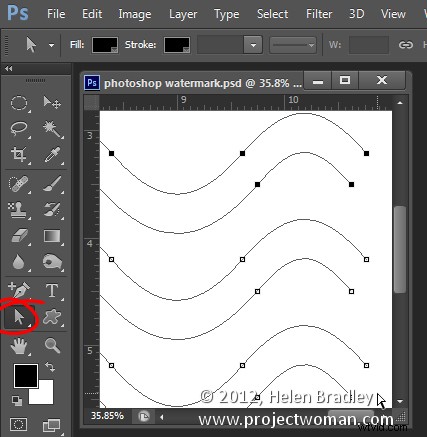
Seleccione su Pincel y pintura negra y seleccione la ruta en la paleta Trazados y haga clic en el icono Trazar ruta con pincel.
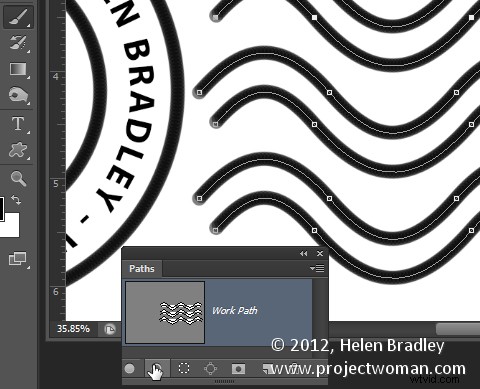
Una vez que haya hecho esto, puede agregar un efecto grunge.
Comience ocultando la capa de fondo, apunte a la capa superior y presione Control + Alt + Shift + E para crear una capa aplanada con transparencia. Oculte todas las capas menos esta superior.
Si las líneas no son lo suficientemente oscuras, duplique esta capa varias veces y se oscurecerán. Luego fusiona todas estas capas duplicadas
Para agregar el efecto grunge, haga clic en el ícono Agregar una máscara de capa al pie de la paleta de capas para agregar una máscara a la capa. Localice una imagen de textura interesante para usar, como esta en www.mayang.com/textures.
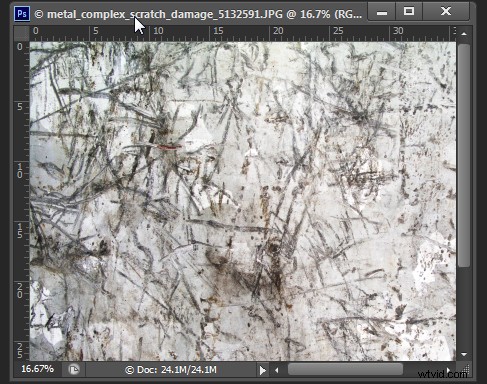
Haga que tenga el mismo tamaño que su imagen eligiendo Imagen> Cambiar tamaño, anule la selección de la casilla de verificación Restringir proporciones y haga clic en Ventana y haga clic en su archivo de imagen con derechos de autor para usar sus dimensiones. Haz clic en Aceptar.
Ahora regrese a su imagen con derechos de autor, haga clic en la máscara para seleccionarla y seleccione Imagen> Aplicar imagen. En el cuadro Fuente, seleccione la imagen de textura (no aparecerá en la lista si no tiene el tamaño correcto) y luego configure las otras opciones para que se adapten a su símbolo de derechos de autor. Haz clic en Aceptar.
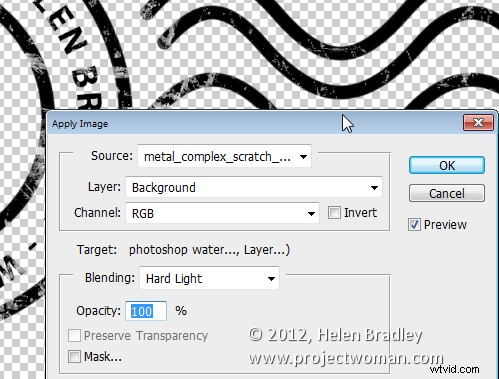
Agregue una nueva capa y presione Control + Alt + Shift + E para crear una versión plana de la imagen en esta capa pero manteniendo su transparencia. Haga que todas las demás capas sean invisibles y recorte la imagen cerca de su forma.
Luego elija Archivo> Guardar como y guárdelo como una imagen .PNG para usar en Photoshop o Lightroom como una superposición de derechos de autor.
Si selecciona la capa superior y presiona Control + I, la invertirá para crear una versión en blanco de la imagen con derechos de autor que luego puede guardar como un segundo archivo .png.
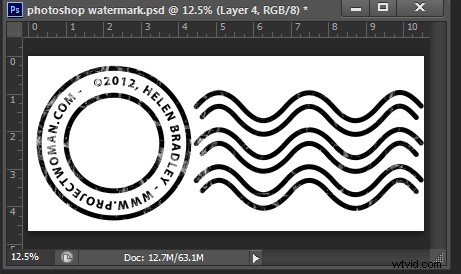
Asegúrese de guardar también su archivo como un archivo .psd si cree que podría necesitar realizar cambios en él; por ejemplo, para cambiar la fecha, un archivo .png se aplana, por lo que no será fácil de editar:un archivo . psd será mucho más fácil de actualizar.
