
En una publicación de blog anterior, presenté Pixel Bender, una nueva extensión para Photoshop CS4 y CS5 de Adobe Labs. En esta publicación, te mostraré un filtro que te permite crear un efecto Droste con una imagen. El filtro se puede descargar gratis y, una vez instalado, puede aplicarlo desde dentro de Pixel Bender. Fue creado por Tom Beddard, autor de muchos filtros realmente maravillosos; puedes ver más aquí.
El efecto Droste es un efecto de imagen que lleva el nombre de una empresa de cacao holandesa llamada Droste. En 1904, produjo un empaque para su producto de cacao que mostraba a una mujer que llevaba una bandeja con una caja de cacao y una taza. Apareció una versión pequeña del paquete en la caja de cacao en la bandeja y así sucesivamente, siendo cada versión de la imagen sucesivamente más pequeña que la anterior.

Para crear el efecto Droste, primero debe tener instalado Pixel Bender, así que, si no lo tiene, visite mi publicación anterior para saber dónde encontrarlo y cómo instalarlo. Luego, deberá descargar el filtro Droste desde:http://tinyurl.com/pbdroste.
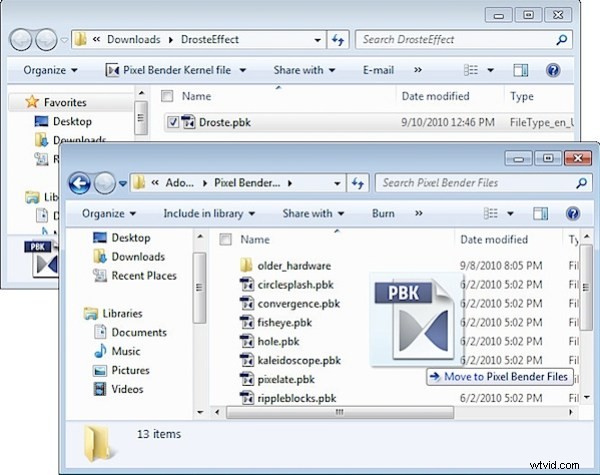
Descomprima la carpeta y copie el archivo .pbk en su carpeta Archivos de programaAdobeAdobe Photoshop CS5Pixel Bender Files. Reinicie Photoshop y el filtro Droste estará en su lugar.
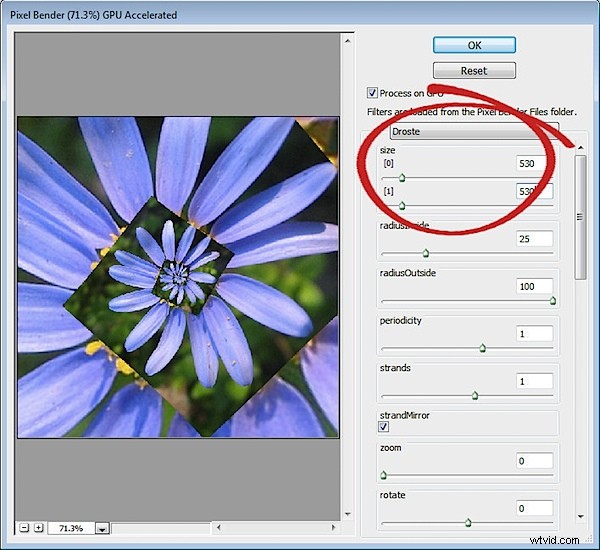
Comience con una imagen cuadrada con algún elemento de interés centrado en el medio de la imagen. Elegí una flor contra un fondo neutro; comience con algo simple a medida que aprende cómo funciona el filtro, luego planee usar una imagen más complicada más adelante.
Tome nota del tamaño de la imagen seleccionando Imagen> Tamaño de imagen y anote el ancho y el alto de la imagen.
Existe un límite físico para el tamaño de las imágenes que puede usar con Pixel Bender, que es de 4096 x 4096, así que asegúrese de que su imagen sea más pequeña que esto. Le sugiero que comience con imágenes más pequeñas, ya que se procesan más rápido.
Para ejecutar el filtro, seleccione Filtro> Pixel Bender> Galería de Pixel Bender y seleccione Droste en la lista desplegable. Si ha usado el filtro anteriormente, mantenga presionada la tecla Alt (Opción en Mac) y haga clic en el botón Restablecer para restablecer la configuración del filtro.
Configure los controles deslizantes Tamaño [0] y Tamaño [1] para que coincidan con el ancho y el alto de su imagen:mi imagen es de 530 x 530 píxeles.
De forma predeterminada, debería ver una imagen de archivo Droste típica con bordes rectos.
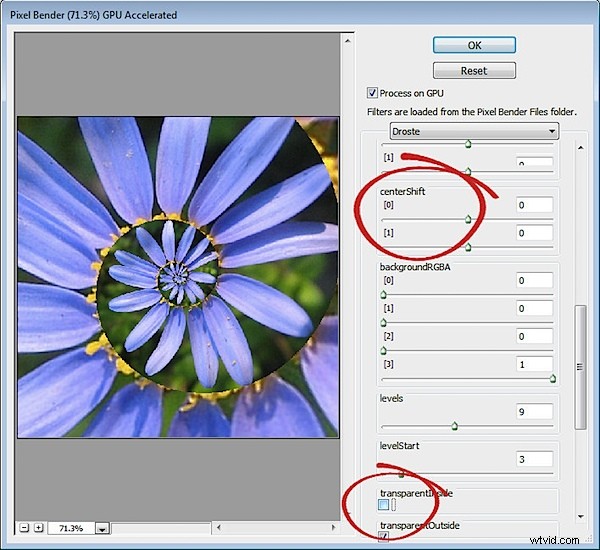
Para convertir los bordes rectos en una espiral curva, anule la selección de la casilla de verificación TransparentInside.
Si la imagen está descentrada, la espiral se verá torcida en este punto. Para cambiar el punto central de la imagen y alinearlo con el centro de la espiral, ajuste los controles deslizantes CenterShift [0] y [1]; cada uno de estos opera en una dimensión diferente. Ajuste el centro de la imagen hasta que la espiral se vea correcta.
Para ajustar la ubicación de la imagen final, use los controles deslizantes Centro [0] y [1].
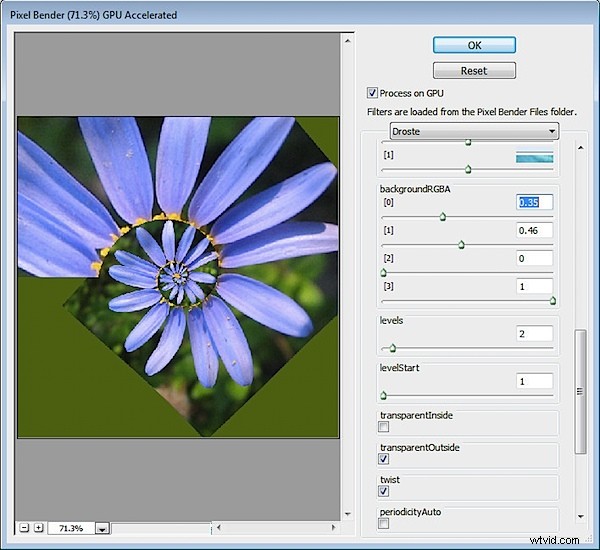
Si no tiene una espiral de imagen que llene completamente el área de la imagen, verá un color de fondo negro fuera de la espiral. Puede controlar el color utilizado para este fondo configurando los valores de BackgroundRGBA. El ajuste [0] controla el valor rojo, [1] controla el verde, [2] controla el azul y [3] controla la opacidad del fondo. El valor predeterminado es que todos los controles deslizantes están configurados en 0 y el control deslizante de Opacidad en 1, lo que da el color negro. Puede ver el fondo actual configurando Levels en 2 y el valor de LevelsStart en 1. Luego, cree su propio color de fondo y, cuando haya terminado, aumente el valor de Levels para volver a subir a alrededor de 7.

Para hacer que la espiral sea más estrecha o más floja, ajuste el valor RadiusInside. Establézcalo en un valor muy pequeño para obtener una pequeña cantidad de bucles y en algo así como 50 para obtener uno con muchos bucles. La configuración predeterminada es 25.
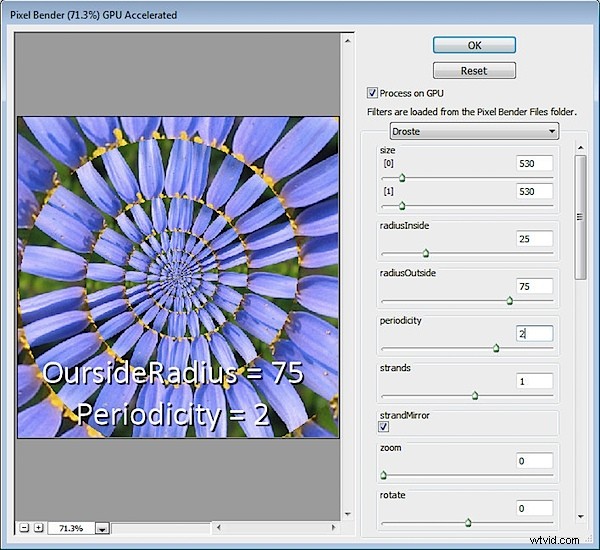
Disminuir el OutsideRadius tuerce la espiral con más fuerza. El valor predeterminado de 100 hace que la espiral sea más suelta.
La periodicidad es el número de veces que la imagen se repite en cada bucle de la espiral. Si establece esto en 2, la imagen se repetirá dos veces por espiral:el valor predeterminado es 1.
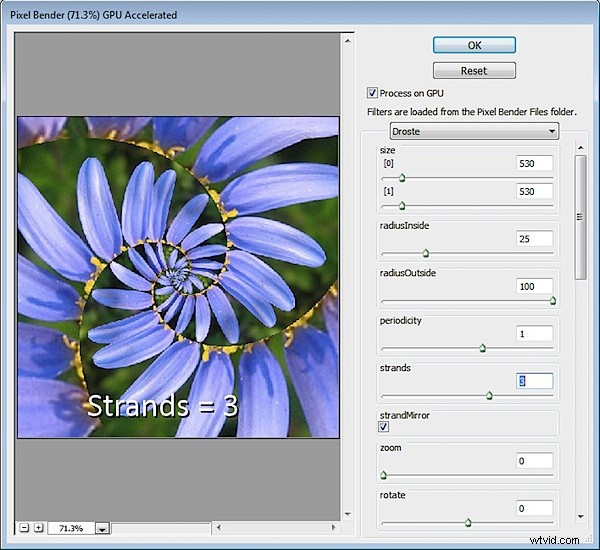
El valor Strands establece el número de bucles en la espiral. Si establece esto en 2, tendrá dos espirales entrelazadas y si lo establece en tres, obtendrá tres hebras/espirales y así sucesivamente.
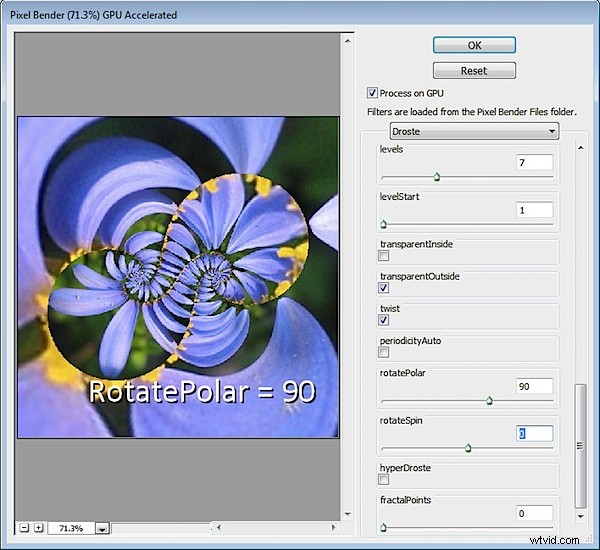
Otros efectos interesantes incluyen el uso del valor RotatePolar. Configurándolo en 90, como se muestra aquí, obtendrá diferentes bucles en espiral en la pantalla. Una vez hecho esto, puede seleccionar RotateSpin para ajustar el efecto.
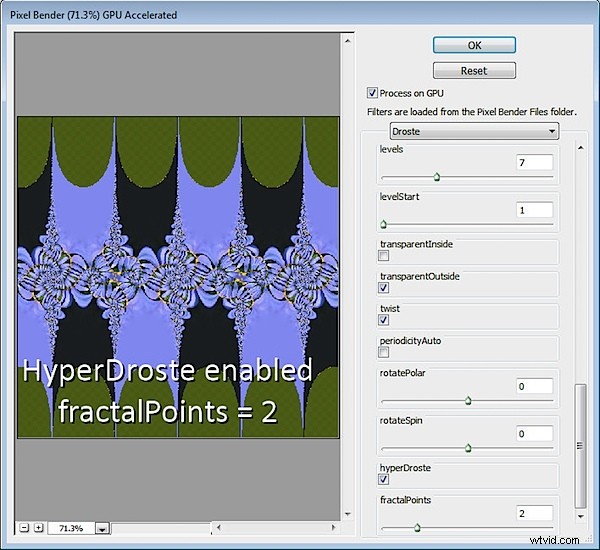
Si habilita HyperDroste y luego ajusta el valor de FractalPoints, creará una imagen que recuerda a una imagen de estilo fractal.
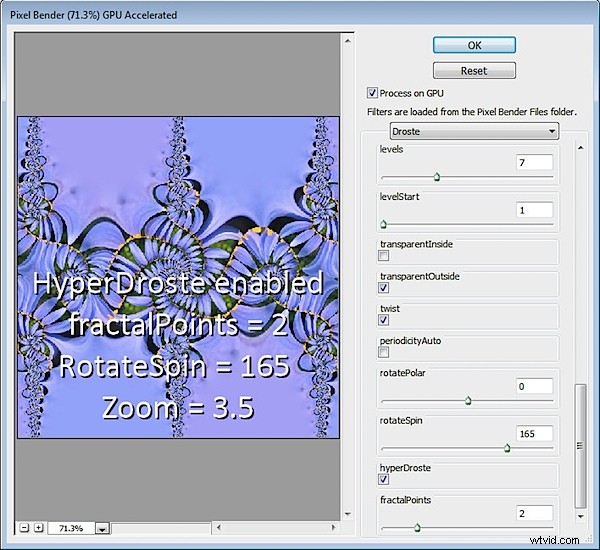
Si lo desea, ajuste el valor de Zoom para ampliar el diseño.
Use RotateSpin y RotatePolar con FractalPoints y HyperDroste para ajustar el efecto.
Cuando tenga un diseño que le guste, haga clic en el botón Aceptar para aplicar el efecto Droste a su imagen.
Una vez que sepa cómo funcionan los controles en el filtro Droste, estará listo para aplicarlo a una imagen más compleja.
Para obtener los mejores resultados, comience con una imagen cuadrada con algo de interés en el centro y asegúrese de establecer las dimensiones de la imagen en el filtro antes de trabajar con los otros controles deslizantes.
