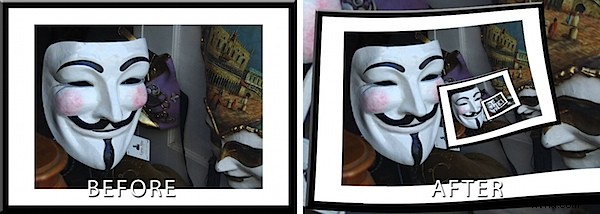
En publicaciones anteriores, presenté el complemento Pixel Bender para Photoshop CS4 y CS5 y el filtro Droste creado por Tom Beddard. En esta publicación, le mostraré cómo crear el marco clásico en un efecto de imagen de marco utilizando estas herramientas.
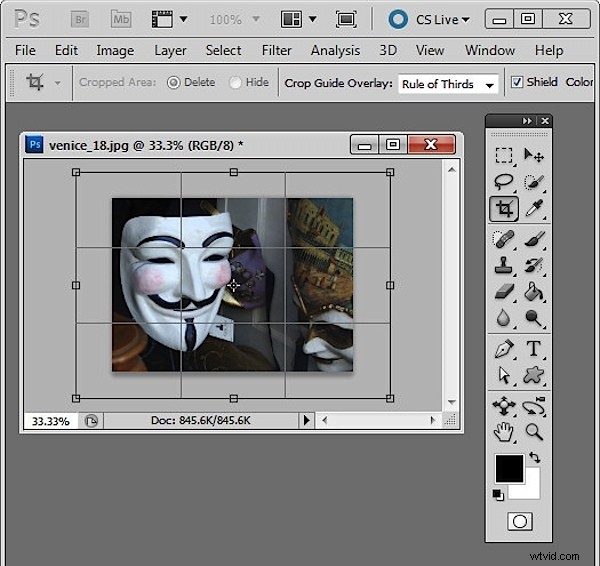
La parte crítica de este efecto es obtener la imagen correcta antes de comenzar. Necesita una imagen enmarcada, así que comience abriendo una imagen para usar. Agregue un lienzo blanco alrededor de la imagen aplanada configurando primero el color de fondo en Blanco. Seleccione la herramienta Recortar y arrastre sobre la imagen. Suelte el botón del mouse y luego mantenga presionada la tecla Shift + Alt (Opción) mientras arrastra hacia afuera en un controlador de esquina para agregar un lienzo adicional alrededor de la imagen.
Convierta la capa de fondo en una capa normal.
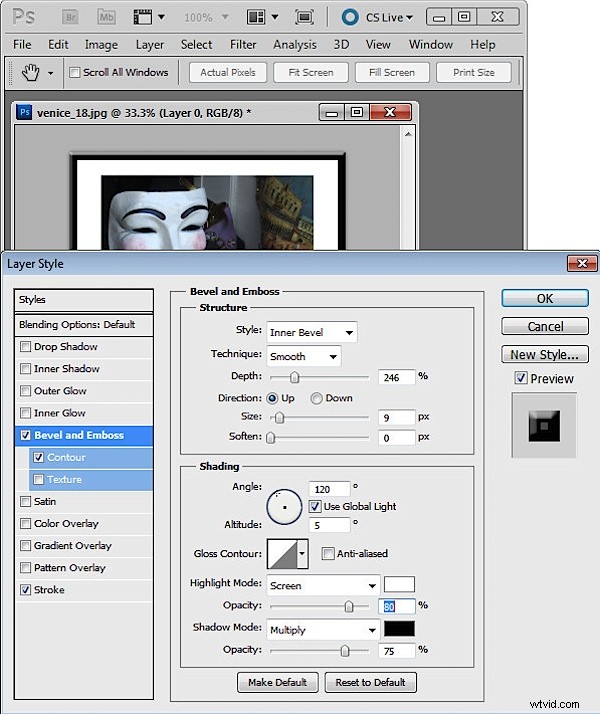
Ahora agregue un borde de marco. Hice esto usando un Estilo de capa para agregar un Trazo negro al interior de la imagen y luego usé Bisel y Relieve y Contorno para hacer que el marco fuera más dimensional. Verifique las dimensiones de la imagen (deben ser inferiores a 4096 x 4096), así que reduzca el tamaño de la imagen si es demasiado grande. Aplane la imagen y guárdela como una imagen .jpg. Cierra y vuelve a abrir la imagen.
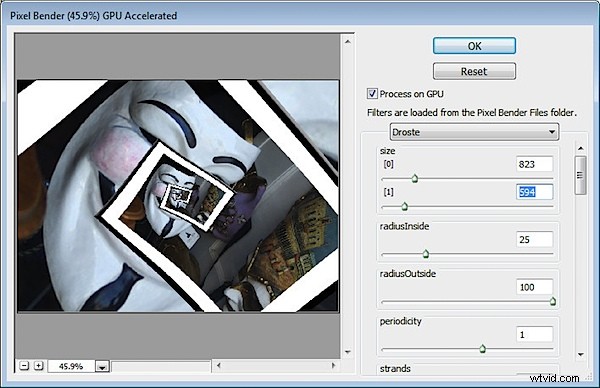
Ahora inicie el filtro Droste eligiendo Filter> Pixel Bender> Pixel Bender Filter y seleccione Droste.
Mantenga presionada la tecla Alt (Opción en Mac) mientras hace clic en el botón Restablecer y luego establezca estos valores:
Establezca Tamaño [0] y Tamaño [1] en las dimensiones de su imagen:ancho y alto.
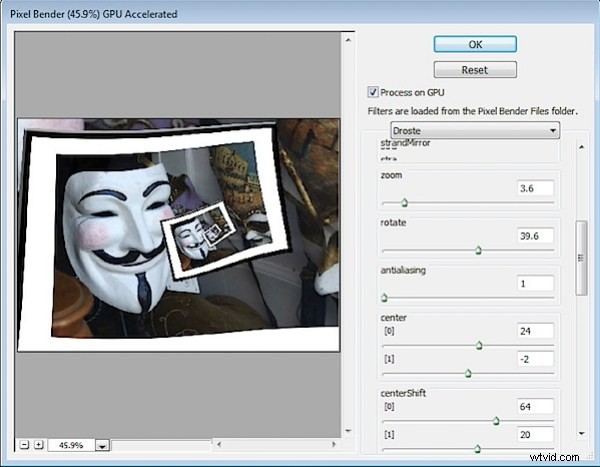
Ajuste los valores de CenterShift [0] y [1] para que la parte de la imagen que más le interese ver en el cuadro esté donde la quiere en el efecto; en mi caso, quería la máscara de la izquierda, pero es posible que desee la imagen en el centro oa la derecha.
Ajuste el control deslizante Rotar para rotar la imagen de modo que el marco quede alineado como desea. Si desea que el "marco" comience en un lugar diferente al que aparece, use el control deslizante Zoom para moverse dentro de la imagen. Hice esto para que la composición se viera mejor.
Ajuste los valores Centro [0] y [1] para ajustar la posición del efecto en el área de la imagen.
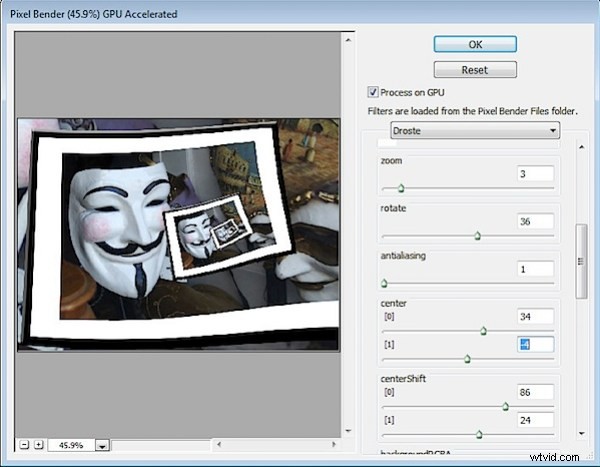
Ajuste los valores RadiusInside y RadiusOutside para ajustar el tamaño del efecto del marco de la imagen; en este caso, quería tener la máscara principal bien fuera del marco para que fuera un punto focal.
Termine ajustando los valores que ya ha establecido para garantizar el mejor resultado. Haga clic en Aceptar para finalizar.
